Masz monitor z FreeSync, który obsługuje zakres np. od 48Hz do 75Hz? Możesz spróbować zwiększyć ten zakres, obniżając dolną wartość jeszcze bardziej. Da to szansę na aktywację trybu LFC i pozwoli obsłużyć większe spadki płynności bez negatywnych zjawisk, takich jak „rozrywanie ekranu“.
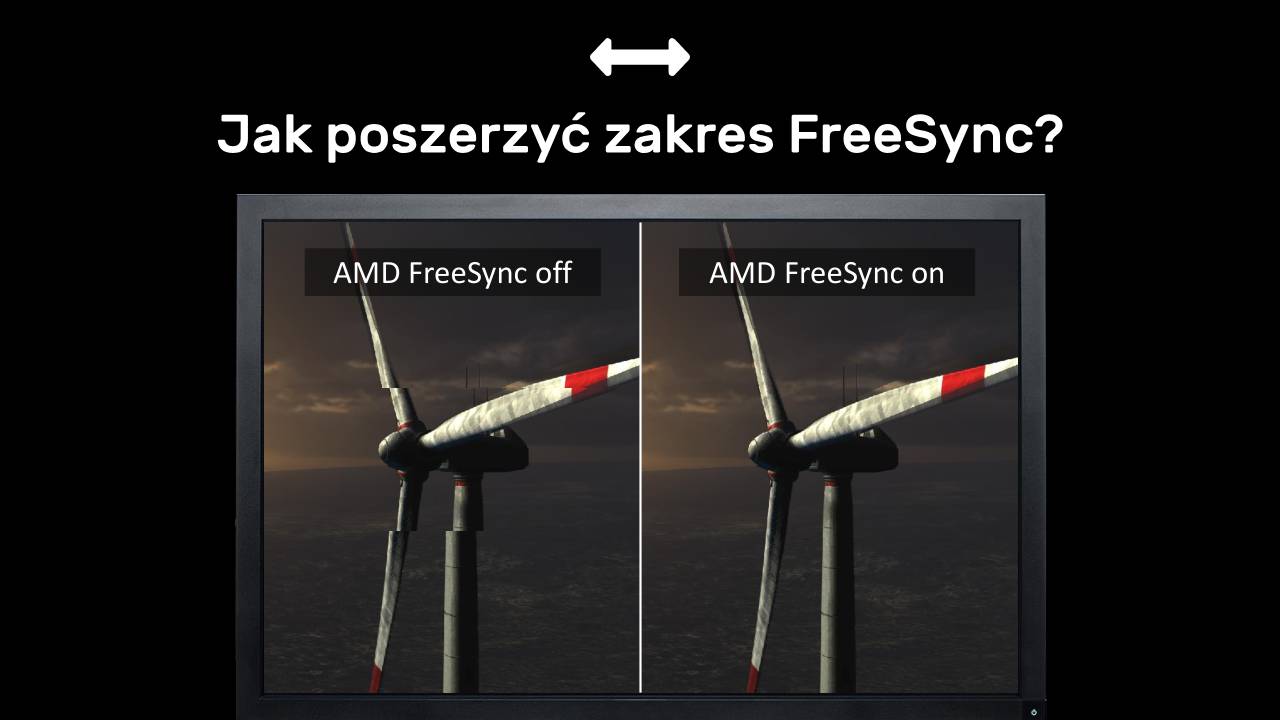
FreeSync to technologia adaptacyjnej częstotliwości odświeżania, stosowana w monitorach gamingowych. Pozwala ona zlikwidować negatywne zjawiska (np. „rozrywanie ekranu“), które pojawiają się w standardowych monitorach w momencie, gdy ilość klatek na sekundę ulega zmianie i jest niezgodna z odświeżaniem ekranu.
Niestety, jest jeden problem - FreeSync działa w określonym zakresie częstotliwości odświeżania. W zależności od tego, jaki mamy monitor, zazwyczaj jest to albo zakres 48-75Hz, albo 48-144Hz. Oznacza to, że jeśli liczba klatek w grze spadnie nam poniżej 48 FPS, to na ekranie pojawią się znów standardowe zjawiska, które znamy ze zwykłych monitorów - albo „rozrywanie ekranu“ (ang. screen tearing) w przypadku wyłączonej synchronizacji pionowej (VSync OFF), albo nierówne wyświetlanie klatek w przypadku włączonej synchronizacji pionowej (VSync ON).
Możemy sobie jednak nieco pomóc - istnieje sposób, aby poszerzyć zakres FreeSync, dzięki czemu będzie on działać w niższej ilości klatek na sekundę. Z reguły nie można liczyć na to, aby zwiększyć maksymalny zakres (np. podkręcić monitor 75Hz na wyższą wartość), jednak bardzo często bez problemu można obniżyć dolny zakres (np. z 48Hz na 40Hz lub nawet na 30Hz!), aby FreeSync obsłużył spadki wydajności w bardzo wymagających grach. Jak to zrobić?
UWAGA! Wszystko wykonujesz na własną odpowiedzialność. Jeśli po zmianie zakresu FreeSync widzisz problemy z wyświetlaniem obrazu lub występuje migotanie ekranu, przywróć oryginalne wartości. Podatność na zmianę zakresu jest zależna od danego monitora i zastosowanej w nim matrycy.
Zmiana zakresu FreeSync za pomocą narzędzia CRU
CRU, czyli Custom Resolution Utility, to narzędzie pozwalające modyfikować dane EDID, w których zawarte są informacje o obsługiwanych przez konkretny monitor rozdzielczościach, częstotliwościach odświeżania i innych funkcjach. Jest tu również pole, w którym wpisane są domyślnie wartości zakresu FreeSync - wyedytowanie zakresu ogranicza się do wpisania innych liczb.
Pobierz CRU (Custom Resolution Utility)
Zanim zaczniesz coś robić i zmieniać, zalecamy wykonanie kopii zapasowej swojego podstawowego profilu i ustawień. Dzięki temu będziesz mógł szybko przywrócić wszystko do domyślnych ustawień. Uruchom program, a następnie w dolnym lewym rogu kliknij w przycisk „Export“. Zapisz wyeksportowany plik z domyślnymi ustawieniami monitora w wybranym przez siebie miejscu - aby w przyszłości przywrócić kopię ustawień, wystarczy kliknąć „Import“ i wskazać zapisany plik, a następnie zrestartować komputer.
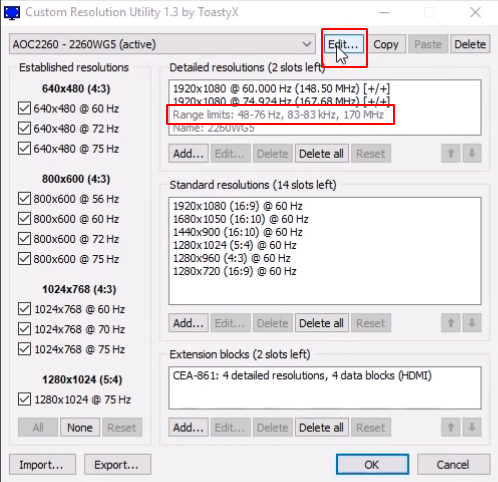
Gdy masz już kopię zapasową, możesz przejść do właściwej zmiany. W oknie głównym CRU spójrz na pierwsze pole „Detailed Resolutions“. W tym miejscu powinna wyświetlić się wartość „FreeSync Range“ z aktualnie ustawionym zakresem FreeSync.
Kliknij w przycisk „Edit“ tuż nad polem „Detailed Resolutions“. Wyskoczy nowe okienko, w którym możesz zmodyfikować ustawienia. Zwróć uwagę na sekcję „Range limits“. W polach „V rate“ możesz zmienić zakres działania FreeSync.
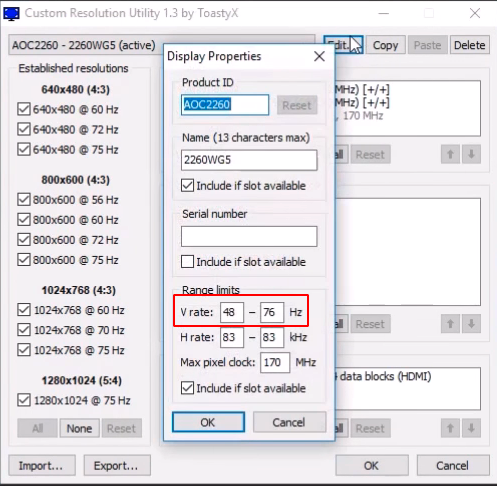
Jak wspomniałem, nie zalecamy modyfikowania maksymalnej wartości. Swobodnie jednak można ruszyć minimalną wartość, obniżając ją jeszcze mocniej, aby FreeSync działał również w jeszcze niższych wartościach. Na początek zmień dolny zakres np. z 48Hz na niższą wartość (możesz zmienić nieco niżej np. na 45Hz i przetestować lub od razu spróbować obniżyć o większą wartość do 38Hz) i zapisz zmiany przyciskiem OK. Następnie zrestartuj komputer, aby zmiany weszły w życie.
Po ponownym uruchomieniu sprawdź działanie FreeSync w dowolnej grze (najlepiej takiej, w której jesteś w stanie przetestować FreeSync w tej wartości, do której obniżyłeś zakres). Jeśli wszystko działa poprawnie, to możesz zamknąć grę i ponownie otworzyć CRU i próbować jeszcze niższych wartości. Jeśli jednak występuje problem w postaci migotania ekranu, to zwiększ wartość lub przywróć oryginalne ustawienia za pomocą opcji „Import“ i zrestartuj komputer.
adsense4
