Dokonałeś kalibracji monitora za pomocą profilu ICC, który kontroluje kolory oraz poziom gammy? Profile ICC działają bez problemu w systemie, ale w grach i aplikacjach pełnoekranowych na są ignorowane. Istnieje jednak sposób, aby ominąć to ograniczenie i aktywować profil ICC wszędzie. Jak to zrobić?

Każdy, kto choć trochę interesuje się monitorami i prawidłowym odwzorowaniem barw wie, że kalibracja monitora jest piekielnie ważnym elementem. Producenci nie są w stanie tego zawsze zagwarantować, gdyż każdy monitor (każda sztuka) potrafi się różnić między sobą, i to użytkownikowi pozostaje dokonać perfekcyjnej kalibracji. Bez tego tonacja może być zbyt ciepła lub chłodna, a kolory przekłamane.
Profesjonalnej kalibracji najlepiej dokonać za pomocą kolorymetru, ale większość użytkowników domowych nie ma dostępu do takich urządzeń. Najczęściej zatem robimy to za pomocą ustawień monitora (kontrola gammy i barw) oraz dopinamy wszystko na ostatni guzik za pomocą funkcji kalibracji kolorów w systemie operacyjnym.
Co to jest profil ICC i jaki jest z nim problem w grach i aplikacjach pełnoekranowych?
Po skorzystaniu z funkcji kalibracji kolorów w systemie tworzy się wtedy plik z rozszerzeniem ICC. Jest to właśnie wspomniany profil ICC, który zawiera nasze ustawienia z funkcji kalibracji kolorów w systemie. Zapisane są w nim informacje o tym, jak dostosowaliśmy gammę i poziom kolorów czerwonego, zielonego oraz niebieskiego. Często taki plik jest też tworzony automatycznie dla naszego ekranu po zainstalowaniu oficjalnych sterowników do monitora.
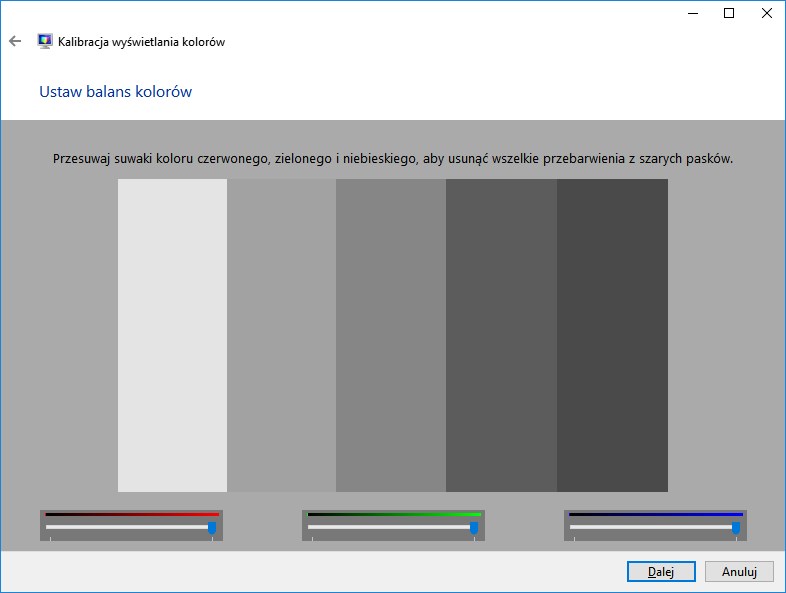
Profile ICC można także pobierać z sieci dla najbardziej popularnych monitorów, a następnie aktywować je za pomocą funkcji zarządzania kolorami. Jest tylko jeden minus – profile ICC bardzo często są ignorowane przez większość aplikacji pełnoekranowych, zwłaszcza takich jak gry.
Gdy program działa w trybie pełnego ekranu na wyłączność, to profil ICC nie działa. Co więcej, po wyłączeniu gry i powróceniu do Pulpitu możemy także zauważyć, że wcześniej ustawiony profil ICC nie jest przywracany aż do momentu ponownego uruchomienia systemu. Jak sobie zatem z tym poradzić? Co zrobić, aby profil ICC był respektowany przez gry i inne aplikacje działające w trybie pełnoekranowym?
Profile ICC w grach i aplikacjach pełnoekranowych? Skorzystaj z programu Color Profile Keeper
Rozwiązaniem, które sprawdza się w większości przypadków jest program Color Profile Keeper. To bardzo małe narzędzie, które działa w zasobniku systemowym i pilnuje, aby wybrany przez nas profil ICC był zawsze aktywny, zablokowany, i aby żadna aplikacja go nie ignorowała, nie zmieniała i nie nadpisywała.
Wejdź na powyższą stronę, a następnie pobierz najnowszą wersję programu CPK (Color Profile Keeper). Otrzymasz w ten sposób archiwum ZIP ze spakowanym programem. Aplikacja nie wymaga instalacji – wystarczy, że wypakujesz ją w wybrane przez siebie miejsce.
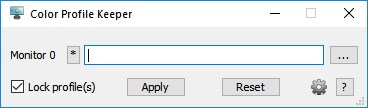
Po wypakowaniu uruchom program. Pojawi się niewielkie okienko z listą monitorów (jeśli mamy podłączony więcej niż jeden do komputera) i funkcją przypisania im odpowiedniego profilu ICC. Kliknij w przycisk z trzema kropkami obok swojego monitora, aby otworzyć okno wskazywania profilu ICC.
Pojawi się teraz lista wszystkich profili ICC w komputerze. Znajdziemy tu podstawowe profile ICC systemu Windows, a także swoje własne profile ICC utworzone w wyniku skorzystania z funkcji kalibracji kolorów. Te ostatnie znajdziemy pod nazwą CalibratedDisplayProfile – jeśli mamy ich więcej niż jeden, to będą się różnić numerkiem na samym końcu.
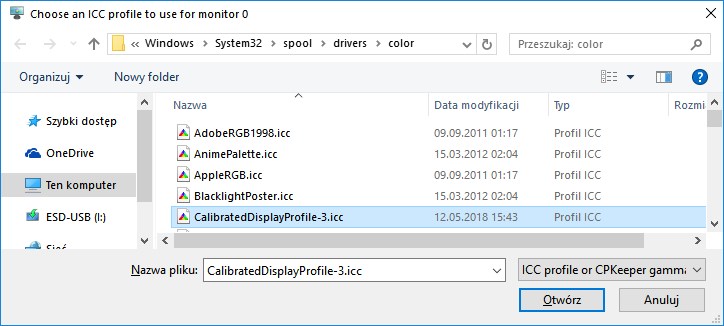
Jako że ja chcę skorzystać z mojego własnego profilu ICC, który powstał w wyniku kalibracji, to wybieram go na liście i klikam „Otwórz”. Profil ICC zostanie załadowany do programu Color Profile Keeper.
W oknie programu CPK zaznacz pole „Lock profile”. W ten sposób zagwarantujesz sobie to, że profil nie zostanie podmieniony lub wyłączony przez grę lub inny program pełnoekranowy. Następnie kliknij w przycisk „Apply”.
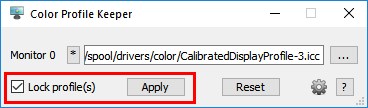
Zmiany zostaną zastosowane i profil od teraz powinien być ustawiony na stałe, zablokowany i aktywny również w aplikacjach i grach pełnoekranowych, które nie będą teraz miały możliwości go nadpisania.
Na sam koniec warto zrobić jeszcze jedną rzecz. Program CPK musi być stale uruchomiony w zasobniku systemowym. Upewnij się, że program startuje wraz z systemem. W tym celu kliknij w ikonę koła zębatego, a następnie zaznacz wszystkie pola i kliknij „Save”.
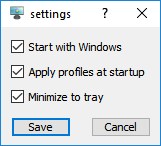
Możesz też wejść do Menedżera zadań (CTRL + SHIFT + ESC) i przejść do zakładki „Uruchamianie”, która kontroluje autostart, a następnie upewnić się, że Color Profile Keeper ma ustawiony status „Włączony”. Dzięki temu program będzie uruchamiać się automatycznie wraz z systemem i od razu aktywować nasz profil ICC wraz z jego blokadą.
