Subskrypcję Xbox Game Pass na PC możesz współdzielić z rodziną lub przyjaciółmi. Każda osoba może grać na własnym koncie. Zobacz, jak to skonfigurować, aby udostępnić innym swój Game Pass na Windows 10.
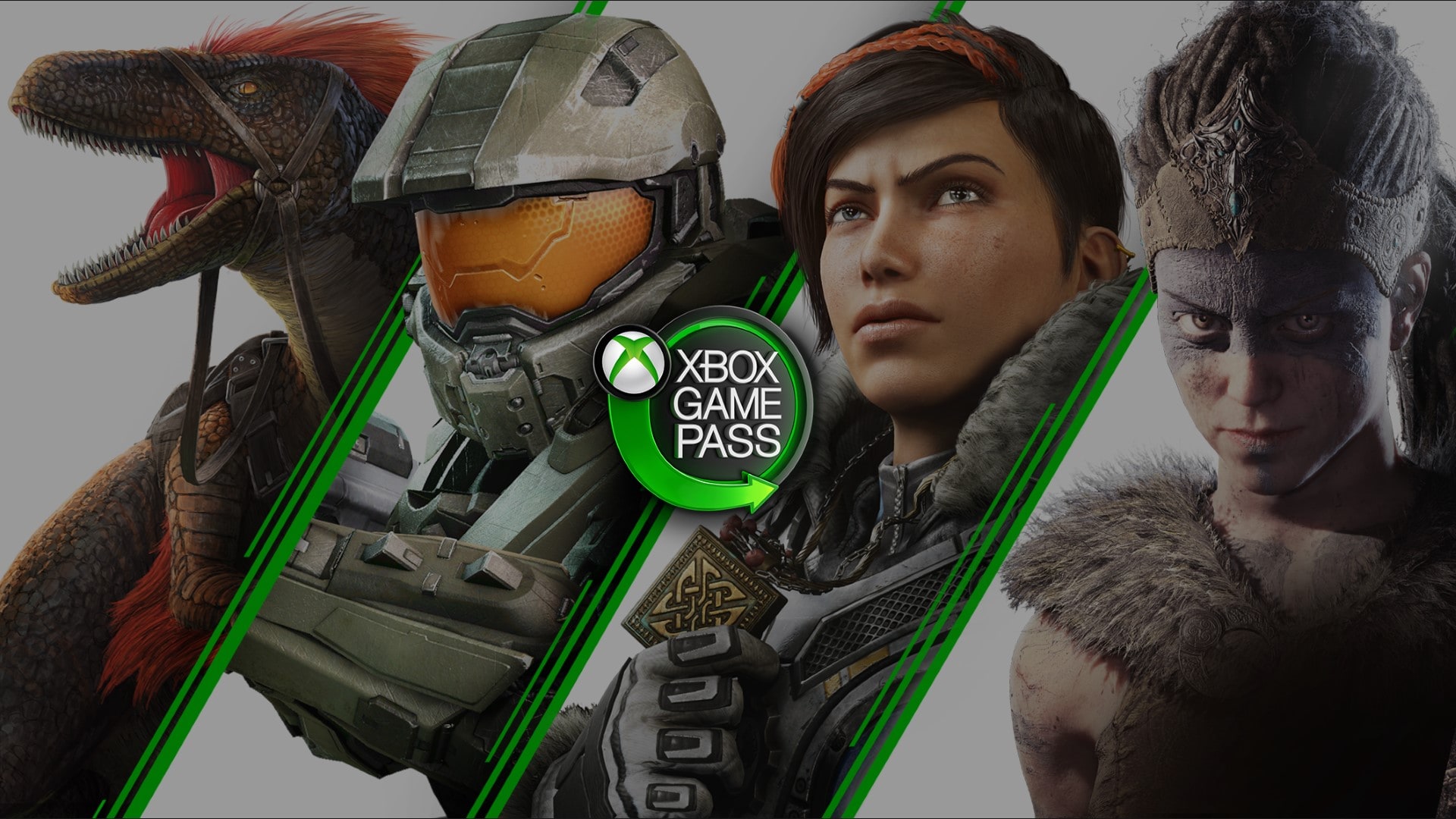
Usługa Xbox Game Pass jest dostępna zarówno na komputery z Windows 10, jak i na konsole Xbox. W tym artykule skupimy się jednak na wersji Game Pass PC, czyli dla graczy komputerowych, korzystających z Windows 10. Jak z pewnością wiesz, subskrypcja Game Pass PC daje dostęp do bardzo dużej ilości gier, które możesz pobierać za pomocą aplikacji Xbox w Windows 10. Koszt tej usługi wynosi 39 zł miesięcznie. Warto jednak wiedzieć, że wykupioną subskrypcję Game Pass PC można współdzielić z innymi osobami, np. ze swoją rodziną. Jest to przydatne, gdy mamy kilka komputerów w domu i chcemy na wszystkich aktywować swoją subskrypcję. Co więcej, każda osoba może grać na swoim własnym, oddzielnym koncie Microsoft.
Jak działa współdzielenie subskrypcji Game Pass PC w Windows 10
Aby zrozumieć, w jaki sposób działania współdzielenie subskrypcji, należy zrozumieć, w jaki sposób Windows 10 zarządza wszystkimi licencjami - czy to na wykupione usługi subskrypcyjne, czy też na zakupione na stałe gry w sklepie Microsoft. Otóż za aktywację licencji na zakupione gry czy usługi odpowiada tylko i wyłącznie aplikacja sklepu, czyli Microsoft Store. Konto, na które jesteśmy zalogowani w aplikacji sklepu Microsoft Store daje nam dostęp do usług i zakupionych treści. Nie ma jednak znacznie, z jakiego konta korzystamy w innych aplikacjach, np. w aplikacji Xbox do obsługi Game Pass. Tam możemy być już zalogowani na dowolne inne konto!
Widzisz już, do czego to zmierza? Otóż współdzielenie Game Pass PC jest bardzo proste. Wystarczy, że na wszystkich komputerach, którym planujesz udostępnić Game Pass, zalogujesz się TYLKO w sklepie Microsoft Store na swoje konto, na którym aktywowana jest subskrypcja Game Pass.
W aplikacji Xbox użytkownik może pozostać zalogowany na swoje własne konto bez Game Passa. Licencja usługi Game Pass PC jest pobierana tylko z konta przypisanego do sklepu Microsoft Store, w samej aplikacji Xbox i w systemie może być przypisane już indywidualne konto osoby, która korzysta z komputera. Dzięki temu osoba ta będzie korzystać z naszego Game Passa, ale wszystkie osiągnięcia będzie wbijać na własne konto, a także identyfikować się w grach wieloosobowych pod swoim własnym imieniem.
Game Pass PC - jedna licencja na kilku kontach graczy
Uwaga! Pamiętaj, aby robić to tylko i wyłącznie na komputerach swojej rodziny lub bliskich Ci osób. Skonfigurowanie swojego konta Microsoft z licencją Game Pass w aplikacji sklepu da im bowiem możliwość dokonywania zakupów w Twoim imieniu.
Udaj się do komputera, z którym chcesz się podzielić swoją subskrypcją Game Pass PC. Uruchom na tym komputerze aplikację Xbox (pobierz ją ze Sklepu, jeśli nie jest jeszcze zainstalowana na tym komputerze). Następnie zaloguj się w aplikacji Xbox na konto osoby, która NIE posiada Game Pass (czyli na konto tej osoby, z którą chcesz się podzielić swoim Game Passem).
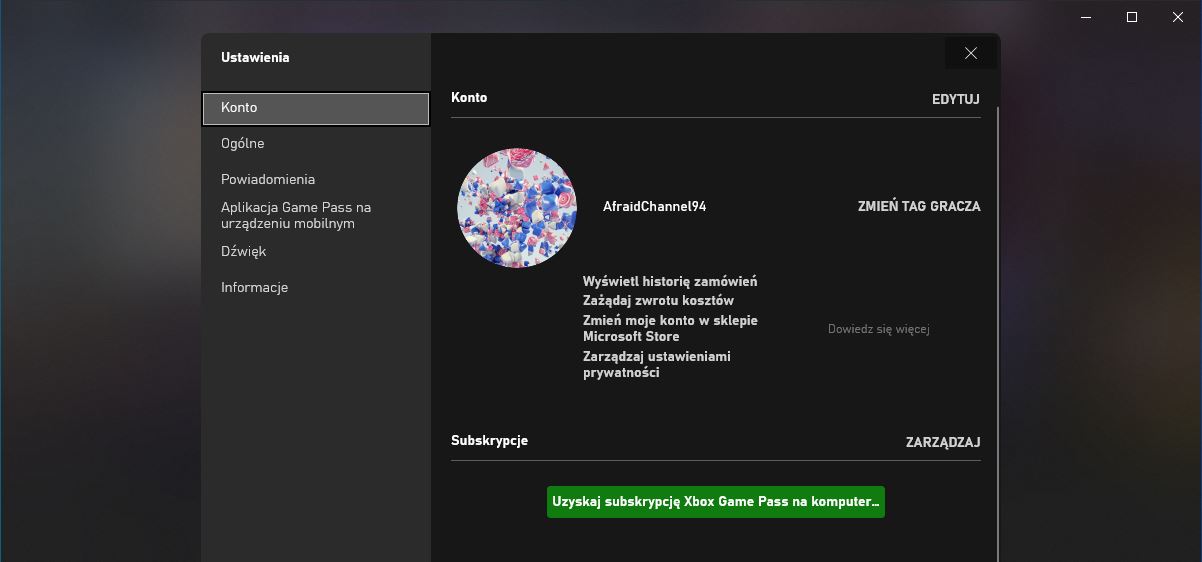
Po zalogowaniu się możesz kliknąć w ikonę profilu w górnym prawym rogu i wejść do ustawień konta w aplikacji Xbox. Widzimy tu informację o koncie naszego członka rodziny lub znajomego. W moim przypadku to gracz o nicku AfraidChannel94 i ewidentnie nie posiada on własnej subskrypcji Game Pass, gdyż Microsoft oferuje mu jej zakup.
Wszystko się zgadza, nasz członek rodziny lub znajomy nie posiada Game Passa, więc chcemy podzielić się z nim naszą subskrypcją. Aby to zrobić, musisz zalogować się na swoje konto Microsoft, ale TYLKO i wyłącznie w aplikacji Microsoft Store. W aplikacji Xbox ma pozostać konto członka rodziny, aby pobierał gry na swoim koncie i identyfikował się pod swoim nickiem. Jak to zrobić?
Uruchom na tym komputerze aplikację sklepu, czyli Microsoft Store. W górnym prawym rogu kliknij ikonę użytkownika. Jeśli użytkownik jest tu zalogowany na swoje konto, to możesz go wylogować. Następnie kliknij przycisk Zaloguj.
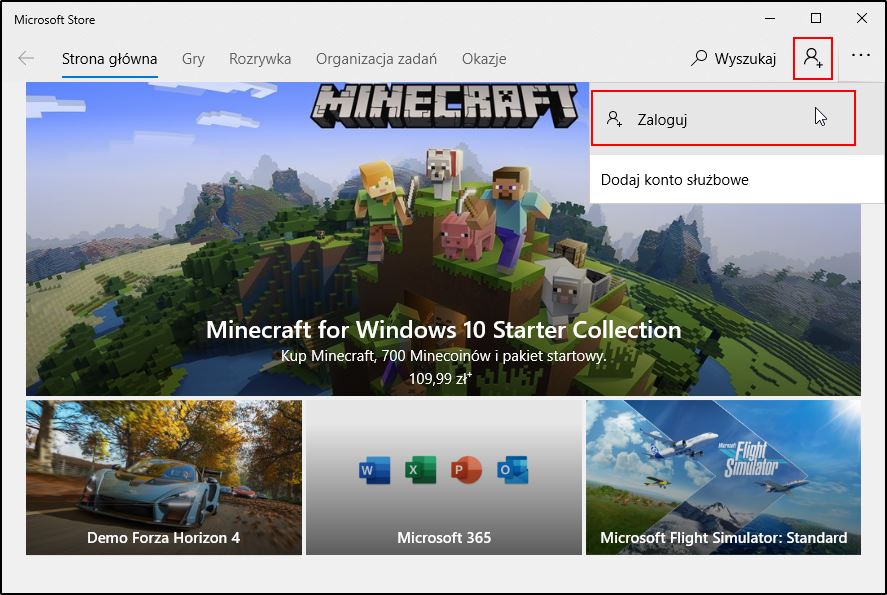
Wybierz opcję "Zaloguj na inne konto Microsoft" i zaloguj się tu na swoje konto z wykupioną subskrypcją usługi Game Pass PC.
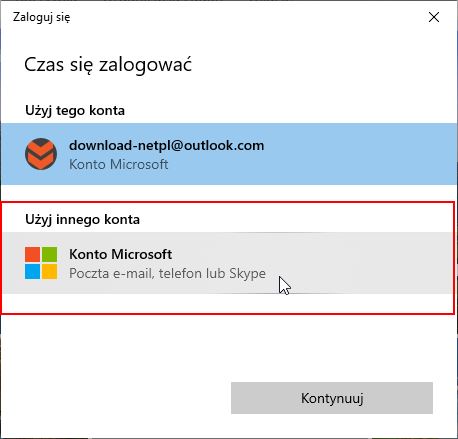
Gdy system zaproponuje Ci, aby zalogować się na to samo konto we wszystkich aplikacjach, to NIE klikaj przycisku "Dalej". Zamiast tego kliknij w odnośnik obok, czyli "Tylko aplikacje Microsoft". W ten sposób zalogujesz się na swoje konto tylko do aplikacji Microsoft Store, a w aplikacji Xbox pozostanie konto osoby, która Game Passa nie posiada (czyli u mnie konto gracza o nicku AfraidChannel94)
Po udanym logowaniu powróć do aplikacji Xbox. Na samej górze aplikacji zobaczysz teraz komunikat informujący o tym, że w sklepie zalogowano się na inne konto niż to, które jest skonfigurowane w aplikacji Xbox.
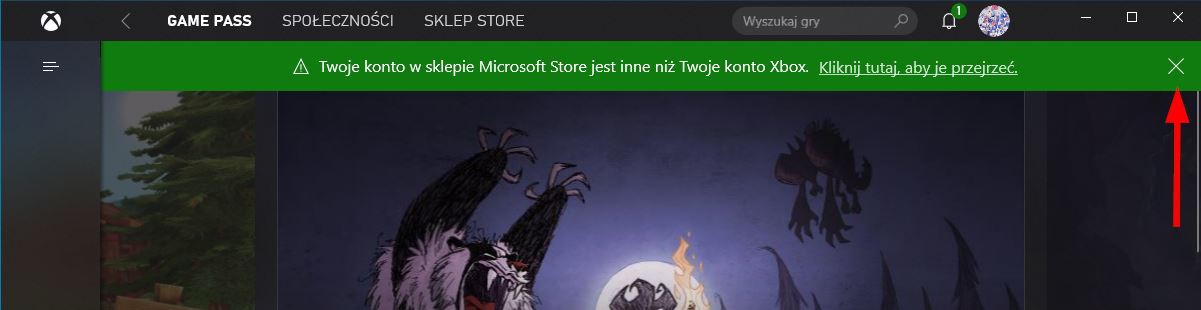
Bardzo dobrze, o taki efekt nam chodziło - w sklepie jesteśmy zalogowani na swoje konto z licencją Game Pass, a w aplikacji Xbox dalej jesteśmy zalogowani na konto gracza bez swojej własnej subskrypcji. Możesz zamknąć ten komunikat krzyżykiem.
Kliknij teraz w górnym prawym rogu ikonę profilu użytkownika i wejdź do ustawień i... voila! Licencja na Game Pass powinna być aktywna i zgodna z tym, co mamy na swoim własnym koncie. W moim przypadku widzę informację, że mój członek rodziny o nicku AfraidChannel94 posiada teraz dostęp do mojej subskrypcji Game Pass.
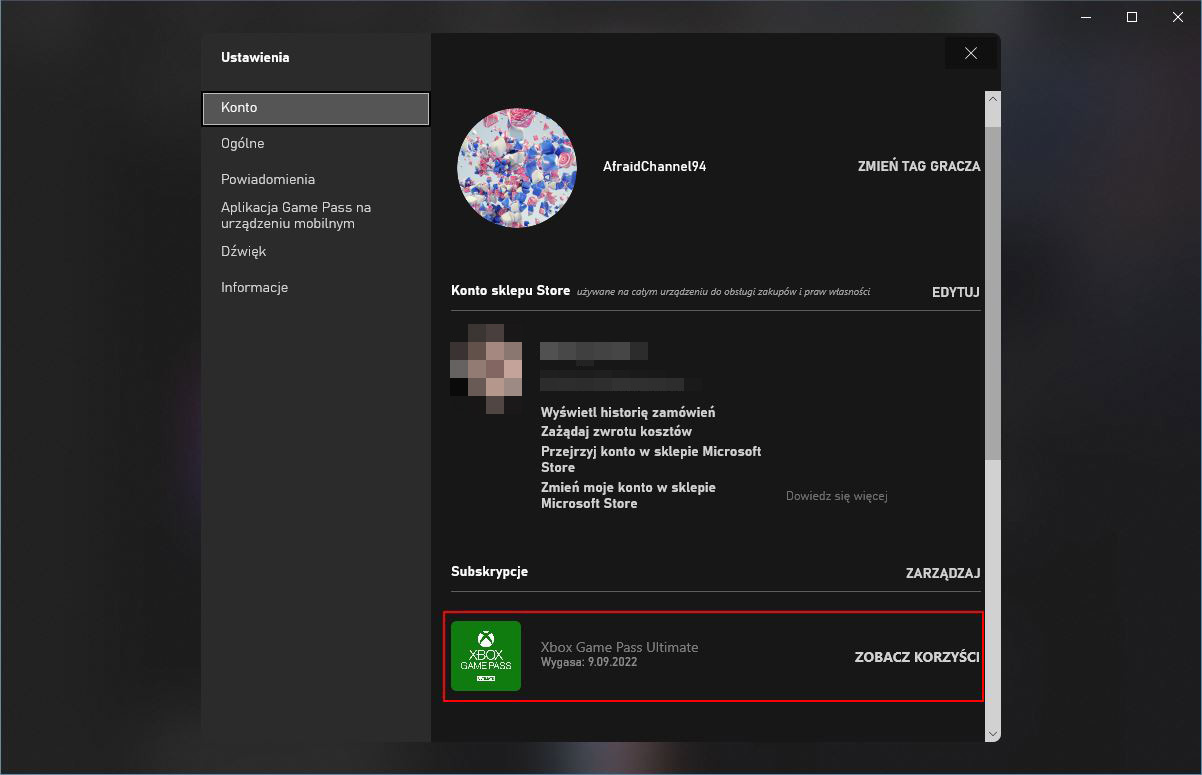
Dzieję się tak dlatego, że - jak wspomniałem wcześniej - licencja na Game Pass pobierana jest z naszego konta w sklepie Microsoft Store. Każdy może teraz grać na własnym koncie, korzystając z jednej licencji Game Pass PC.
Jeśli w przyszłości zechcesz wycofać współdzielenie licencji, to wystarczy, że wylogujesz się ze swojego konta na komputerze członka rodziny ze sklepu Microsoft. Wylogowanie się ze sklepu automatycznie wycofa na tym komputerze dostęp do usługi Game Pass.
