Oglądasz jakiś film i chciałbyś zrobić zrzut ekranu? Można co prawda zatrzymać na chwilę obraz, a następnie skorzystać np. z systemowego Narzędzia Wycinanie albo klawisza Print Screen. Są jednak ciekawsze metody oferujące obraz w lepszej rozdzielczości i większym rozmiarze.
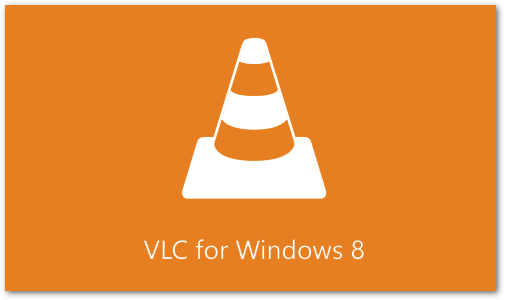
Przechwytywanie obrazu z filmu wideo nie jest wcale tak oczywistą sprawą - zwłaszcza, jeżeli zależy nam na uzyskaniu ładnego zdjęcia. Jeżeli zatrzymamy po prostu obraz w odtwarzaczu i skorzystamy z funkcji Print Screen, efekt będzie co najmniej dyskusyjny. Zwłaszcza, jeżeli chcieliśmy zrobić zdjęcie w jakimś dynamicznym momencie filmu.
Podobnie, jeżeli zależy nam na dużym rozmiarze zdjęcia - jak to osiągnąć, jeżeli monitor naszego komputera nie jest na tyle duży? A elementy zasłaniające widok wideo takie jak interfejs odtwarzacza, pasek zadań Windows itp.? Jest jednak na to rozwiązanie. W tym poradniku pokażemy, jak przechwytywać zdjęcia z filmów wideo za pomocą programu VLC Media Player. Jeżeli jeszcze nie korzystacie z tego potężnego, darmowego narzędzia do zarządzania i odtwarzania filmami, polecamy pobrać go z naszego serwisu. Opisywana przez nas metoda zadziała w systemie Microsoftu, w wersjach - Windows 10, Windows 8 i 8.1, a także w Windows 7.
Przechwytywanie obrazu w VLC Media Player
Kiedy już pomyślnie pobraliśmy i zainstalowali odtwarzacz VLC Media Player w naszym komputerze, pora przejść do samej procedury przechwytywania obrazu, czyli zapisywania zrzutu ekranu z interesującego nas momentu w filmie wideo. W tym celu uruchamiamy aplikację VLC i z jej poziomu uruchamiamy interesujący nas film lub klip wideo.
Warto zaznaczyć, że oprócz opcji otwierania pliku wideo zapisanego w komputerze, mamy też możliwość ładowania filmu np. z płyty (DVD oraz CD), a także ze strumienia multimedialnego. Niezależnie od tego, z jakiej metody korzystamy, sposób przechwytywania zdjęć z filmu będzie wyglądał tak samo.
Kiedy film zacznie się odtwarzać, na pasku wideo odnajdujemy moment, który chcielibyśmy zapisać jako zrzut ekranu w komputerze. Następnie pauzujemy odtwarzacz na danym obrazie. Dodajmy tutaj, że jeżeli np. znamy dokładnie czas obrazu, jaki chcemy zapisać, można skorzystać z funkcji "Skocz do określonego momentu" - jest ona dostępna z poziomu paska narzędziowego VLC (zakładka "Odtwarzanie") lub też skrótu klawiszowego Cltr + T.
Kiedy już wybierzemy dany moment, klikamy w pasku narzędziowym programu VLC na zakładkę o nazwie "Obraz", a następnie wybieramy polecenie, które znajduje się na samym dole - "Wykonaj zrzut ekranu". To wszystko, ekran z filmu czy klipu wideo został pomyślnie przechwycony.
Zapisywanie zrzutów ekranu VLC Media Player
Teraz pora na sprawdzenie, gdzie nasz screenshot został zapisany. Domyślna ścieżka, jaką wykorzystuje program VLC to folder "Obrazy" na dysku C. Czyli ścieżka w Eksploratorze plików Windows powinna wyglądać w ten sposób:
C:\Users\NAZWA UŻYTKOWNIKA\Pictures
Jeżeli jednak z jakichś względów zrzut ekranu nie został tam zapisany, testujemy jeszcze raz przechwycenie obrazu. Następnie sprawdzamy, czy ścieżka zapisu zrzutów ekranu w VLC Media Player jest rzeczywiście ustawiona na "Obrazy". W tym celu z poziomu programu klikamy w pasku narzędziowym zakładkę Narzędzia > Preferencje. To samo osiągniemy za pomocą skrótu klawiszowego Ctrl + P.
Po przejściu do nowego okienka Preferencji, klikamy zakładkę o nazwie "Obraz". Tutaj, u dołu okienka odnajdujemy sekcję, która nazywa się "Zrzuty ekranu" i "Katalog". Sprawdzamy, czy podana ścieżka prowadzi rzeczywiście do folderu "Obrazy" w naszym komputerze.
Z poziomu Preferencji możemy też zmienić docelowe miejsce zapisywania zrzutów ekranu w VLC Media Player. W tym celu wystarczy przejść do sekcji "Zrzuty ekranu" w zakładce "Obrazy", a następnie kliknąć przycisk "Przeglądaj..." i w menedżerze plików, jaki się pojawi wybrać interesujący nas folder do zapisu. Następnie klikamy przycisk "Zapisz" u dołu okienka Preferencji. Zamykamy okienko, uruchamiamy ponownie VLC Media Player i wykonujemy nowy zrzut ekranu. Powinien on zapisać się teraz w nowej lokalizacji, jaką przed chwilą ustaliliśmy.
Z poziomu tej samej zakładki w Preferencjach możemy też ustalić następujące czynności:
- Prefiks - czyli jak nazywane mają być zrzuty ekranu i gdzie ma znajdować się numer zdjęcia (na początku bądź na końcu nazwy pliku)
- Format - jaki ma być wyjściowy format pliku zrzutu ekranu (dostępne opcje: PNG, JPG, TIFF).
Podsumowanie
Na koniec polecamy w pisywać w komentarzach wszelkie uwagi, zwłaszcza jeżeli będziecie mieli jakiekolwiek problemy czy kłopoty z wykonywaniem zdjęć ekranu za pomocą programu VLC Media Player. Chętnie podpowiemy alternatywne rozwiązania i zasugerujemy czynności, które pomogą w rozwiązaniu pojawiających się błędów.
Dajcie też znać, gdybyście szukali podobnych rozwiązań w innych narzędziach do odtwarzania filmów wideo. Chętnie napiszemy alternatywnych programach - nie tylko VLC posiada taką wbudowaną opcję, chociaż naszym zdaniem jest to jeden z najprostszych sposobów na przechwytywanie obrazu z filmów i klipów wideo w systemie Windows.
