Masz problem ze Steamem? Program nie chce się uruchomić lub wyświetla komunikat, że nie jest poprawnie zainstalowany w systemie? Pojawia się to za każdym razem, gdy próbujesz uruchomić Steam? Zobacz, co możesz zrobić, by to rozwiązać.

Steam, zwłaszcza po przeinstalowaniu systemu, może odmówić posłuszeństwa i przestać się uruchamiać. Zazwyczaj wyświetli się nam komunikat o tym, że program nie jest poprawnie zainstalowany i musi zostać uruchomiony z uprawnieniami administratora, aby zaktualizować odpowiednie wpisy (głównie w rejestrze). Rozwiązanie tego problemu zazwyczaj jest dość proste, zdarza się jednak, że najprostsze metody nie działają. Pokażemy kilka sposobów na poradzenie sobie z niedziałającym Steamem. Zobaczmy, jak naprawić Steam lub przeinstalować go w taki sposób, aby nie utracić pobranych gier.
1. Uruchom Steam z uprawnieniami administratora
Jeśli przy próbie uruchomienia programu wyświetla nam się komunikat o tym, że Steam nie jest poprawnie zainstalowany, to wystarczy go uruchomić w trybie administratora, aby dokonał odpowiednich aktualizacji wpisów. Należy to zrobić jednorazowo – nie ma większego sensu, aby Steam stale uruchamiał się z uprawnieniami administratora.
W tym celu klikamy na skrócie Steam lub pliku Steam.exe prawym przyciskiem myszy i wybieramy „Uruchom jako administrator”. Program zostanie uruchomiony i dokona odpowiednich zmian w rejestrze, aktualizując wymagane wpisy.
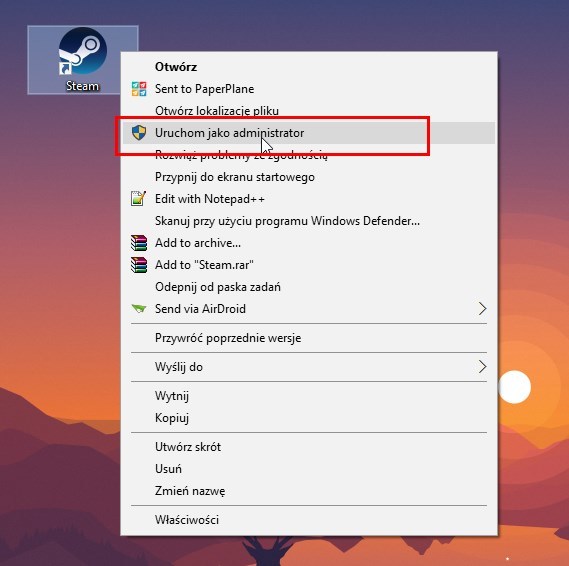
Co zrobić, gdy nasze konto użytkownika w Windowsie nie ma uprawnień administratora? Najprościej jest po prostu przelogować się na konto, które takie uprawnienia posiada i stamtąd uruchomić Steama jednorazowo z odpowiednimi uprawnieniami, aby dokonał aktualizacji.
2. Całkowicie odinstaluj Steam, wyczyść rejestr z wpisów Steama i zainstaluj go ponownie
Jeśli powyższa metoda z uruchomieniem Steama w trybie administratora nie pomaga i program cały czas wyświetla błędy, to należy go spróbować całkowicie odinstalować z komputera i zainstalować na nowo.
- Zrób kopię gier
Na początku dobrze jest tymczasowo przenieść swoje zainstalowane gry z folderu Steam do innego katalogu, aby nie zostały wykasowane wraz z całkowitym odinstalowywaniem Steama. Gry przechowywane są w folderze ze Steamem, a dokładnie w podkatalogu „Steamapps”.
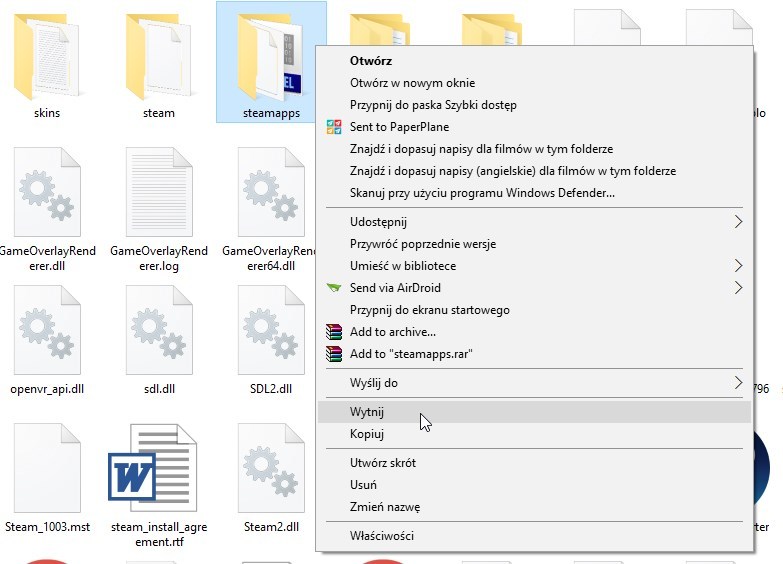
Najlepiej przenieś cały ten katalog poza folder ze Steamem metodą „Wytnij > Wklej”. Polecam przenieść go jednak na tę samą partycję dyskową, na której znajduje się Steam – wtedy przeniesienie całego folderu potrwa parę sekund (przekopiowanie go na inną partycję będzie bardzo powolne).
- Usuń Steama
Następnie przechodzimy do Panelu sterowania i wybieramy funkcję „Odinstaluj programy”. W tym miejscu wyszukujemy Steama na liście, zaznaczamy go i wybieramy „Odinstaluj”. Jeśli jesteśmy świeżo po reinstalacji systemu, to Steam nie wyświetli się na tej liście. W takim wypadku należy po prostu usunąć z dysku cały katalog Steam.
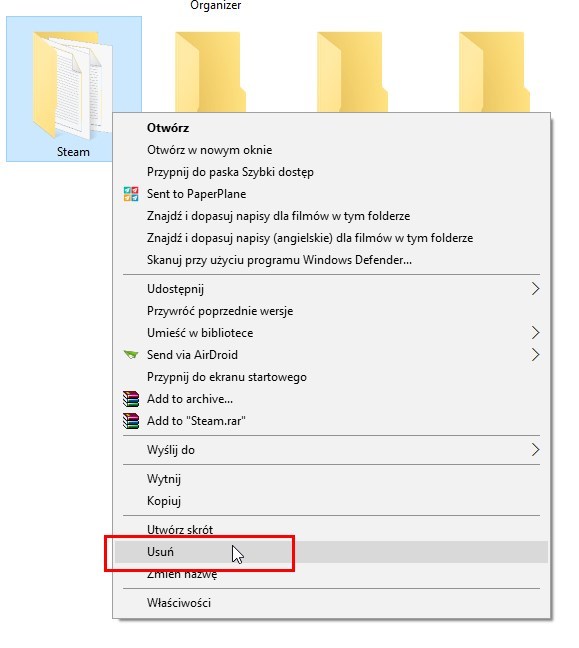
- Wyczyść rejestr z wpisów Steama
Następnie należy wyczyścić rejestr z dotychczasowych wpisów Steama. W tym celu wciskamy kombinację klawiszy Windows +R i wpisujemy „regedit” w oknie uruchamiania. Otworzy się okno Edytora rejestru. Musimy udać się do odpowiedniej ścieżki, która różni się w zależności od tego, czy posiadamy system 32-bitowy czy 64-bitowy.
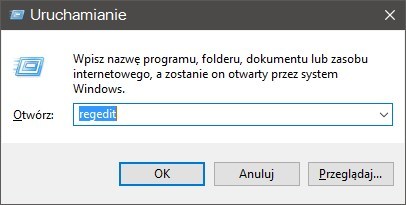
Dla 32-bitowego systemu przechodzimy w Edytorze rejestru do:
HKEY_LOCAL_MACHINE\SOFTWARE\Valve\
Dla 64-bitowego systemu przechodzimy do:
HKEY_LOCAL_MACHINE\SOFTWARE\Wow6432Node\Valve\
Klikamy prawym przyciskiem myszy na kluczu “Valve” po lewej stronie I wybieramy “Usuń’.
Na koniec udajemy się – niezależnie od architektury system – do poniższego klucza:
HKEY_CURRENT_USER\Software\Valve\
Również klikamy prawym przyciskiem myszy na kluczu “Valve” po lewej stronie i wybieramy “Usuń”.
- Zainstaluj Steama i przywróć skopiowane gry
Gdy już wszystko zostało usunięte, to możemy teraz ponownie zainstalować Steama od zera - korzystamy ze standardowego instalatora i instalujemy program Steam w wybrane miejsce na dysku. Po zainstalowaniu programu przenosimy nasz wcześniej zachowany folder „Steamapps” i przenosimy go z powrotem do folderu ze Steamem. Po wszystkim uruchamiamy program – tym razem wszystko powinno uruchomić się poprawnie, a Steam rozpozna przeniesione przez nas gry jako zainstalowane.
