Uczęszczasz na spotkania lub lekcje zdalne przy użyciu Microsoft Teams, ale nie chcesz transmitować obrazu lub dźwięku? Możesz wyłączyć mikrofon i kamerkę w Microsoft Teams, zarówno na komputerze, jak i na smartfonie.
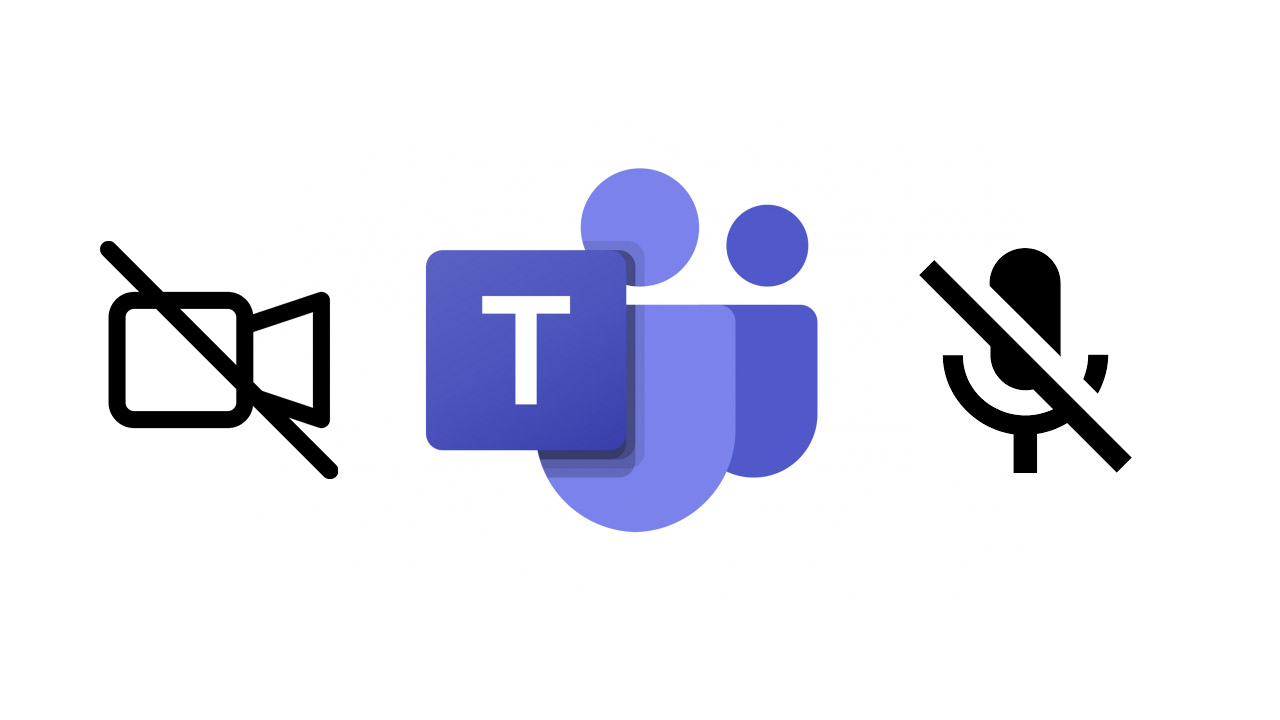
Zdalne lekcje, wykłady, konferencje, spotkania. Nasza obecność jest na nich konieczna, ale niekoniecznie nasz głos lub obraz z kamery. Zwłaszcza w przypadku, gdy w jednym spotkaniu bierze udział mnóstwo osób, ale nie każdy ma do tego warunki (np. szczekający pies w tle). W takich sytuacjach zbawienne stają się opcje pozwalające nadal słuchać nauczyciela/wykładowcy przy jednoczesnym wyłączeniu nadawania dźwięku ze swojego mikrofonu lub obrazu ze swojej kamerki. Jak to zrobić?
Wyłączanie mikrofonu lub kamerki w Teams na komputerze
Zacznijmy od wyłączania mikrofonu i kamerki w aplikacji na komputery PC. Na komputerze z Teams możesz korzystać zarówno z poziomu klasycznego programu, jak i z poziomu przeglądarki internetowej. Niezależnie od tego, z którego sposobu korzystasz, możesz wyłączyć mikrofon oraz kamerkę w trakcie trwania spotkania.
Aby to zrobić, najpierw dołącz do spotkania w tradycyjny sposób, tak, jak do tej pory. Gdy dołączysz do spotkania, na ekranie pojawi się obraz z kamery organizatora spotkania. Najedź kursorem myszy na okno spotkania - zauważysz, że na środku pojawi się pasek narzędzi zawierający dodatkowe opcje, z których możesz skorzystać.
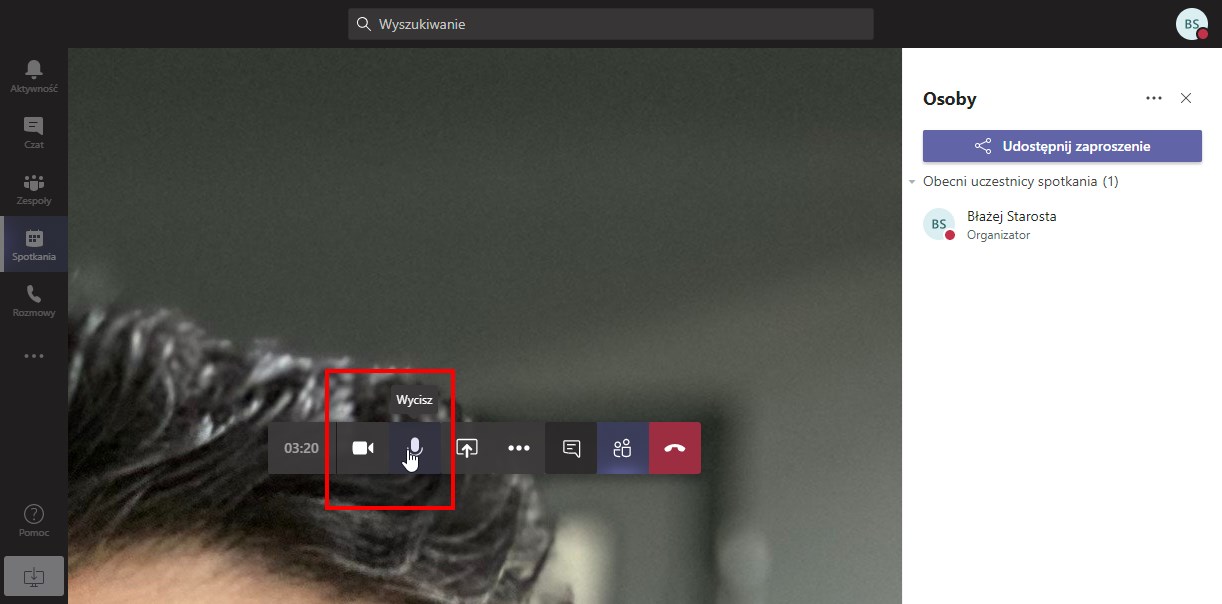
Nas interesują dwie opcje po lewej stronie, czyli ikona kamery oraz ikona mikrofonu. Pozwalają one wyłączyć zarówno mikrofon, jak i kamerkę. Sprawa jest zatem prosta. Jeśli chcesz się wyciszyć, kliknij ikonę mikrofonu. Jeżeli natomiast chcesz tymczasowo lub trwale wyłączyć obraz ze swojej kamerki, kliknij ikonę z kamerką.
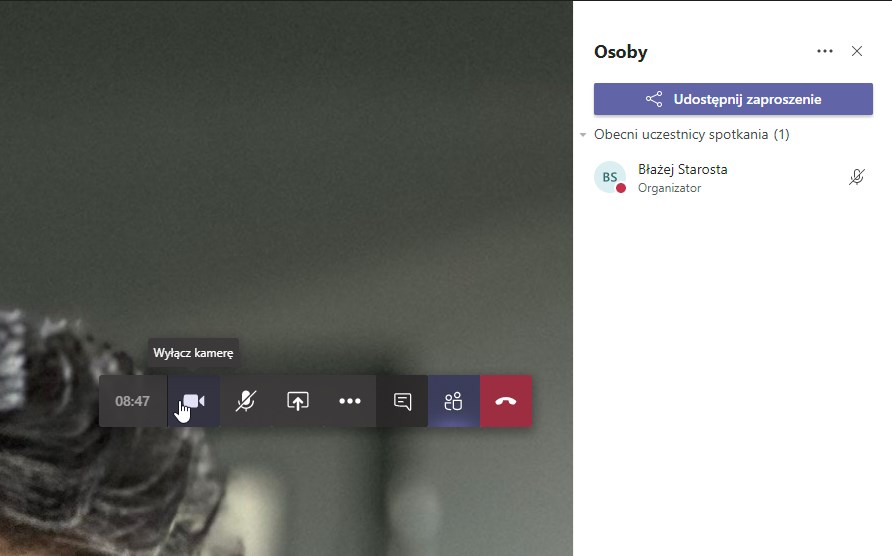
Gdy wyłączysz kamerę lub mikrofon, ikony zmienią się na przekreślone. Aby ponownie włączyć mówienie lub nadawanie obrazu kliknij w te przyciski jeszcze raz.
Wyłączanie mikrofonu lub kamerki w Teams na Androidzie / iOS
To samo możesz wykonać w aplikacji mobilnej na Androida lub iOS. Teams tutaj również posiada pasek narzędzi, pozwalający błyskawicznie włączać i wyłączać mikrofon lub kamerkę.
Uruchom aplikację Teams, a następnie dołącz do spotkania na żywo. Po dołączeniu do spotkania pojawi się u dołu pasek narzędzi z podobnymi opcjami, co w Teams na komputerze.
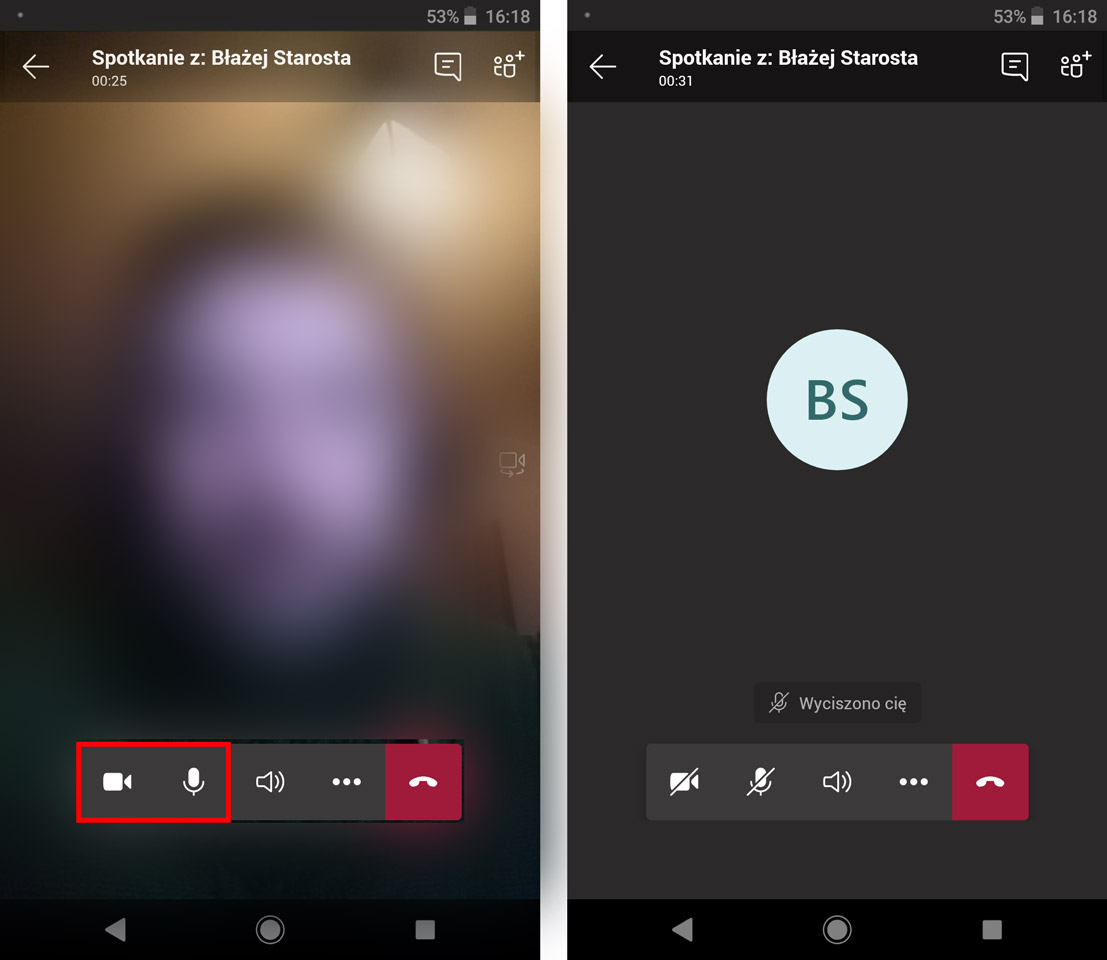
Aby się wyciszyć, stuknij palcem w ikonę mikrofonu. Ikona mikrofonu zostanie przekreślona, co oznacza, że jest on wyłączony i inni rozmówcy teraz Cię nie słyszą. To samo możesz zrobić z kamerkę. Wystarczy stuknąć palcem w ikonę kamerki. Nadawanie obrazu z przedniej kamery zostanie wstrzymane, a uczestnicy zamiast Twojej twarzy zobaczą tylko ikonę z Twoimi inicjałami. Aby przywrócić możliwość rozmawiania lub nadawania obrazu na żywo wystarczy ponownie dotknąć tych ikon.
