Jeśli twoja lista znajomych na Steam jest wypełniona osobami, które używają animowanych awatarów, to warto wiedzieć, że można je wyłączyć. W wielu przypadkach może to zmniejszyć obciążenie procesora CPU generowane przez aplikację Steam. Zobacz, jak wyłączyć animowane awatary na Steam.
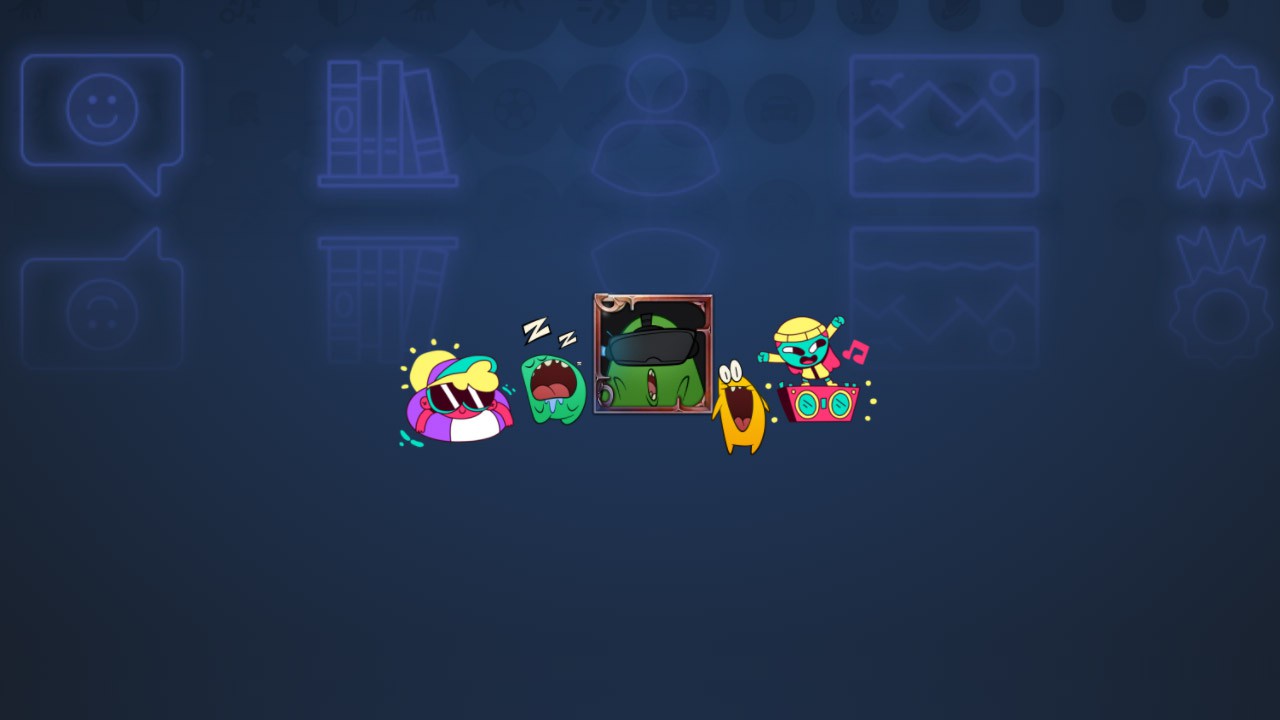
Animowane awatary na Steam pozwalają wzbogacić nasz profil i wyróżnić się na liście znajomych. Można je wykupić w sklepie punktów za punkty Steam, które otrzymujemy za zakup gier bezpośrednio na platformie Steam. Dzięki przedmiotom dostępnym w sklepie punktów możemy upiększyć swój profil - albo za pomocą gotowych animowanych awatarów, albo za pomocą animowanych ramek, które integrują się z naszym istniejącym awatarem. Nie każdy jednak lubi tego typu animowane dodatki. Zobacz, jak wyłączyć animowane awatary na Steam.
Dlaczego miałbym/miałabym wyłączać animowane awatary?
Z pewnością dla wielu osób powód będzie prosty: kwestia gustu. Jeśli mamy wielu znajomych na Steam i każdy z nich ustawi sobie animowany awatar, to co tu dużo mówić... nasza lista znajomych będzie wyglądać jak świąteczna choinka, na której każdy znajomy świeci i mieni się w innym stylu. Wyłączenie animowanych awatarów pozwoli nieco "uspokoić" listę znajomych, gdy drażnią nas animacje.
Istnieje jednak inny, bardziej praktyczny powód - otóż animowane awatary mogą powodować spadki wydajności, przycięcia i obniżenie ilości klatek na sekundę w grach. Już od dłuższego czasu gracze zgłaszają na forach internetowych, że animowane awatary na Steam potrafią generować wykorzystanie GPU (procesora graficznego karty graficznej) na poziomie do 15-20%, nawet przy wyłączonej grze. To z kolei powoduje, że karta wydziela więcej ciepła, co może być zwłaszcza problematyczne w laptopach.
Wyłączamy animowane awatary na Steam
Na szczęście wyłączenie animowanych awatarów na Steam nie jest trudne. Wystarczy przełączyć jedną opcję w ustawieniach listy znajomych, co spowoduje, że animacje nie będą odpalane. Wyeliminujemy w ten sposób rozpraszające animacje, a także wykluczymy możliwość sztucznego obciążania karty graficznej przez tę funkcję.
Aby to zrobić, uruchom Steam, a następnie wywołaj okienko z listą znajomych. W górnym prawym rogu okna listy znajomych kliknij ikonę koła zębatego, aby wejść do ustawień.
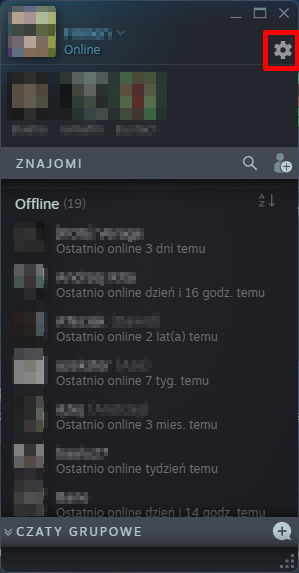
Pojawią się teraz ustawienia listy znajomych, gdzie możesz dostosować np. rozmiar wyświetlanych elementów, opcje ukrywania znajomych i tak dalej. Upewnij się, że jesteś w zakładce "Lista znajomych" w menu bocznym, a następnie na liście dostępnych opcji wyszukaj następującej:
Włącz animowane awatary i animowane ramki awatarów na twojej liście znajomych i czacie
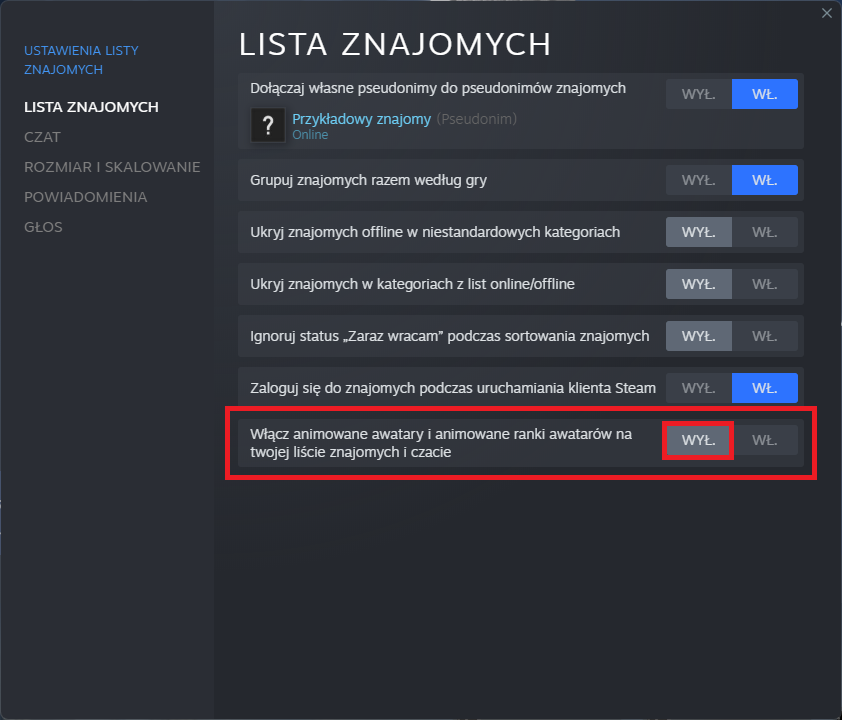
To właśnie opcja odpowiedzialna za to, czy animacje są wyświetlane. Domyślnie ta opcja jest włączona - wystarczy, że przesuniesz suwak z pozycji włączonej (Wł.) do wyłączonej (Wył.).
I gotowe! Możesz teraz zamknąć okno. Wszystkie animacje awatarów powinny zostać wstrzymane.
