Z Grafiki Google zniknął przycisk Pokaż obraz. Przycisk ten pozwalał wyświetlić samo zdjęcie w pełnej rozdzielczości, bez potrzeby wchodzenia na stronę, na której obrazek była umieszczony. Jak teraz wyświetlać i pobierać obrazki z Google?

Jeśli korzystaliście kiedykolwiek z Grafiki Google np. w poszukiwaniu tapet, to z pewnością kojarzycie opcję Pokaż obraz, która wyświetlała się przy podglądzie interesującego nas obrazka. Opcja ta pozwalała szybko przejść bezpośrednio do pliku graficznego, bez konieczności wchodzenia na stronę i szukania tam linku do pobrania obrazu.
Po kliknięciu przycisku Pokaż obraz pojawiał się sam obrazek w pełnej rozdzielczości, który mogliśmy zapisać. Ta opcja nie jest już dostępna. Teraz po wyszukaniu zdjęcia możemy jedynie wejść na stronę, na której zdjęcie jest umieszczone, zapisać do niej link lub udostępnić link do strony w serwisie społecznościowym. Dlaczego zaszły takie zmiany?
Dlaczego Google usunął opcję Pokaż obraz z Grafiki Google?
Google zawarł porozumienie z jednym z dostawców zdjęć stockowych (Getty Images), a jego pokłosiem jest usunięcie wspomnianego przycisku z wyszukiwarki grafiki w Google. Od teraz przy każdym zdjęciu znacznie wyraźniej zaznaczona jest informacja o tym, że obrazek może być chroniony prawami autorskimi, a przycisk „Pokaż obraz” jest niedostępny.
Ma to uświadamiać internautów, że zdjęcia wyświetlane w Grafice Google nie są dostępne bez licencji i zawsze trzeba uważać, co się pobiera i jak się z tego korzysta. Do tej pory przycisk „Pokaż obraz” umożliwiał wyświetlanie zdjęć, bardzo często objętych prawami autorskimi, w wysokiej rozdzielczości. Każdy mógł takie zdjęcie łatwo zapisać i użyć w swoim projekcie, nierzadko komercyjnym, zupełnie ignorując stronę, na której obrazek się znajdował.
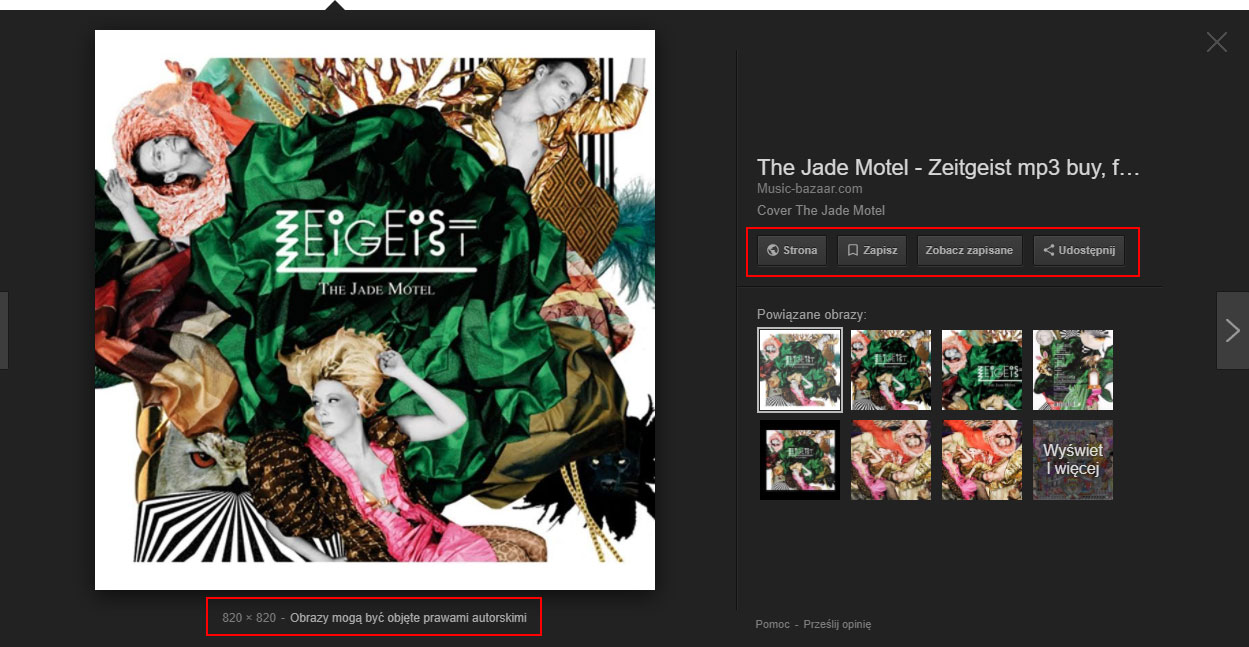
Zmiany mają ograniczyć ten proceder, gdyż teraz musimy wejść na stronę, która udostępnia zdjęcie, i tam ewentualnie znaleźć link do pobrania (jeśli taki występuje). Oczywiście jeśli go nie znajdziemy, to technicznie nic nie stoi na przeszkodzie, aby kliknąć na wybranym zdjęciu prawym przyciskiem myszy i wybrać opcję zapisania obrazka, aczkolwiek wtedy jesteśmy bardziej świadomi tego, że „podbieramy” komuś zdjęcie ze strony, a nie z jakiejś nieskończonej biblioteki zdjęć Google’a.
Niestety negatywnie odbija się to na osobach, które pobierały grafiki z Google na własny, osobisty użytek, np. ściągając tapety na Pulpit, pobierając okładki do albumów czy też po prostu zapisując ciekawe obrazki i fanarty w swojej prywatnej kolekcji. Teraz te osoby nie mogą tego robić tak łatwo, jak kiedyś. Nie wszystko jednak stracone. Okazuje się, że usunięcie tej opcji jest pozorne, bo nadal można jej używać w inny sposób, który – owszem – jest mniej intuicyjny, ale pozwala w gruncie rzeczy na to samo.
Przywracanie opcji „Pokaż obraz” w Grafice Google
Przycisk „Pokaż obraz” wyświetlał grafikę w pełnej rozdzielczości, otwierając bezpośredni odnośnik do pliku graficznego. Google nie zablokował w żaden sposób opcji wyświetlania linku do obrazka, a jedynie usunął przycisk, który dawał do niego szybki dostęp. Nadal możemy uzyskać ten sam efekt za pomocą jednego z poniższych sposobów.
- Skorzystaj z opcji pokazywania obrazu w przeglądarce internetowej
Każda przeglądarka ma opcję wyświetlenia wskazanego zdjęcia w pełnej rozdzielczości, w nowej karcie.
Wystarczy, że po wyszukaniu zdjęcia i rozwinięciu jego podglądu klikniemy na obrazek prawym przyciskiem myszy, a następnie wybierzemy opcję otwarcia zdjęcia.
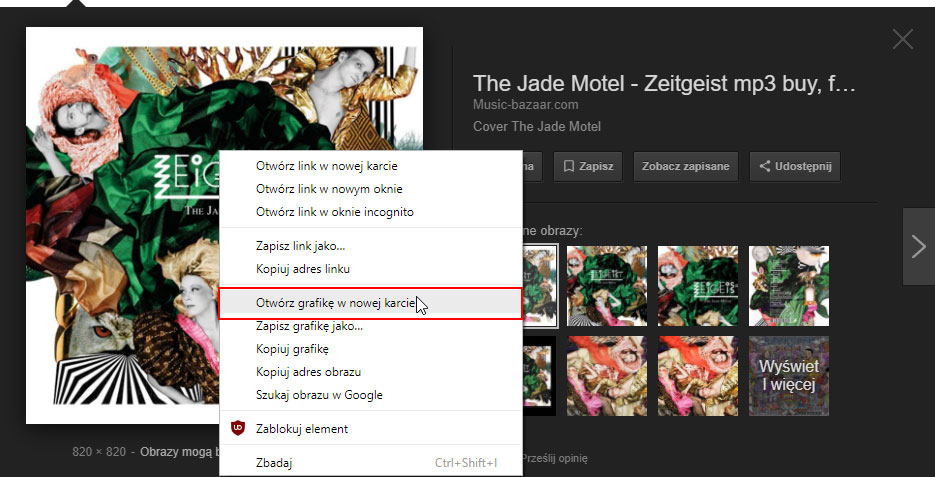
W Chrome opcja ta nazywa się „Pokaż obraz w nowej karcie”. W Firefox jest to po prostu nazwa „Pokaż obraz”. W innych przeglądarkach będzie to opcja o podobnej nazwie typu „Otwórz grafikę w nowej karcie”. Po wybraniu tej opcji przejdziemy pod bezpośredni link do zdjęcia. Obrazek otworzy się w pełnej rozdzielczości w nowej karcie, skąd możemy go zapisać na dysk tak samo, jak wcześniej.
- Skorzystaj ze skryptozakładki "View image"
Jeśli korzystanie z menu kontekstowego przeglądarki jest dla ciebie niewygodne, to alternatywnie możesz skorzystać z tzw. skryptozakładki, która doda przycisk pokazywania obrazu do paska zakładek przeglądarki.
Wejdź na stronę ze skryptozakładką
Po wejściu na powyższą stronę znajdziesz na środku okrągły przycisk „View image”. Chwyć go lewym przyciskiem myszy, a następnie przeciągnij i upuść na pasek zakładek w przeglądarce. Dodana zostanie tzw. skryptozakładka o nazwie „View image”.
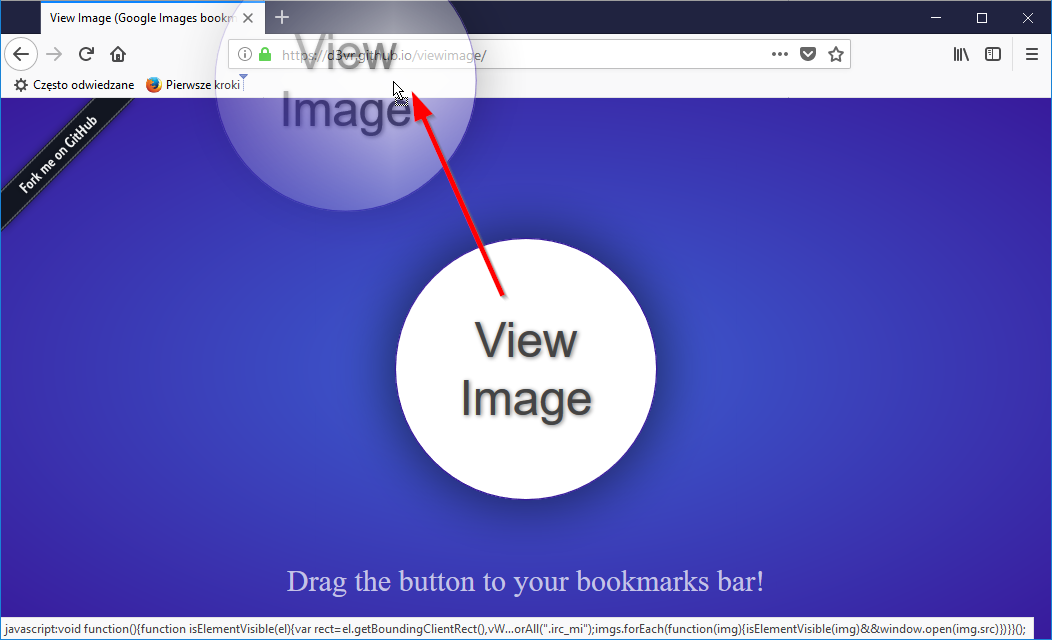
Przycisk ten działa teraz dokładnie tak samo, jak przycisk „Pokaż obraz” w Google. Odpowiada on za otwarcie w pełnej rozdzielczości zdjęcia, które aktualnie mamy wybrane w Grafice Google. Aby więc z tego skorzystać, przejdź do Grafiki Google i wyszukaj zdjęć po słowie kluczowym.
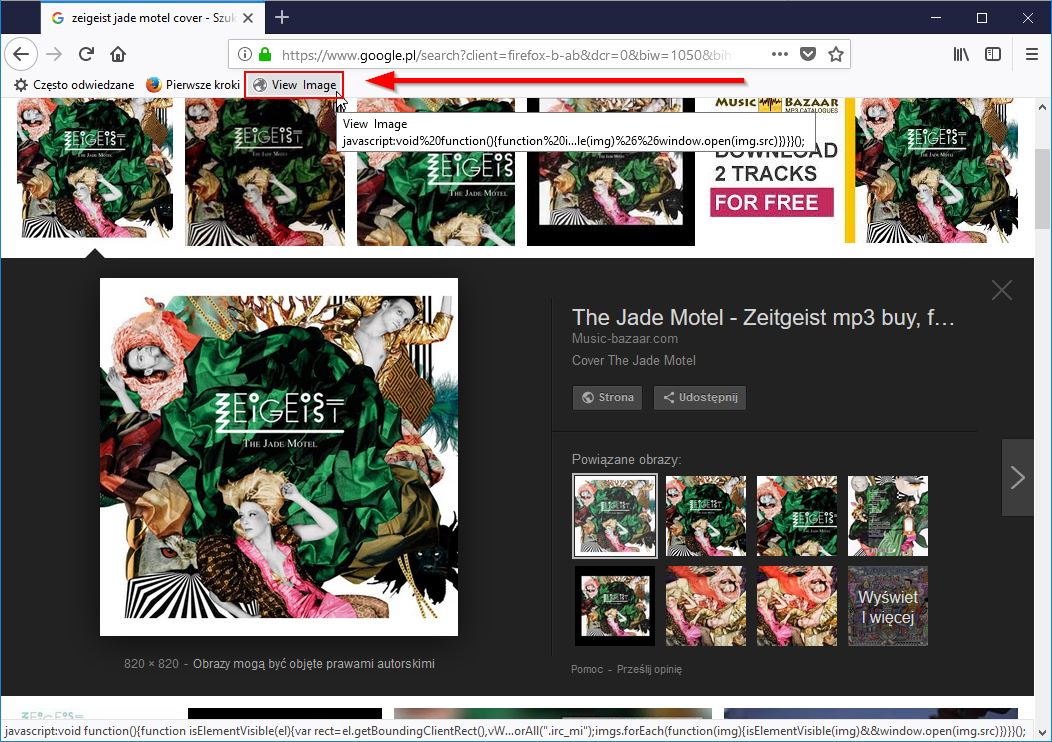
Po znalezieniu interesującego zdjęcia kliknij w nie na liście, aby wysunąć jego podgląd na ciemnym tle. Teraz wystarczy, że klikniesz w przycisk „View image” na swoim pasku zakładek. Zostaniesz od razu przekierowany do wybranego obrazka z Grafiki Google w pełnej rozdzielczości.
