Chcesz pobrać swoje zapisane stany gier z chmury Steam (Steam Cloud) na swój komputer? Steam powinien automatycznie pobierać save’y z chmury, ale jeśli tego nie robi, to można to również wykonać samodzielnie, pobierając pliki na dysk ze swojego konta.

Steam Cloud sprawia, że wszystkie stany gier są zapisywane w chmurze Steam na naszym koncie. Oczywiście gra musi posiadać wsparcie dla tej funkcji, ale w większości przypadków tak jest. Dzięki temu niestraszne są nam awarie komputera i niespodziewane formatowanie dysku. Wystarczy, że po przeinstalowaniu systemu włączymy Steam i uruchomimy naszą ulubioną grę, a wszystkie zapisane stany gier zostaną pobrane automatycznie z chmury.
Czasem jednak mogą pojawić się problemy z pobieraniem zapisanych stanów gier. Niektóre gry mogą nagle przestać synchronizować dane ze Steam Cloud. Co w takim wypadku zrobić? Mamy do dyspozycji dwie rzeczy: upewnienie się, że gra ma włączoną synchronizację ze Steam Cloud lub pobranie zapisanych stanów gier ręcznie. Pokażemy obie te czynności.
1. Sprawdź, czy gra ma włączoną synchronizację ze Steam Cloud
Jeśli masz problemy z automatycznym pobraniem zapisów z gry, która ma obsługę Steam Cloud, to być może problem leży w jej ustawieniach na Steamie. Konkretnie, jest duże prawdopodobieństwo, że przypadkowo wyłączylismy synchronizację zapisanych stanów gry. Wystarczy włączyć ją ponownie i gra pobierze save’y.
Kliknij prawym przyciskiem myszy na wybranej grze w Bibliotece Steam, a następnie wybierz Właściwości. Wyświetli się nowe okno z ustawieniami gry na Steam.
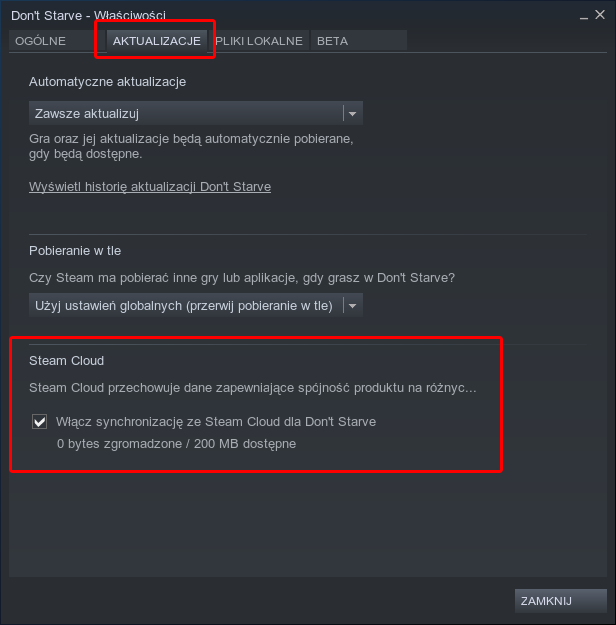
Przejdź do zakładki Aktualizacje. W tym miejscu na samym dole znajdziesz ustawienia synchronizacji zapisanych stanów gry ze Steam Cloud. Upewnij się, że zaznaczona jest opcja Włącz synchronizację ze Steam Cloud.
Po włączeniu tej opcji zamknij okno przyciskiem OK. Gra powinna teraz pobrać zapisane stany gry automatycznie. Jeśli jednak tak się nie dzieje, to skorzystaj z drugiego sposobu, w którym pokazujemy, jak ręcznie pobrać z chmury zapisane stany gry.
2. Ręczne pobieranie zapisanych stanów gier ze Steam Cloud
Jeżeli Steam automatycznie nie pobiera zapisanych stanów gier lub zależy Ci na tym, aby po prostu pobrać swoje zsynchronizowane save’y na innym komputerze (np. u znajomego), to możesz to zrobić ręcznie za pomocą przeglądarki. Na stronie Steam znajdziemy sekcję, w której wyświetla się zawartość naszej chmury Steam Cloud wraz z podziałem na gry. Możemy szybko sprawdzić, do jakich gier mamy przechowywane stany gier i pobrać je bezpośrednio na dysk. Jak to zrobić?
Konieczne jest wejście na podstronę Steam z dostępem do listy plików w Steam Cloud. Możesz to zrobić samodzielnie, logując się na stronie Steam i przechodząc do zakładki „Konto > Steam Cloud“ lub po prostu kliknąć w poniższy link, który przeniesie Cię bezpośrednio do odpowiedniej sekcji:
Przejdź do podglądu Steam Cloud
Po kliknięciu w powyższy link pojawi się ekran logowania. Zaloguj się na swoje konto Steam. Może być konieczne potwierdzenie swojej tożsamości poprzez e-mail. Gdy to zrobisz, wyświetli się zawartość Steam Cloud.
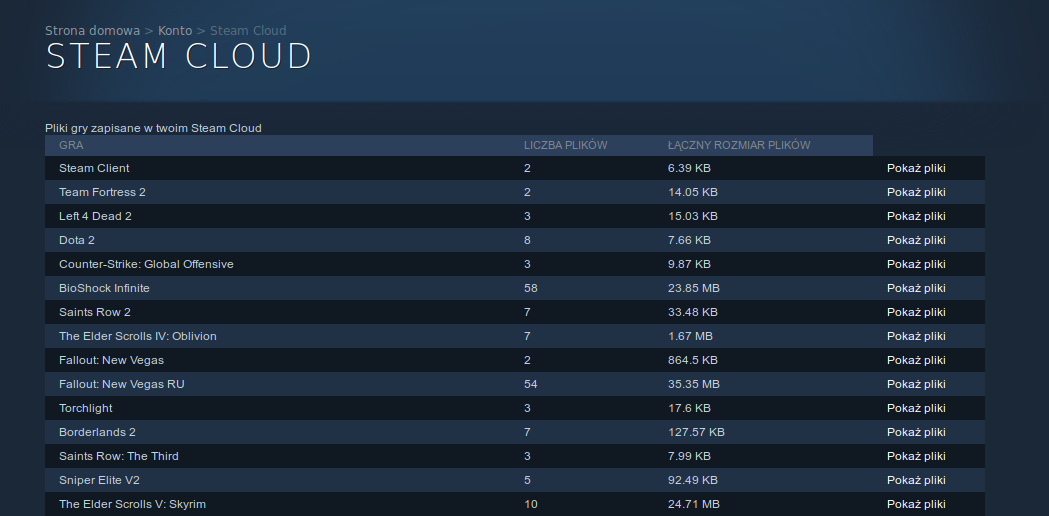
Wszystkie dane podzielone są na gry. Znajdź na liście grę, której zapisane stany gry chcesz pobrać, a następnie kliknij w przycisk Pokaż pliki. Wyświetli się tu lista wszystkich zapisanych stanów gier oraz innych plików przechowywanych przez grę w chmurze Steam Cloud. Obok każdego pliku widzisz jego nazwę, datę, a także folder, w którym powinien się znajdować.
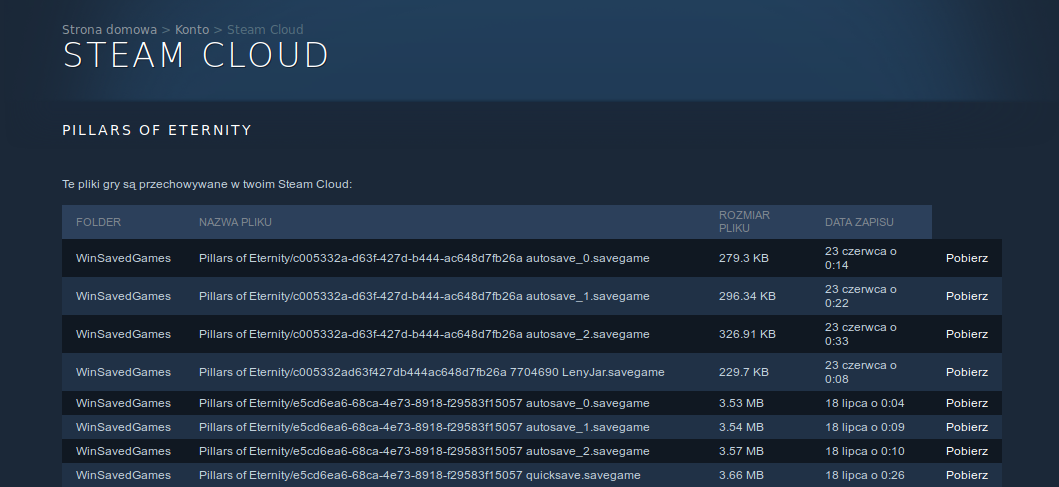
Aby pobrać plik, kliknij w przycisk Pobierz. Wyświetli się ekran pobierania pliku z wybranym zapisem gry. W ten sposób możesz pobrać dowolne stany gier, a następnie umieścić je w odpowiednim folderze. Przy każdym pliku znajdziesz informację o tym, w jakim folderze i podkatalogu powinien się znajdować. Główny, systemowy katalog, w którym plik z zapisanym stanem gry powinien się znaleźć znajdziesz w kolumnie Folder:
- WinMyDocuments - biblioteka Dokumenty
- WinAppDataLocal - folder AppData/Local w katalogu użytkownika w systemie Windows
- WinAppDataRoaming - folder AppData/Roaming w katalogu użytkownika w systemie Windows
- WinSavedGames - folder Zapisane gry w katalogu użytkownika w systemie Windows
Oprócz tego w nazwie pliku wyświetla się konkretny podkatalog we wskazanej lokalizacji (np. My Games). Biorąc za to powyższy zrzut ekranu jako przykład można łatwo wywnioskować, że pobrany plik z zapisem gry należy wkleić do katalogu "Pillars of Eternity" w folderze "Zapisane gry". Skopiuj zatem plik z zapisanym stanem gry do odpowiedniej lokalizacji, aby gra mogła go wykryć.
