Próbujesz zainstalować klienta Steam lub gry Steam na komputerze z systemem Windows 11, ale wciąż pojawia się następujący komunikat o błędzie - Folder docelowy Steam musi być pusty? Ten artykuł poprowadzi Cię przez kilka różnych kroków, które możesz wykonać, aby rozwiązać problem i zainstalować Steam na komputerze z systemem Windows 11.
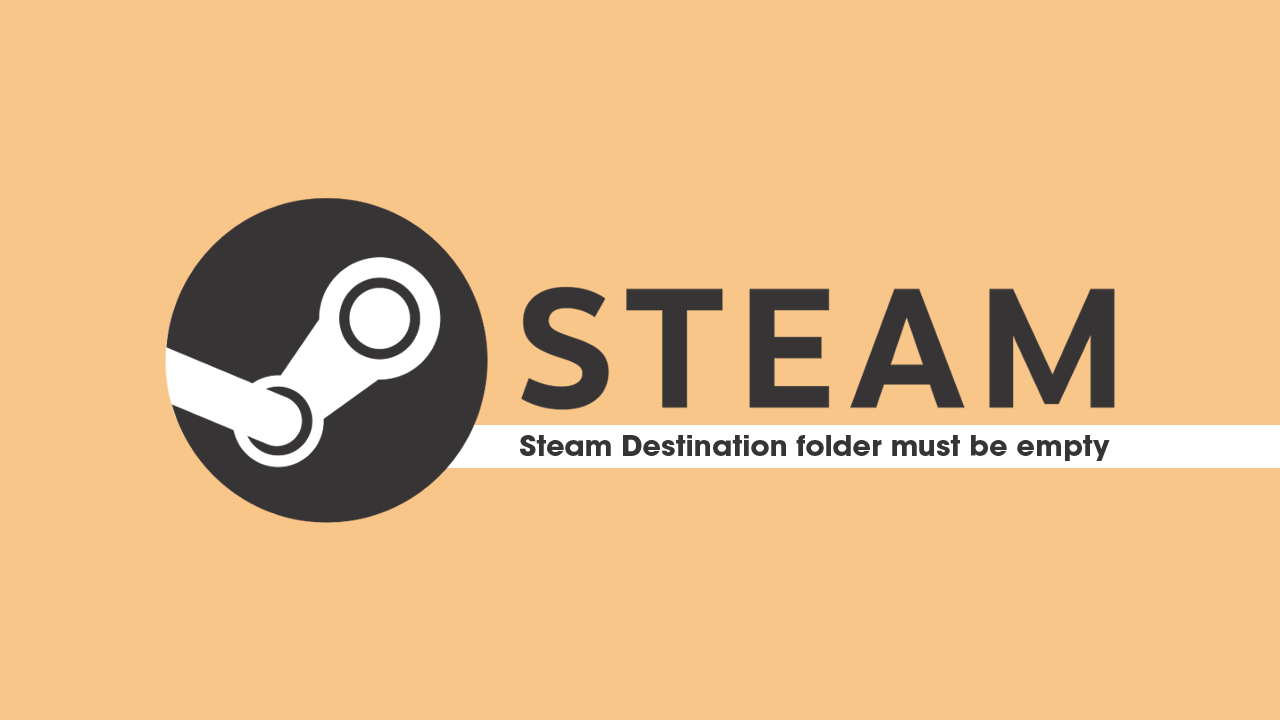
Steam jest powszechnie uważany za jeden z najbardziej stabilnych programów w Internecie. Jest bezpłatny, łatwy w użyciu, super niezawodny i nie wymaga żadnej specjalnej wiedzy. Jest to w zasadzie przeciwieństwo systemu Windows 11, w którym problemy występują bardzo często i są one dość problematyczne do rozwiązania. Jednym z błędów, który może się pojawić jest – Folder docelowy Steam musi być pusty.
Najprawdopodobniej ten problem jest całkowicie związany z systemem Windows, ale nadal będziemy musieli wypróbować kilka rozwiązań, aby się go pozbyć. Jak zawsze, istnieje wiele potencjalnych rozwiązań tego problemu, więc zacznij od góry listy i postępuj zgodnie z zaprezentowaną przez nas kolejnością. Zanim jednak zaczniesz, uruchom ponownie komputer i sprawdź, czy problem sam nie zniknie. Upewnij się również, że dysk, na którym próbujesz go zainstalować, nie jest pełny.
Jak naprawić błąd Steam: Folder docelowy musi być pusty w systemie Windows 11?
Jeśli ponowne uruchomienie nie rozwiązało tego problemu, spróbuj zainstalować klienta Steam jako administrator. Aby to zrobić, po prostu kliknij prawym przyciskiem myszy plik instalacyjny Steam, a następnie wybierz Uruchom jako administrator. Jeśli to pozwoli Ci zainstalować Steam, możesz zakończyć czytanie tego poradnika tutaj. Jeśli jednak tak się nie stanie, musisz wypróbować kolejne kroki.
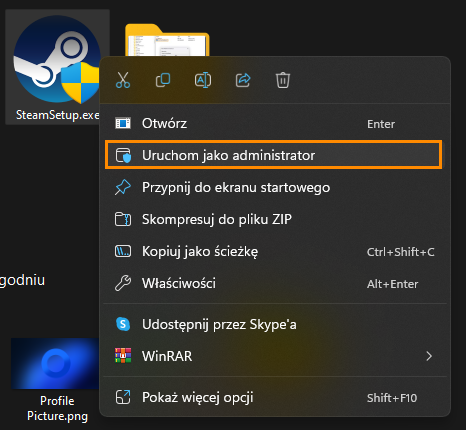
Steam nie aktualizuje się z powodu błędu — folder docelowy musi być pusty w systemie Windows 11.
Masz już zainstalowany Steam, ale nie aktualizuje się z powodu tego komunikatu o błędzie? Musisz odinstalować Steam, ponownie uruchomić komputer, a następnie ponownie zainstalować Steam jako nową instalację. Niestety będzie to wymagało ponownego pobrania wszystkich gier. O ile nie chcesz wykonać kopii zapasowej, po prostu przenieś instalacje gier na inny dysk w urządzeniu, jeśli masz miejsce, lub przenieś je na dysk zewnętrzny, dopóki nie zakończysz ponownej instalacji. Pamiętaj jednak, by nie przenosić gier, z którymi masz problemy.
Odinstaluj ostatnią zainstalowaną aktualizację systemu Windows 11. (Nie zawsze jest to możliwe)
Jeśli nadal masz możliwość odinstalowania najnowszej aktualizacji systemu Windows 11 zainstalowanej na twoim komputerze, zrób to. Jeśli nie jesteś pewien jak, sprawdzić artykuł, do którego link znajduje się poniżej.
Jak odinstalować aktualizację systemu Windows 11
Pobierz i zainstaluj najnowszą aktualizację dla systemu Windows.
Prawdopodobnie wydaje się to nieproduktywne po wykonaniu poprzedniej sugestii, jednak jest to bardzo ważny potencjalny krok, który może pomóc w rozwiązaniu błędów aktualizacji systemu Windows. Przyniesie to ze sobą wszelkie poprawki, które mogą pomóc w pozbyciu się tego komunikatu o błędzie. Może nie być żadnych dostępnych aktualizacji, jednak warto spróbować. Aby wymusić aktualizację ręczną, wybierz Ustawienia > Windows Update > Sprawdź aktualizacje.
.png)
Spróbuj uruchomić polecenie Windows SFC. (Kontroler plików systemowych)
Jeśli do tej pory nic nie zadziałało, czas zagłębić się w inne rozwiązania, aby dowiedzieć się, co jest nie tak. Oznacza to użycie narzędzia Kontroler plików systemowych.
- Najpierw wpisz CMD w menu Start, a następnie kliknij prawym przyciskiem myszy Wiersz polecenia i wybierz Uruchom jako administrator.
- Gdy masz otwarty wiersz polecenia, wpisz następujące polecenie w wierszu polecenia i naciśnij Enter.
sfc /scannow
.png)
Może to zająć trochę czasu, więc bądź cierpliwy. Jeśli zostaną znalezione jakiekolwiek błędy, należy je naprawić automatycznie. Jeśli proces nie zakończy się prawidłowo Uruchom ponownie komputer w trybie awaryjnym i powtórz go.
Napraw błąd Steam nie aktualizuje się z powodu błędu — folder docelowy musi być pusty, uruchamiając polecenie DISM.
Jeśli narzędzie SFC zwróciło komunikat o błędzie, otwórz Wiersz polecenia jako Administrator, a następnie wprowadź kolejno następujące polecenia.
DISM /Online /Cleanup-Image /CheckHealth
DISM /Online /Cleanup-Image /ScanHealth
DISM /Online /Cleanup-Image /RestoreHealth
.png)
