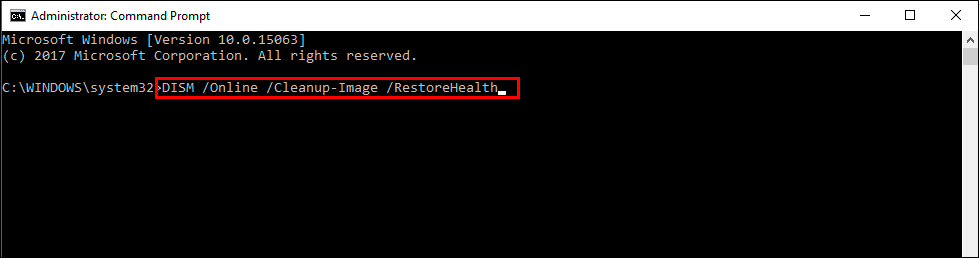Zauważyłeś ostatnio, że Twoja wersja programu Microsoft Paint nie otrzymuje wszystkich nowych funkcji, które wydaje Microsoft? Istnieje duża szansa, że coś uniemożliwia jego aktualizację. Jeśli tak, postępuj zgodnie z tym artykułem, który poprowadzi Cię przez wszystkie kroki, które musisz wykonać, aby poprawnie zaktualizować program Microsoft Paint w systemie Windows 11.
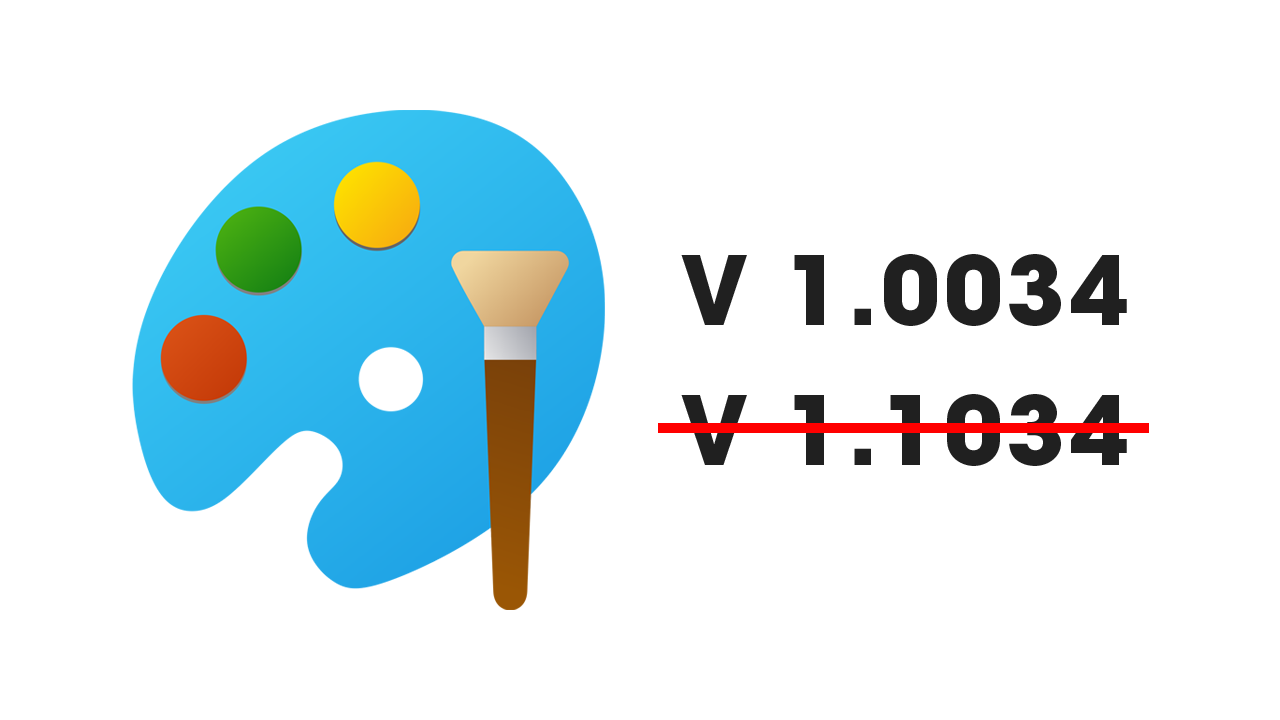
Najważniejsze informacje:
- Jak naprawić brak automatycznej aktualizacji programu Microsoft Paint w systemie Windows 11.
- Jak ręcznie zaktualizować program Microsoft Paint w systemie Windows 11.
Spis treści
Jak naprawić brak aktualizacji programu Microsoft Paint w systemie Windows 11.
Chociaż ta metoda nie jest najskuteczniejszą z dostępnych, to jest jedną z najłatwiejszych do wykonania, więc równie dobrze możesz spróbować.
- Wpisz Rozwiązywanie problemów w wyszukiwarce Windows i naciśnij Enter.
- Kliknij Dodatkowe narzędzie do rozwiązywania problemów > Inne narzędzia do rozwiązywania problemów.
- Przewiń w dół, aby znaleźć aplikacje sklepu Windows i wybierz je.
- Kliknij Uruchom narzędzie do rozwiązywania problemów > Uruchom.
- Poczekaj, aż proces się zakończy i zastosuj poprawki, a następnie spróbuj ponownie zaktualizować system.
Spróbuj ręcznie zaktualizować program Paint za pomocą sklepu Microsoft Store.
Jeśli narzędzie do rozwiązywania problemów nie rozwiązało problemu, co jest całkiem prawdopodobne, możesz spróbować ręcznie zaktualizować program Microsoft Paint ze sklepu Microsoft Store. W tym celu wystarczy otworzyć Sklep i przejść do Biblioteki. Jeśli dostępna jest aktualizacja dla programu Paint, powinna pojawić się na liście, więc wystarczy kliknąć Pobierz aktualizacje, a program Paint zostanie zaktualizowany.
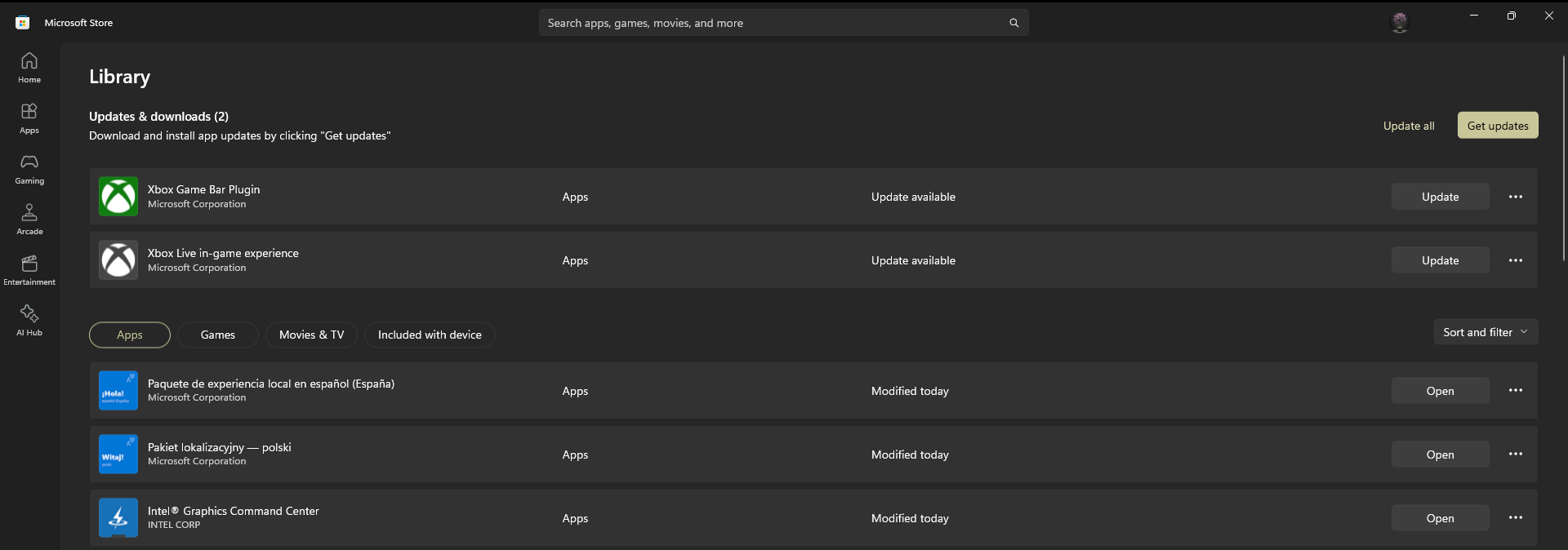
Zresetuj składniki aktualizacji systemu Windows.
- Otwórz Wiersz polecenia jako administrator.
- Zatrzymaj usługi związane z aktualizacjami systemu Windows, uruchamiając kolejno następujące polecenia i naciskając klawisz Enter po każdym z nich:
net stop wuauserv
net stop cryptSvc
net stop bits
net stop msiserver
- Zmień nazwy folderów SoftwareDistribution i Catroot2, uruchamiając następujące polecenia:
ren C:\Windows\SoftwareDistribution SoftwareDistribution.old
ren C:\Windows\System32\catroot2 Catroot2.old
Uwaga: Jeśli instalacja systemu Windows nie znajduje się na dysku C, zastąp „C" odpowiednią literą dysku.
- Uruchom ponownie usługi związane z Windows Update, uruchamiając następujące polecenia:
net start wuauserv
net start cryptSvc
net start bits
net start msiserver
- Uruchom ponownie komputer.
Usuń uszkodzenia systemu operacyjnego za pomocą SFC i DISM.
Poniższe dwa narzędzia mogą być używane do rozwiązywania wielu losowych problemów z Windows 11, więc jeśli jeszcze ich nie użyłeś, uruchom je i sprawdź, czy mogą rozwiązać również ten problem. Ich uruchomienie zajmie trochę czasu, więc upewnij się, że zaplanowałeś to przed rozpoczęciem.
- Najpierw wpisz CMD w menu Start, a następnie kliknij prawym przyciskiem myszy Wiersz polecenia i wybierz Uruchom jako administrator.
- Po otwarciu Wiersza polecenia wpisz następujące polecenie w Wierszu polecenia i naciśnij Enter.
sfc /scannow
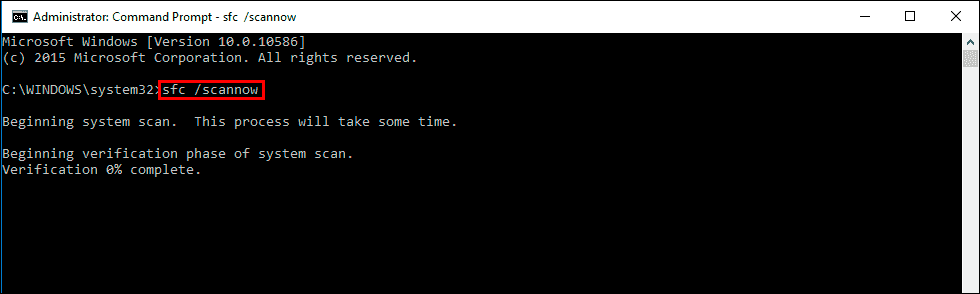
Po zakończeniu skanowania wszelkie problemy powinny zostać rozwiązane. Jeśli jednak tak się nie stanie, należy ponownie uruchomić komputer w trybie awaryjnym.
Jeśli narzędzie SFC zwróciło komunikat o błędzie, otwórz Wiersz Polecenia jako Administrator, a następnie wprowadź w podanej kolejności następujące polecenia.
DISM /Online /Cleanup-Image /CheckHealth
DISM /Online /Cleanup-Image /ScanHealth
DISM /Online /Cleanup-Image /RestoreHealth