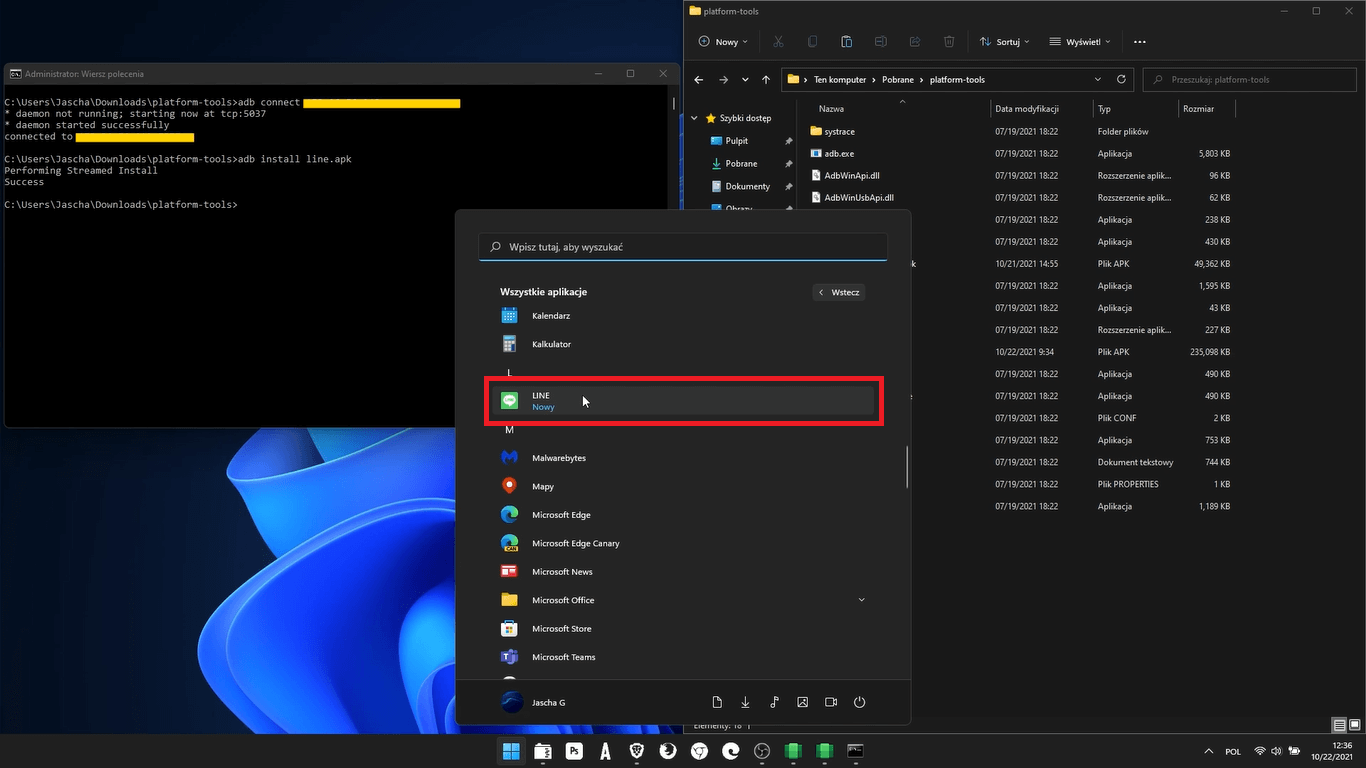Jedną z głównych funkcji systemu Windows 11 jest możliwość instalowania aplikacji na Androida w systemie operacyjnym Microsoft na komputerze stacjonarnym lub laptopie. Jednak po wydaniu systemu Windows 11 użytkownicy byli bardzo rozczarowani, gdy zdali sobie sprawę, że ta funkcja nie została uwzględniona w pierwszej wydanej wersji systemu Windows 11. Na szczęście, jest już na to sposób.

Powiązane: Windows 11: Pobierz/zainstaluj podsystem Windows dla Androida
W systemie Windows 11 można teraz instalować i uruchamiać aplikacje na Androida. W tej chwili opcja ta jest dostępna dla użytkowników kanału deweloperskiego (programistów) zarejestrowanych w kanale Beta programu Windows Insider Preview przy użyciu podsystemu Windows dla systemu Android (WSA) i sklepu z aplikacjami Amazon.
Podsystem Windows dla Androida zapewnia środowisko wirtualizacji, a Amazon Appstore dostarcza aplikację. Jednak wielu użytkowników woli korzystać z aplikacji na Androida w formacie APK niezależnie od sklepu Amazon. Cóż, jest to również możliwe, ponieważ możesz pobierać aplikacje apk na Androida i korzystać z nich (na przykład Gmail, Twitter i praktycznie każdą aplikację) za pomocą narzędzia innej firmy znanego jako instalator ADB.
W tym samouczku pokażemy Ci krok po kroku, jak zainstalować aplikacje na Androida na komputerze z systemem Windows 11 bez aplikacji należących do Amazon Appstore. Jeśli nie masz jeszcze zainstalowanego WSA na swoim komputerze i chcesz zainstalować aplikacje na Androida w systemie Windows 11, oto jak to zrobić:
Jak pobrać i zainstalować dowolną aplikację na Androida w systemie Windows 11 od teraz i z dowolnego kraju.
1. Pierwszą rzeczą będzie pobranie i zainstalowanie podsystemu Windows dla systemu Android w systemie Windows 11, co można zrobić za pomocą następującego łącza: Podsystem systemu Windows dla systemu Android w systemie Windows 11.
2. Następnie musisz pobrać aplikację na Androida w formacie APK z dowolnej strony internetowej, takiej jak Apk Mirror.
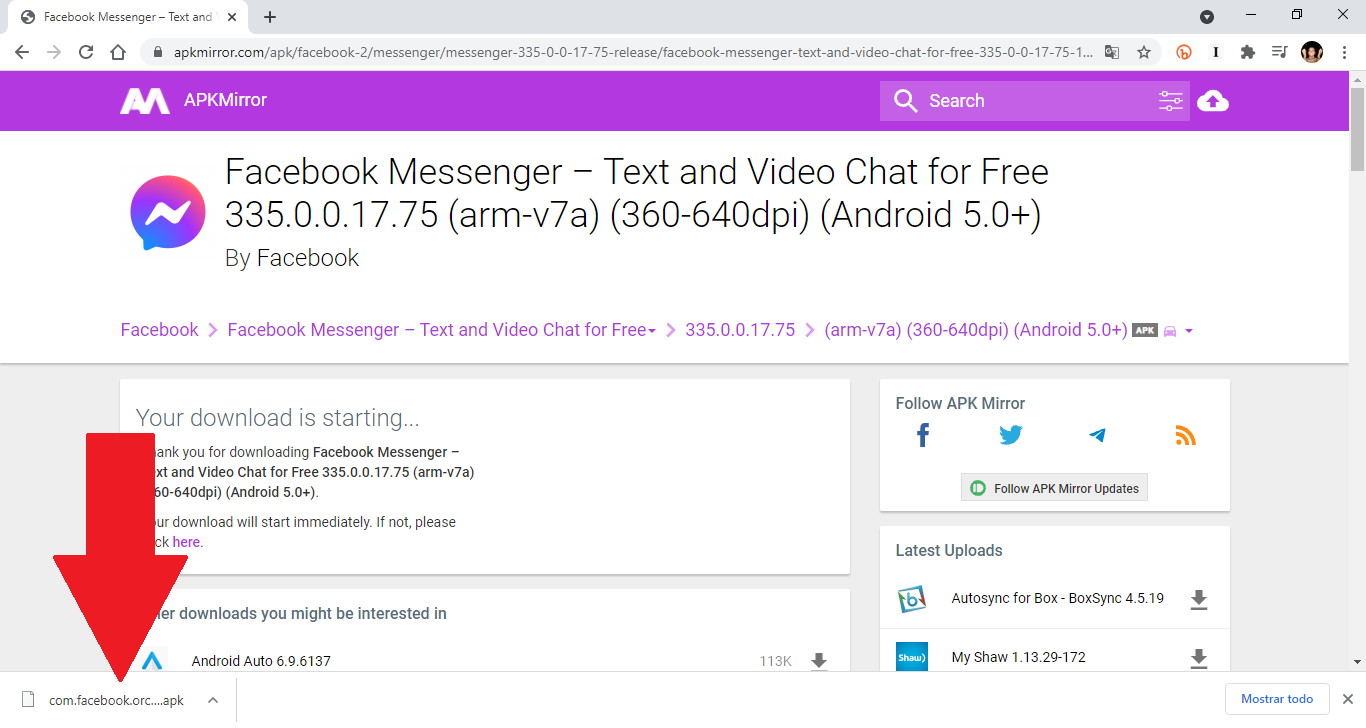
3. Następnie przejdź do strony internetowej instalatora ADB.
4. W sekcji „ADB i fastboot” kliknij przycisk Pobierz dla systemu Windows.
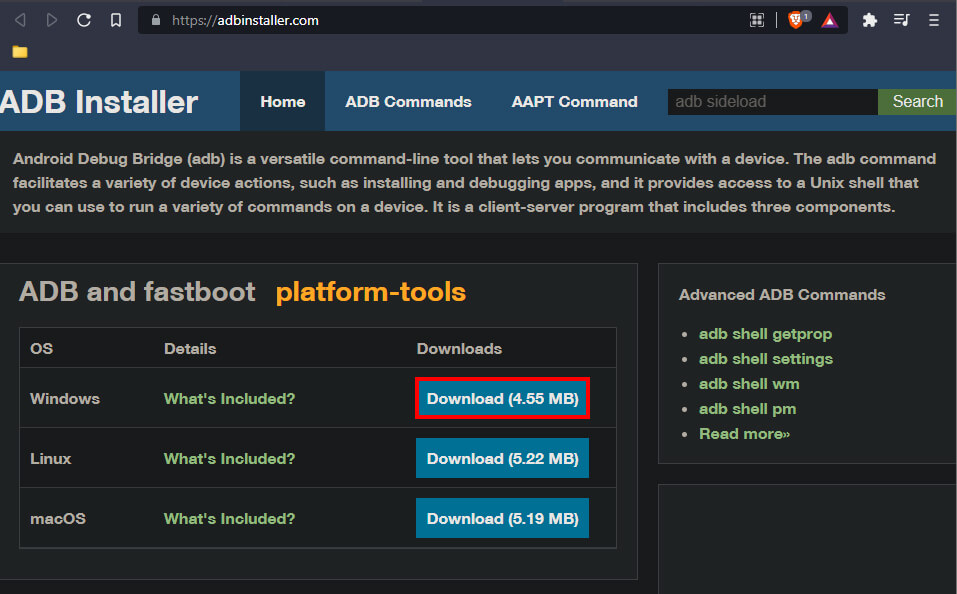
5. Po pobraniu pliku ZIP rozpakuj go do folderu.
6. Plik APK pobranej aplikacji należy przenieść z folderu Pobrane do folderu ADB właśnie wyodrębnionego z nazwą: platform-tools
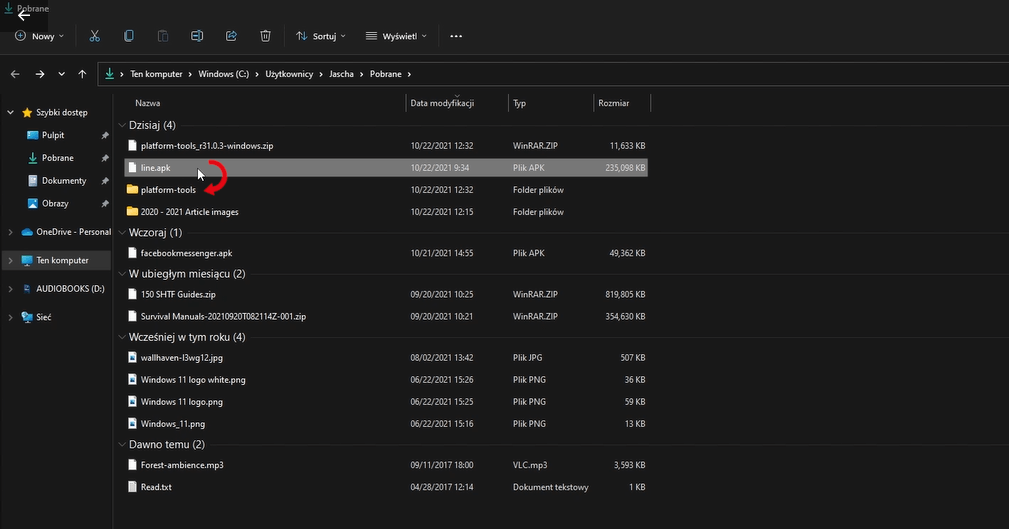
7. Przed rozpoczęciem instalacji najpierw musisz aktywować platformy wirtualizacji dla Windows 11, musisz wyszukać: Włącz lub Wyłącz Funkcje systemu Windows
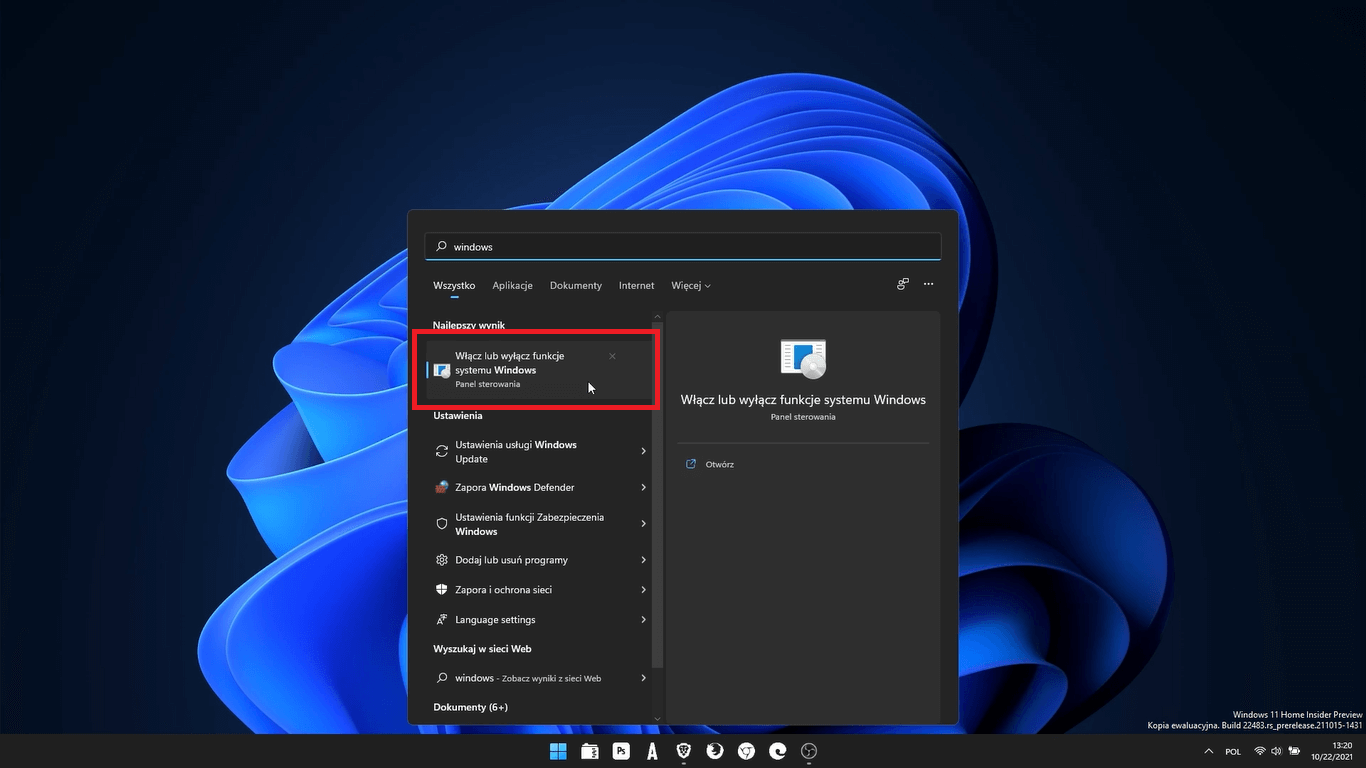
8. Po otwarciu tych ustawień upewnij się, że pola dla następujących opcji są zaznaczone przed kliknięciem OK w celu zapisania nowych ustawień:
- Platforma maszyn wirtualnych.
- Platforma funkcji Hypervisor systemu Windows
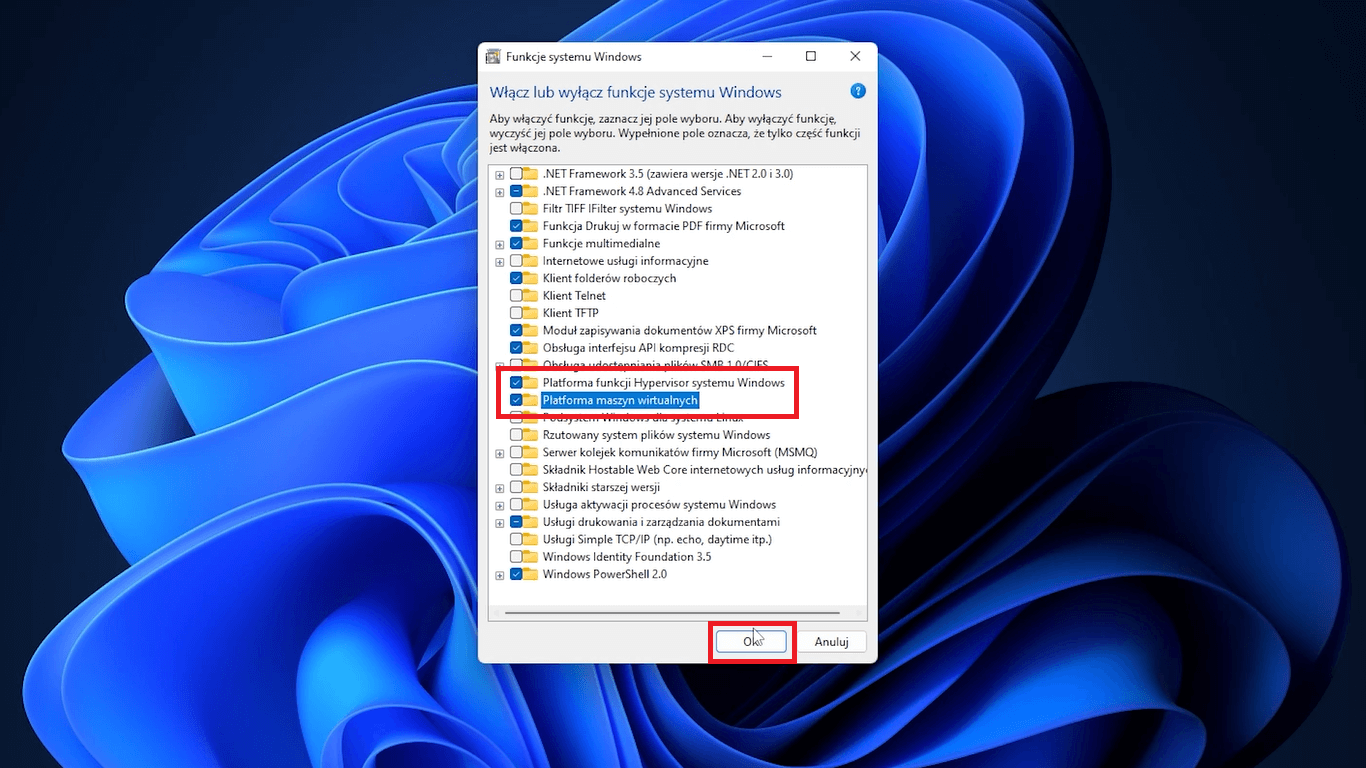
9. W celu znalezienia podekosystemu systemu Windows dla systemu Android, należy użyć funkcji wyszukiwania systemu Windows 11: Windows Subsystem for Android
10. Gdy podekosystem pojawi się w wynikach wyszukiwania, należy go dwukrotnie kliknąć, aby otworzyć jego konfigurację.
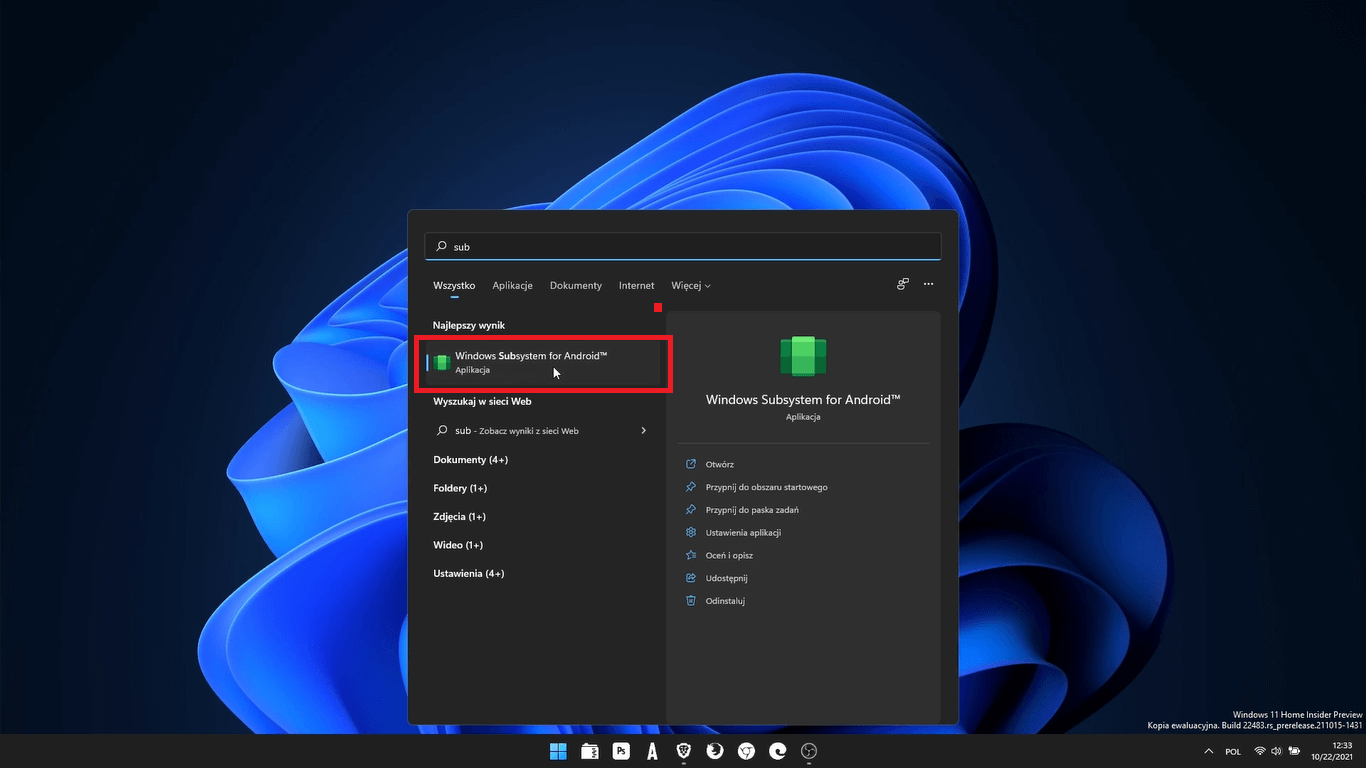
11. Na ekranie konfiguracji podsystemu Windows dla systemu Android należy aktywować przełącznik opcji: Tryb programisty.
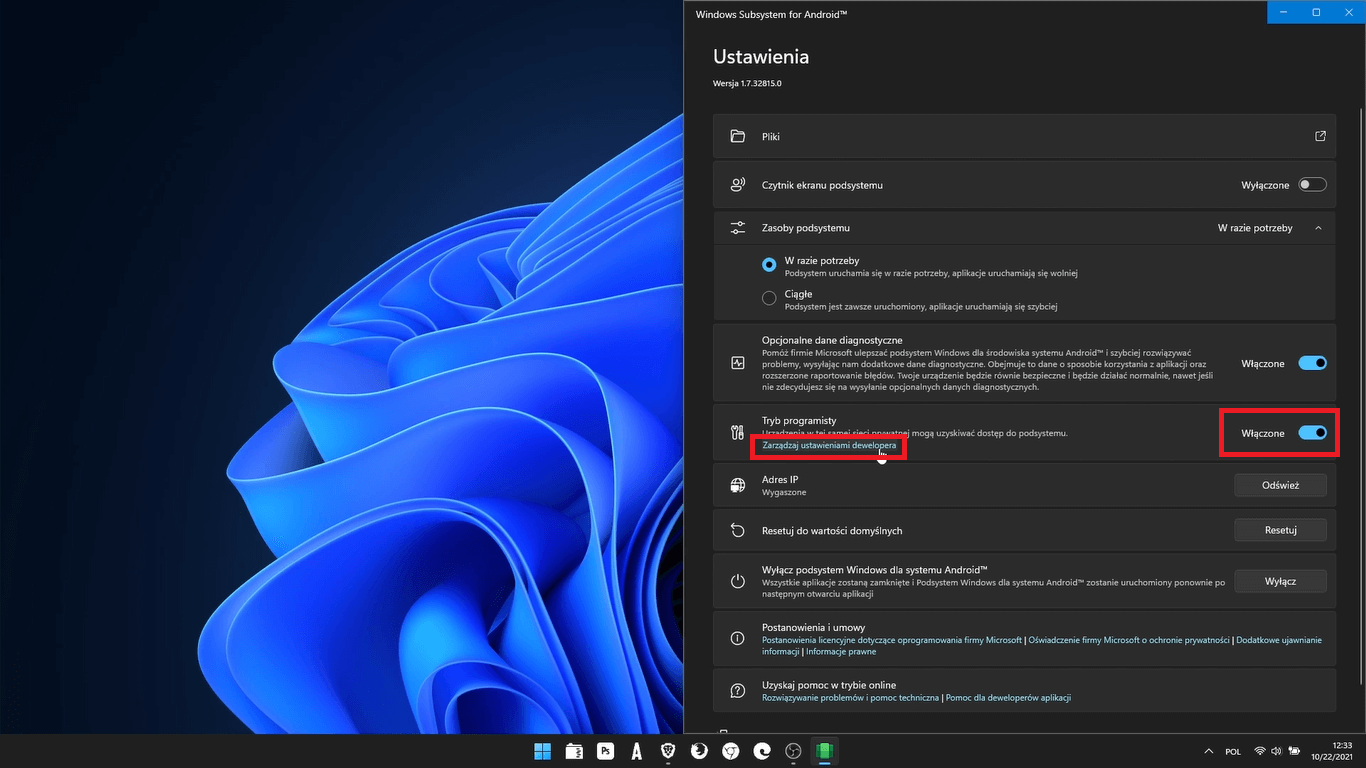
Ważna uwaga: Musisz kliknąć opcję Zarządzaj ustawieniami dewelopera, aby uruchomić WSA w systemie Windows 11. Za pierwszym razem będziesz musiał zezwolić aplikacji na dostęp przez zaporę Windows Defender.
12. Teraz na głównym ekranie konfiguracji będziesz musiał kliknąć Odśwież w konfiguracji „Adres IP”.
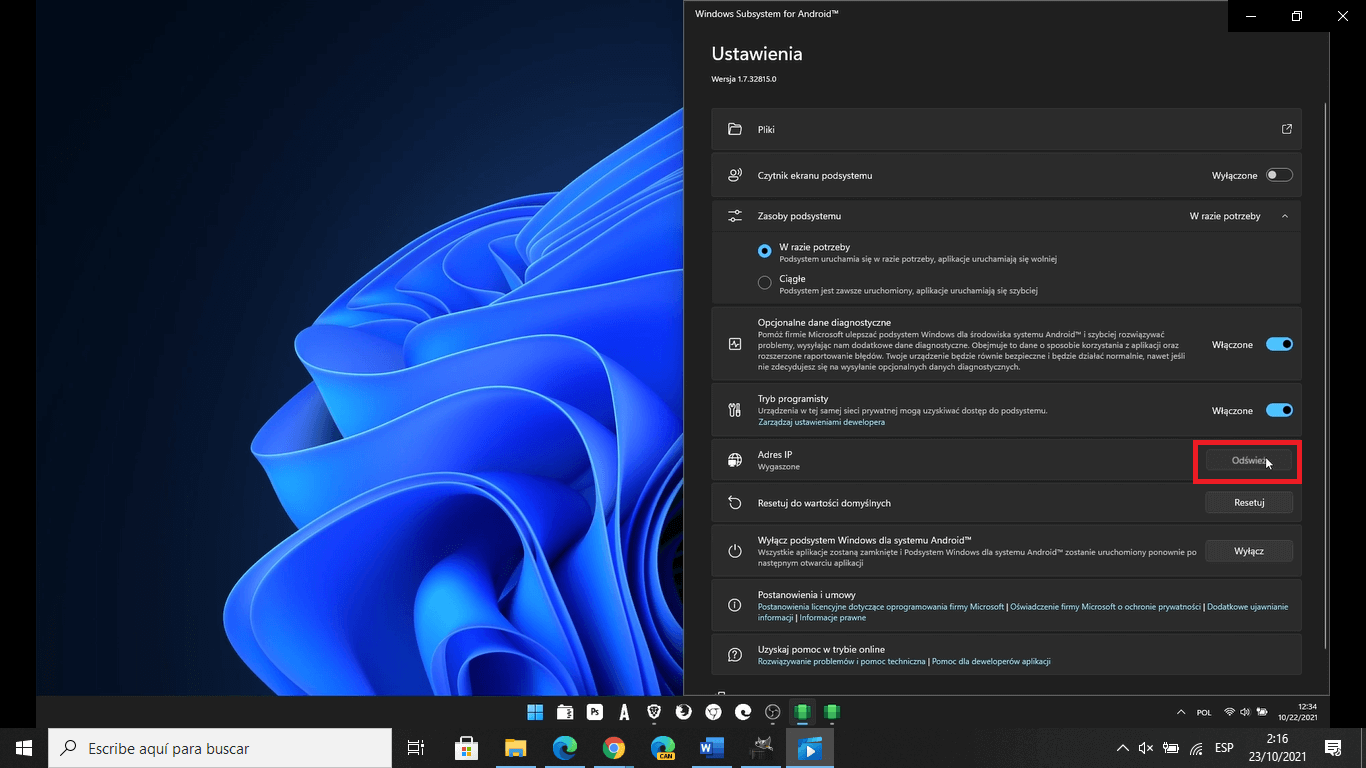
13. Automatycznie zobaczysz, jak przycisk Aktualizuj zmieni swoją nazwę i musisz kliknąć Kopiuj, aby skopiować adres IP maszyny wirtualnej Windows Subsystem for Android do schowka.
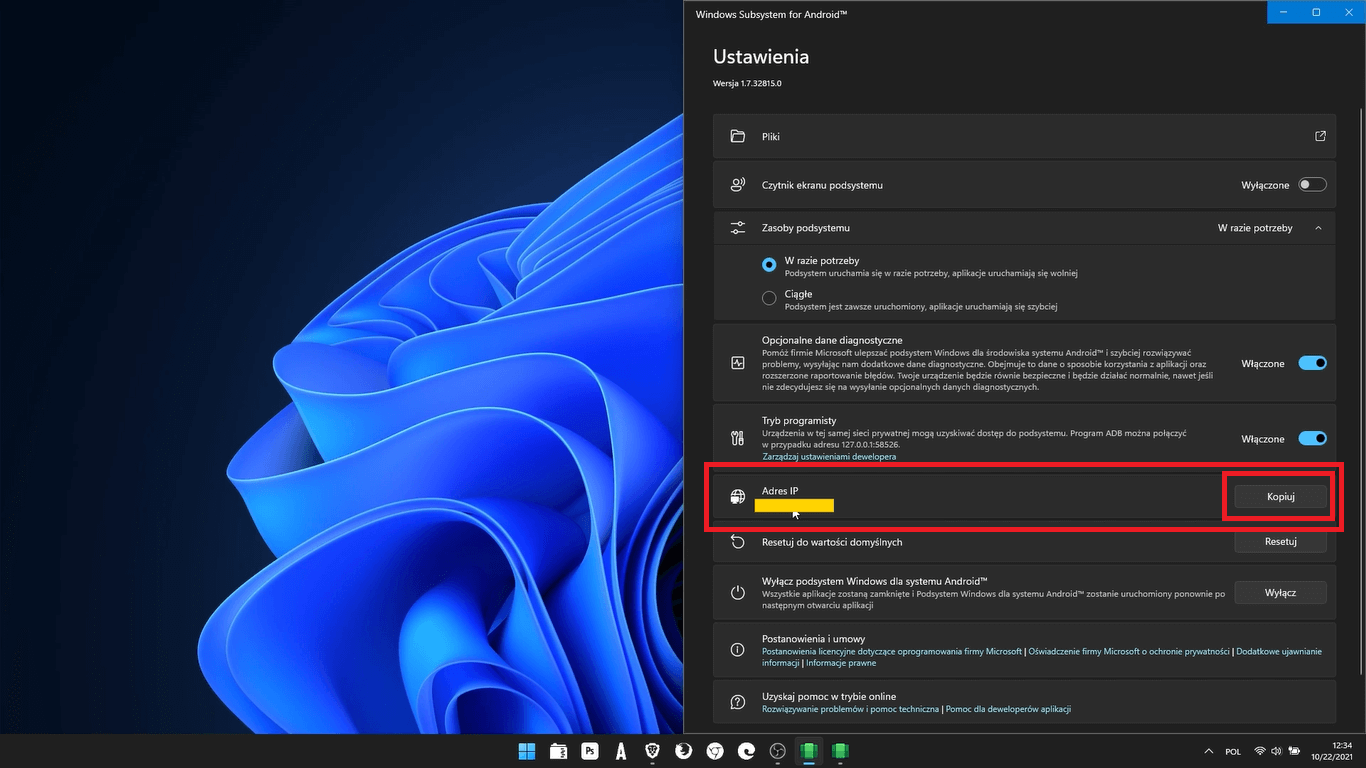
14. Następnie będziesz musiał otworzyć CMD lub Wiersz Polecenia jako Administrator.
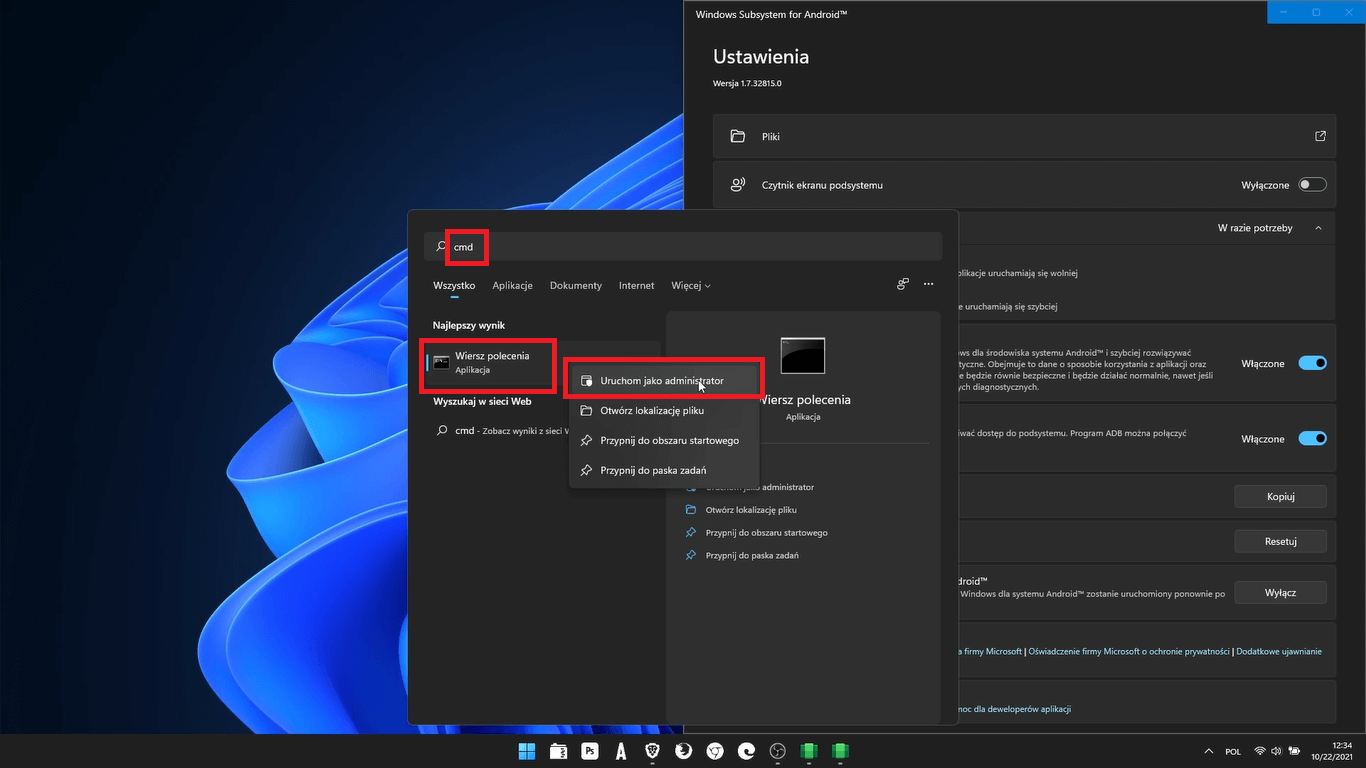
15. Gdy pojawi się okno CMD, musisz wprowadzić następujące polecenie:
cd C:\użytkownicy\NazwaUżytkownika\NazwaFolderu\
Ważna uwaga: Ścieżka polecenia musi zostać zmieniona na dokładną ścieżkę, w której znajduje się poprzednio pobrane i wyodrębnione narzędzie ADB. W moim przypadku jest to: C:\Users\Jasha\Downloads\ platform-tools
16. Po naciśnięciu klawisza Enter, będziesz musiał wprowadzić to drugie polecenie:
adb connect 172.29.50.143
Ważna uwaga: adres IP musi zostać zastąpiony rzeczywistym adresem IP skopiowanym z ekranu konfiguracji podsystemu Windows dla systemu Android.
17. Po wykonaniu powyższego polecenia będziesz musiał zainstalować pobraną aplikację Andorid apk i przenieść się do folderu ADB. W tym celu będziesz musiał wykonać następujące polecenie:
adb install line.apk
Ważna uwaga: W tym poleceniu musisz zastąpić nazwę pliku apk nazwą pobranej aplikacji apk, którą chcesz zainstalować.
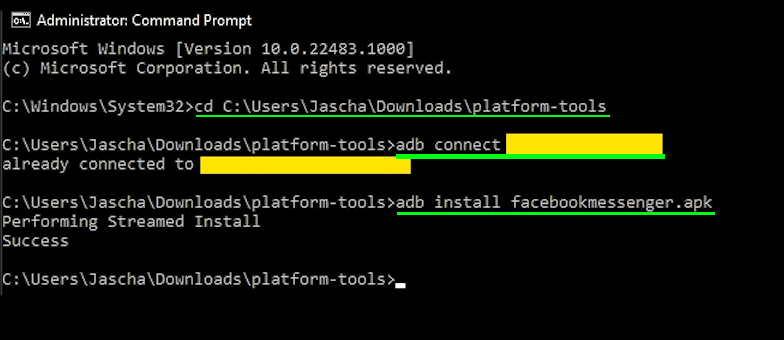
18. Po wykonaniu tych kroków aplikacja na Androida zostanie zainstalowana w systemie Windows 11 i będzie dostępna w menu Start, jak każda inna aplikacja.