Jeśli obecnie próbujesz pobrać i zainstalować Amazon Appstore w systemie Windows 11, aby uzyskać dostęp do podsystemu Windows dla Androida, ale nie możesz z powodu komunikatu o błędzie lub po prostu nie jest on dostępny dla Twojej lokalizacji. W tym artykule dowiesz się, jak szybko i łatwo sideloadować podsystem Windows dla systemu Android w systemie Windows 11. Po zainstalowaniu WSA na komputerze będziesz mógł zainstalować pliki Android Apk w systemie Windows 11.

Powiązane: Jak instalować aplikacje na Androida w systemie Windows 11 | APK
Wszyscy czekali, aż Microsoft doda obsługę aplikacji na Androida do systemu Windows 11. Funkcja została w końcu udostępniona testerom kanałów beta. Chociaż oficjalna obsługa aplikacji na Androida w systemie Windows 11 jest obecnie oficjalnie dostępna tylko w sklepie Microsoft Store za pośrednictwem aplikacji Amazon Appstore w sklepie Microsoft Store. Nie jest to jedyna metoda, za pomocą której możesz pobrać podsystem Windows dla Androida na swój komputer.
Możliwe jest również sideloadowanie podsystemu Windows dla systemu Android, co pozwala uzyskać komponent na komputer, jeśli nie możesz znaleźć aplikacji Amazon Appstore w swoim regionie. Przed przystąpieniem do poniższych kroków należy się upewnić, że w ustawieniach BIOS systemu włączono opcję maszyn wirtualnych. Jeśli nie wiesz jak to zrobić zapoznaj się z instrukcją: Jak włączyć wirtualne maszyny w BIOS lub UFEI.
To powiedziawszy, w tym samouczku pokażemy Ci krok po kroku, jak pobrać i zainstalować podsystem Windows dla Androida (WSA) na komputerze z systemem Windows 11 już teraz i z dowolnego miejsca na świecie:
Jak pobierać i zainstalować podsystem Windows dla Androida w systemie Windows 11?
- Aby rozpocząć, przejdź na następującą stronę internetową: https://store.rg-adguard.net/
- Zmień opcję rozwijaną z RP na Slow , a następnie wklej https://www.microsoft.com/en-us/p/windows-subsystem-for-android/9p3395vx91nr w polu tekstowym i kliknij haczyk.
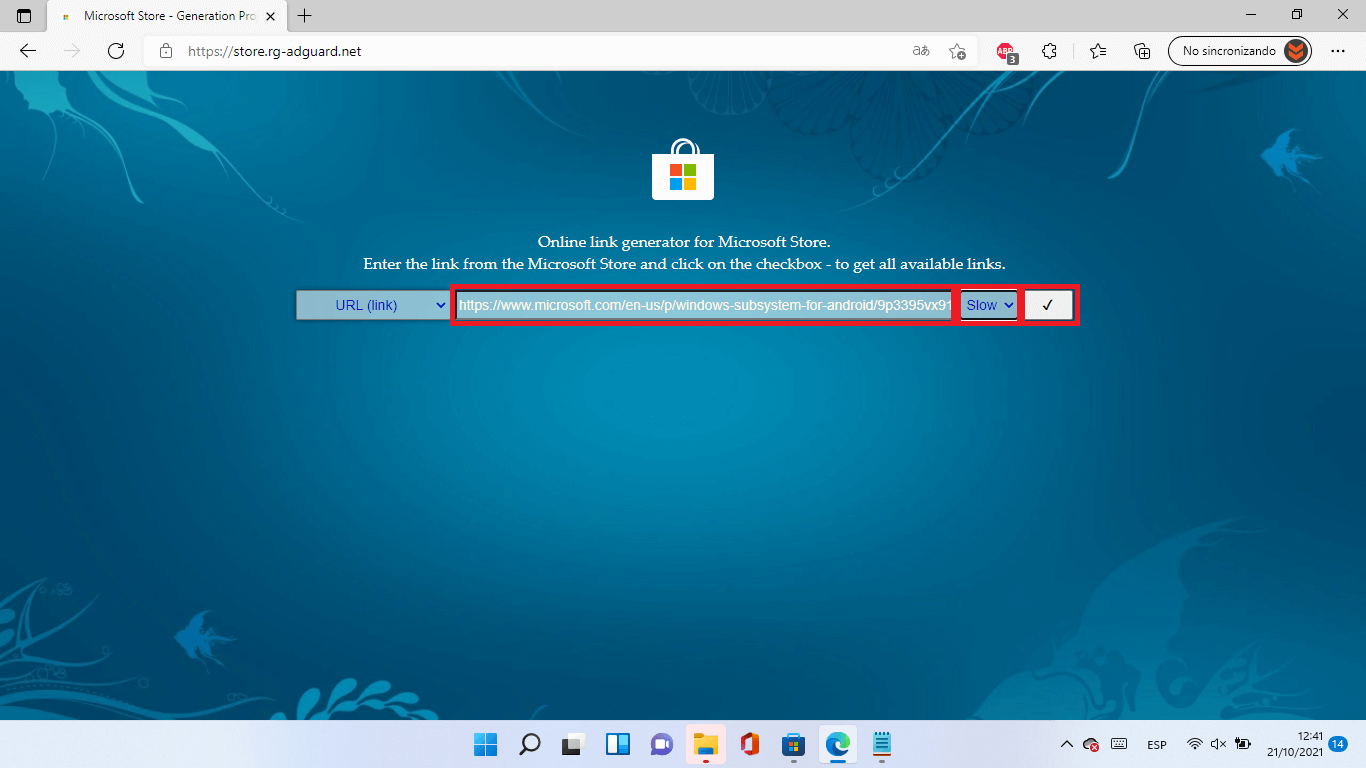
- Spowoduje to załadowanie długiej listy plików. Z tej listy pobierz: MicrosoftCorporationII.WindowsSubsystemForAndroid_1.7.32815.0_neutral___8wekyb3d8bbwe.Msixbundle
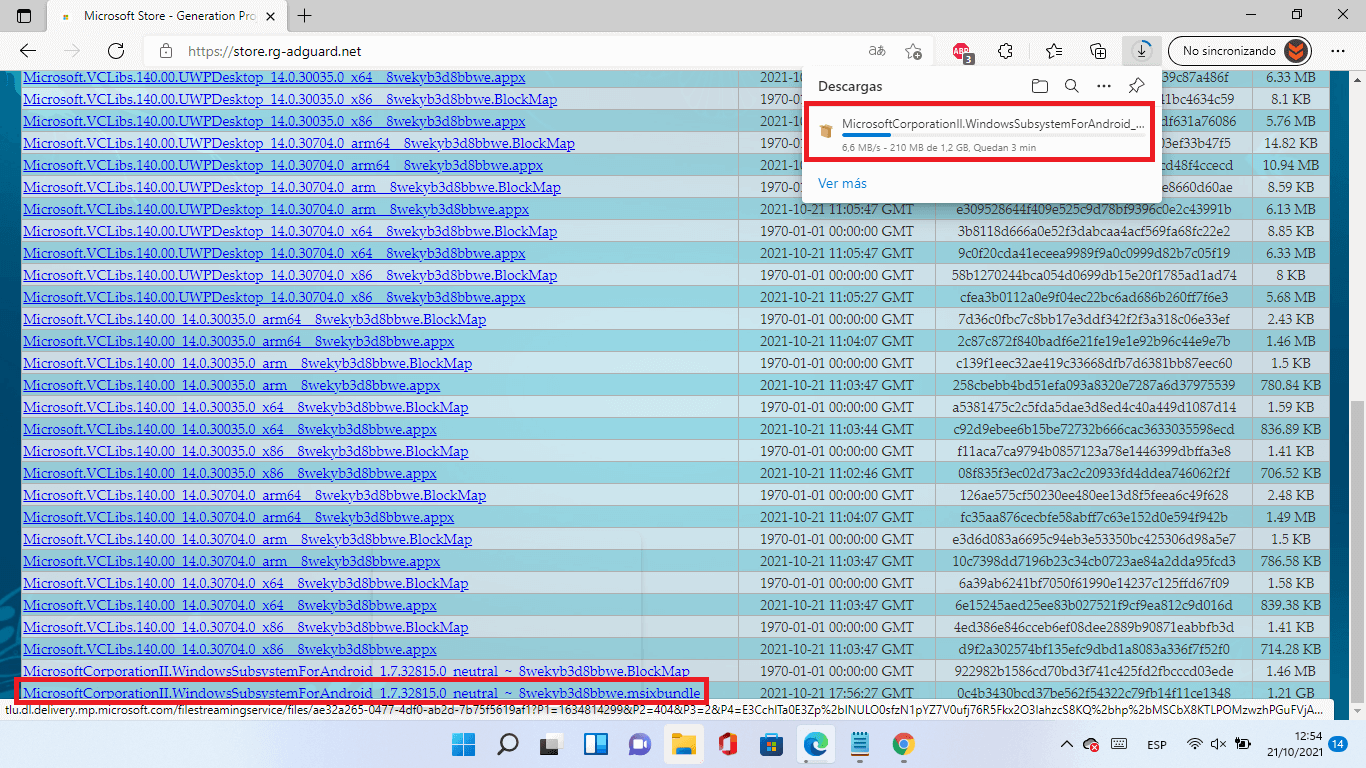
- Po umieszczeniu pliku na komputerze otwórz Powershell jako administrator, wyszukując Powershell z Start menu.
- Gdy masz otwarte okno Powershell, wpisz: cd C:\, a następnie naciśnij Enter.
- Następnie wpisz: cd .\users\username\downloads i naciśnij Enter.
Uwaga: adres musi być lokalizacją, w której zapisano plik. U mnie jest to folder pobierania pod moją nazwą użytkownika.
- Na koniec wpisz: add-appxpackage .\MicrosoftCorporationII.WindowsSubsystemForAndroid_1.7.32815.0_neutral___8wekyb3d8bbwe.Msixbundle i naciśnij Enter.
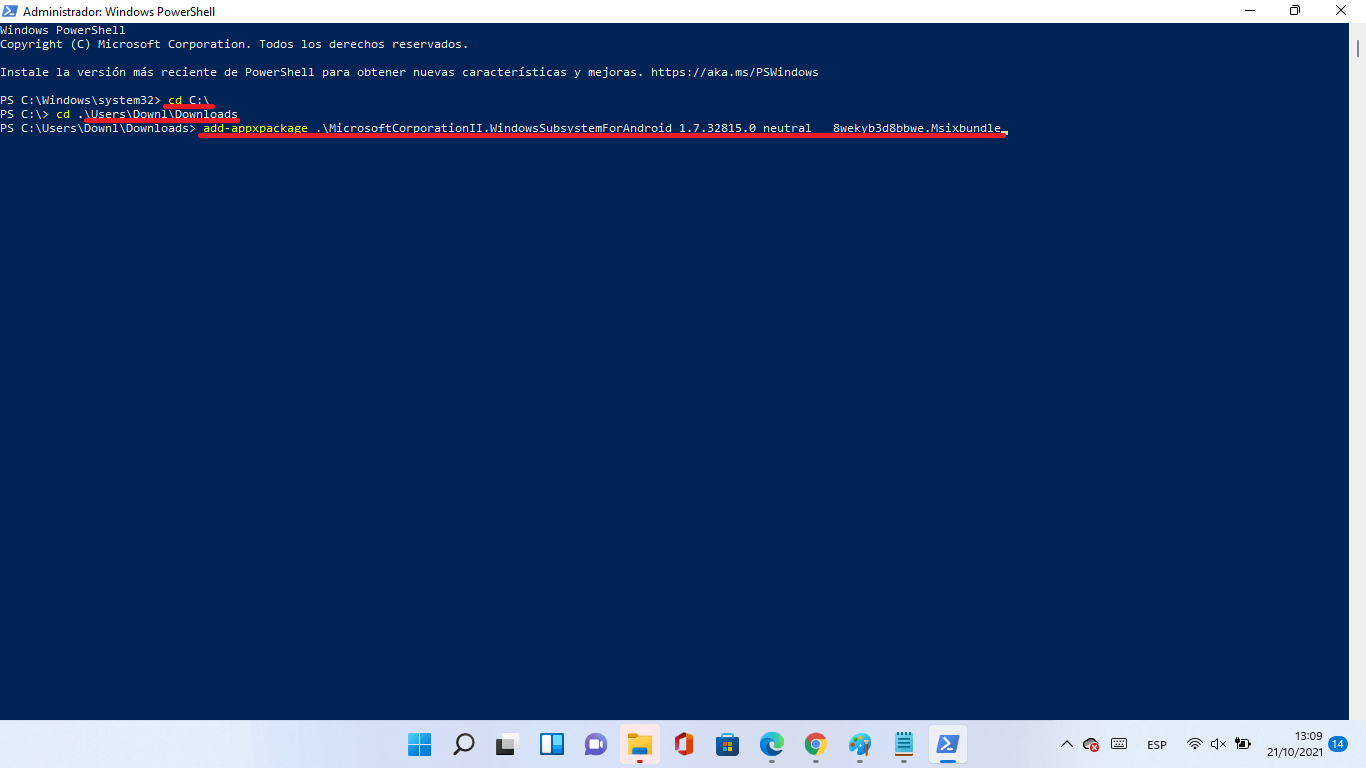
- Polecenie uruchomi i zainstaluje podsystem Windows dla Androida na twoim komputerze. Może to trochę potrwać.
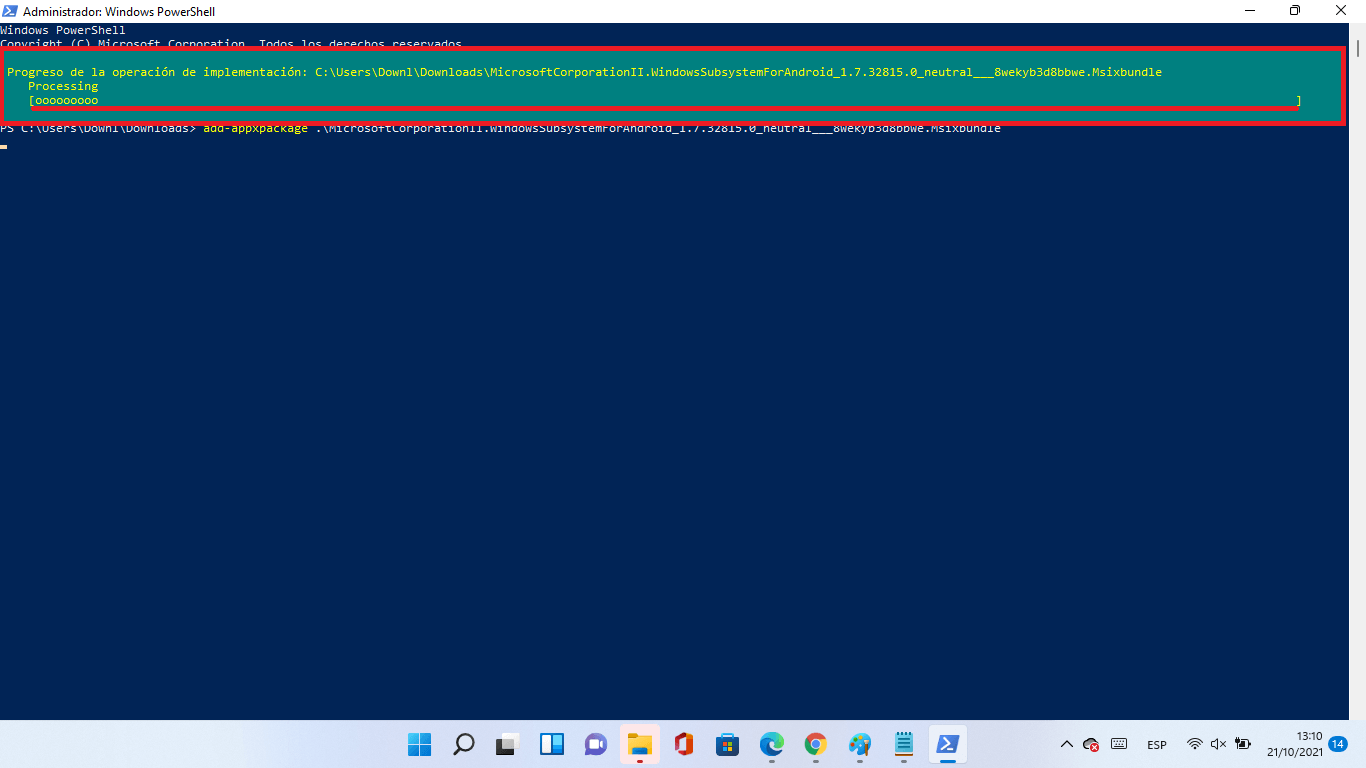
WAŻNE: Jeśli po uruchomieniu tego polecenia pojawi się komunikat o błędzie platformy, przejdź do końca tego artykułu, aby znaleźć rozwiązanie.
Gdzie znaleźć podsystem Windows dla Androida w systemie Windows 11?
Teraz po całym procesie, podsystem Windowsa dla Androida jest zainstalowany. Jeśli chcesz go znaleźć i otworzyć użyj wyszukiwarki systemu Windows 11 wpisując: Windows subsystem for Android. Gdy wyświetli się na liście wyszukiwania wystarczy kliknąć w niego dwukrotnie.
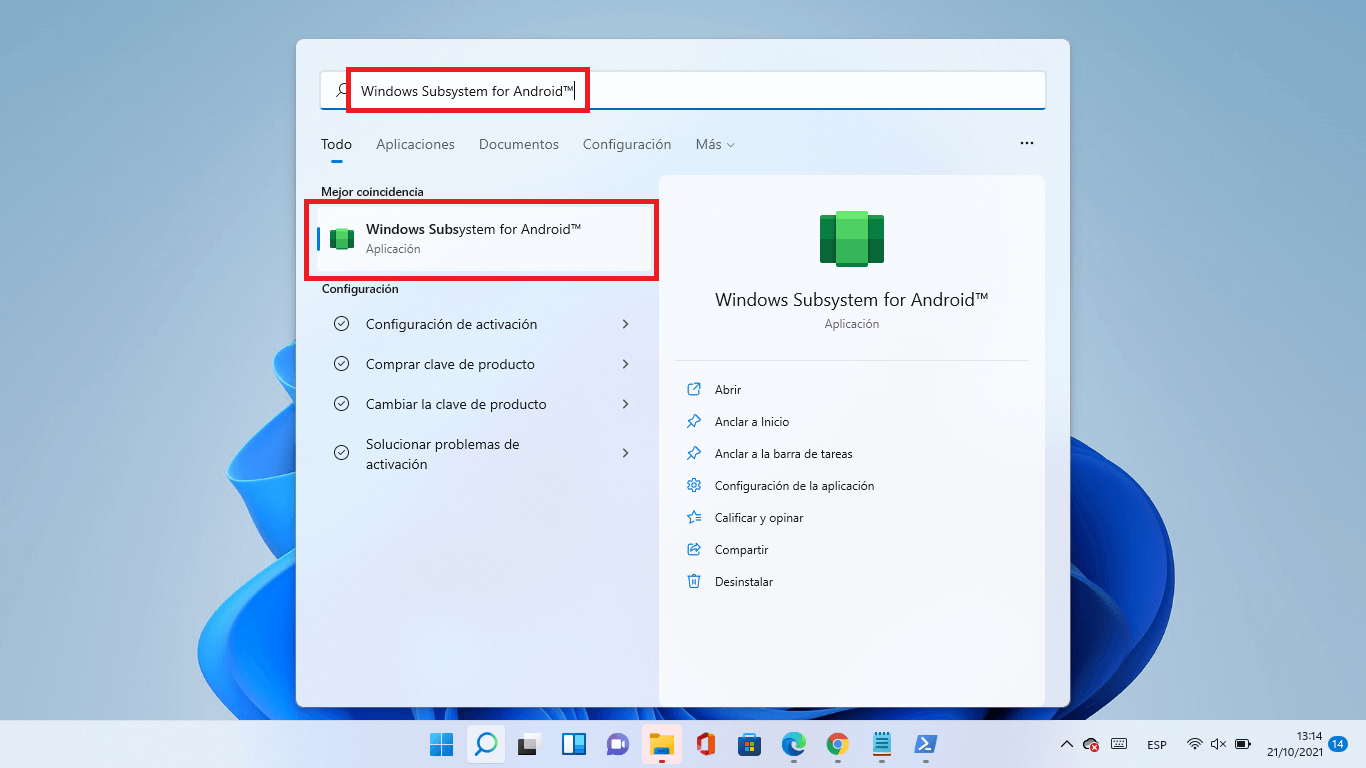
Jak naprawić błąd: “The package depends on framework that could not be found. Provide the framework “Microsoft .UI .Xaml .2.6” podczas instalowania WSA w systemie Windows 11.
Jeśli próbujesz zainstalować podsystem Windows dla systemu Android i otrzymujesz następujący komunikat o błędzie "The package depends on framework that could not be found. Provide the framework “Microsoft .UI .Xaml .2.6” lub coś bardzo podobnego. Muszę wykonać następujące czynności.
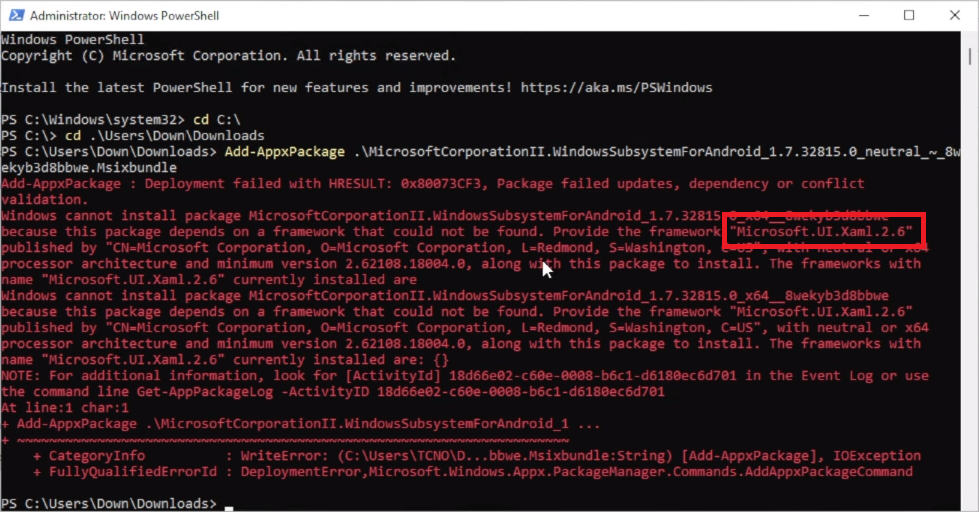
- Wróć do strony https://store.rg-adguard.net/ na której pobrałeś oryginalny pakiet 1,2 GB przy użyciu dokładnie tego samego procesu (jeśli nadal nie masz go otwartego) Na górze tej strony powinieneś zobacz listę plików o nazwach podobnych do poniższych.
Microsoft.UI.Xaml.2.6_2.62108.18004.0_arm64__8wekyb3d8bbwe.BlockMap
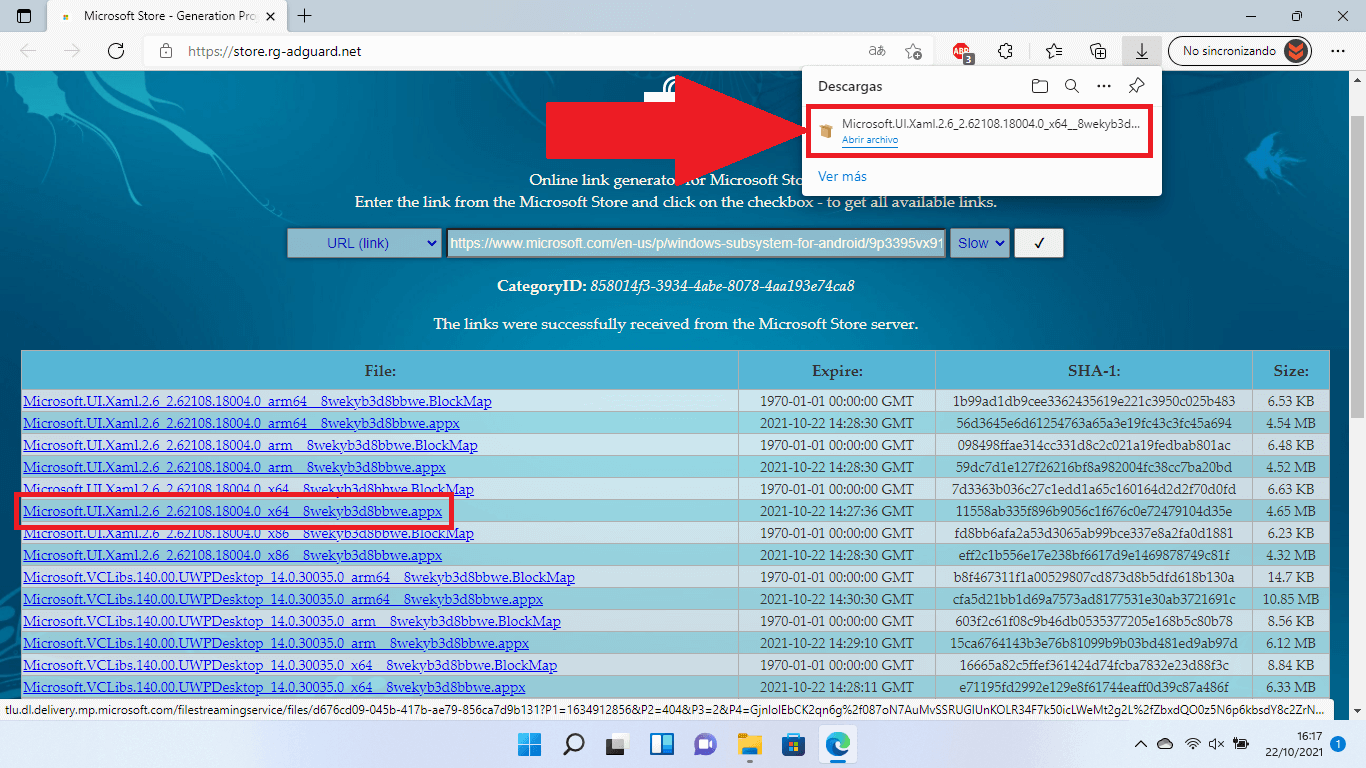
- Po prostu znajdź wersję pasującą do kodu błędu i pobierz ją.
- Teraz wróć do Powershell (jako admin) i wpisz:
add-appxpackage następnie wklej dokładną nazwę pliku brakującego pakietu. Powinno to wyglądać tak:
Add-appxpackage .\Microsoft.UI.Xaml.2.6_2.62108.18004.0_arm64__8wekyb3d8bbwe.BlockMap
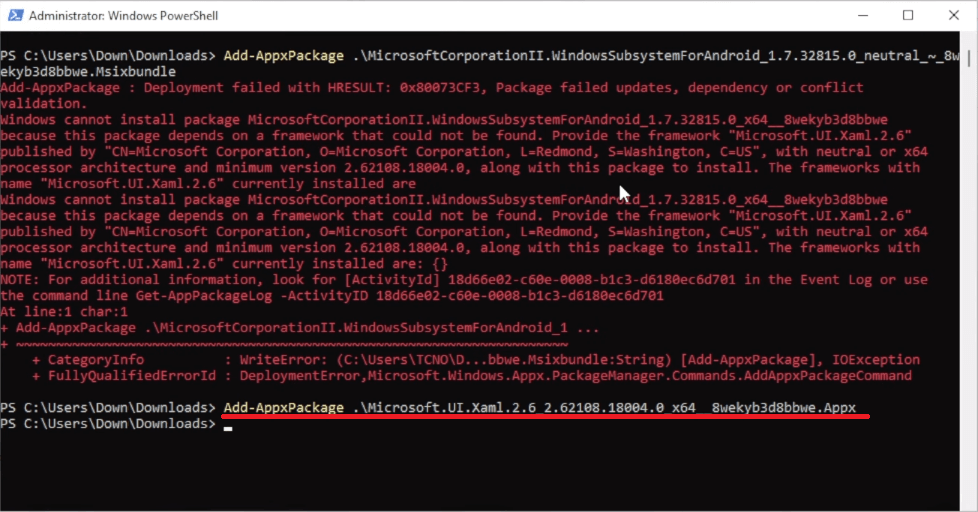
- Na koniec uruchom oryginalne polecenie, które wcześniej się nie powiodło i wszystko powinno zostać poprawnie zainstalowane.
To cały proces zakończony. Możesz teraz otworzyć podsystem Windows dla Androida bez żadnych problemów.
