Jak umieszczać na swoim profilu Instagram zdjęcia z komputera? Jak je wysyłać bezpośrednio z Windowsa? Istnieją sposoby, które pozwalają dodawać zdjęcia z komputera na Instagram kilkoma kliknięciami myszy. Można też dodawać filtry, tagować znajomych i przycinać zdjęcia. Zobacz, jak to zrobić.

Instagram jest serwisem, którego obsługujemy przede wszystkim na urządzeniach mobilnych z Androidem i iOS. O ile możemy w dowolnej chwili przejść do strony Instagram.com, zalogować się na swój profil i przeglądać zdjęcia znajomych, o tyle nie mamy tam możliwości dodawania własnych zdjęć z poziomu komputera.
Na szczęście jest na to sposób – wystarczy skorzystać z rozszerzenia do przeglądarki Chrome lub Firefox, które umożliwia wyświetlenie w pełni mobilnej wersji strony Instagram, wraz z opcją dodawania zdjęć z poziomu komputerów czy laptopów.
Włącz mobilną wersję Instagramu na komputerze
Wyświetlenie mobilnej wersji Instagramu w przeglądarce Chrome lub Firefox sprawi, że w oknie przeglądarki pojawi sie opca dodania zdjęcia. Będziemy wtedy mogli wybrać zdjęcie z dysku twardego i opublikować je w formie postu na swoim profilu. Jak to zrobić? Potrzebna w tym celu będzie wtyczka do przeglądarki, która sprawi, że Instagram rozpozna nasz komputer jako urządzenie mobilne. Poniżej znajduje się instrukcja dla Chrome oraz Firefox.
- Instrukcja dla Chrome
W przypadku przeglądarki Chrome można wykorzystać popularne rozszerzenie o nazwie User Agent Switcher. Dzięki niemu możemy uruchomić stronę Instagrama w wersji przeznaczonej na urządzenia mobilne.
Pobierz User Agent Switcher dla Chrome
Wejdź w powyższy link i zainstaluj rozszerzenie. Obok paska adresu pojawi się jego ikona. Kliknij w nią prawym przyciskiem i wybierz Opcje. Zostaniesz przekierowany/-a do ustawień rozszerzenia User Agent Switcher. Przejdź do zakładki Permanent Spoof List.
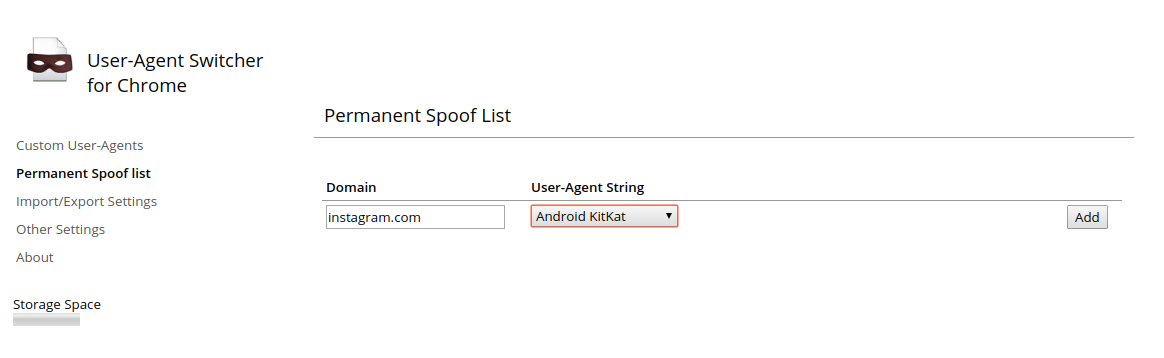
W tym miejscu możesz ustawić reguły dla poszczególnych stron. W polu Domain wpisz adres „instagram.com“, natomiast w polu User-Agent String wybierz „Android KitKat“. Potwierdź dodanie reguły przyciskiem Add.
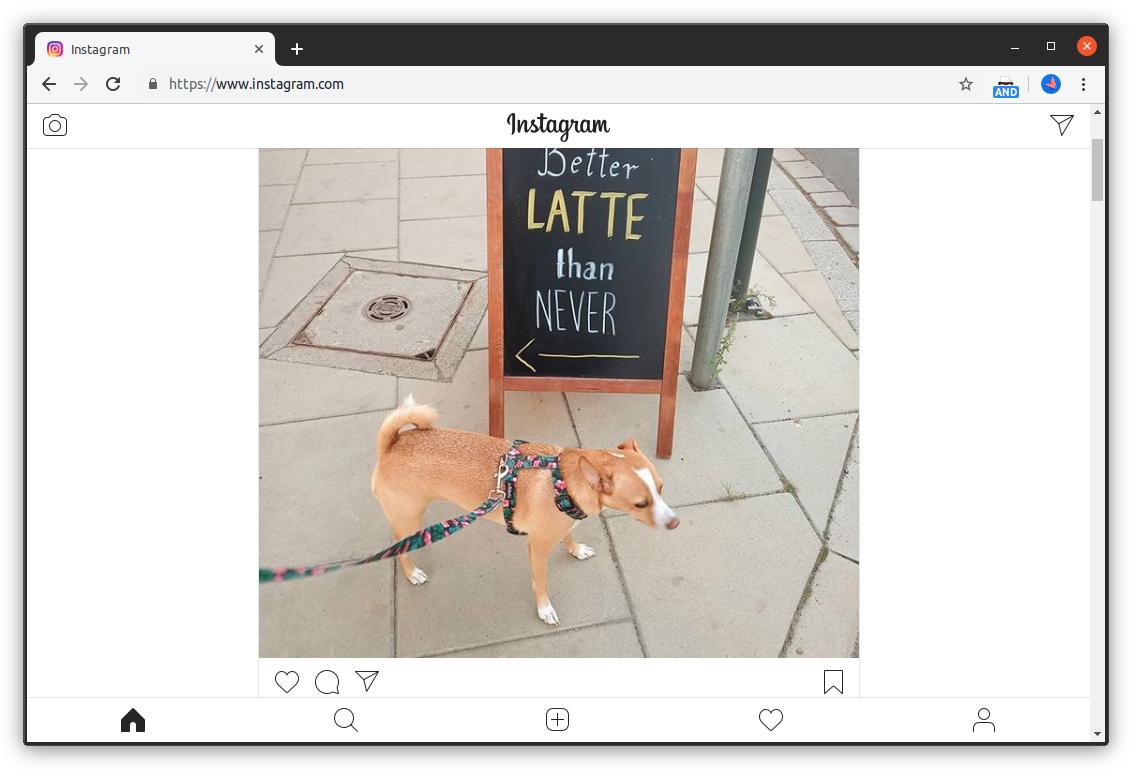
Wejdź teraz na stronę Instagram.com - uruchomi się mobilna wersja, która zawiera na dolnym pasku narzędziowym przycisk z plusem, pozwalający dodawać zdjęcia. Kliknij przycisk z plusem, wybierz zdjęcie z dysku, dostosuj jego rozmiar i gotowe - zdjęcie z komputera opublikowane.
- Instrukcja dla Firefox
W Firefox jest to nawet łatwiejsze niż w Chrome, gdyż nie musimy wchodzić do ustawień rozszerzenia. Najpierw pobierz dodatek User-Agent Switcher z poniższego odnośnika:
Pobierz User-Agent Switcher dla Firefox
Po zainstalowaniu dodatku pojawi się jego ikona obok paska adresu. Wejdź teraz na stronę Instagram.com, a następnie rozwiń menu dodatku User-Agent Switcher.
Zaznacz najpierw pole Override for Domain, aby wprowadzane ustawienia dotyczyły tylko tej jednej domeny, na której się znajdujemy (czyli Instagram.com). Następnie pod spodem znajdź i zaznacz pole Android Phone / Firefox. Utworzona zostanie reguła dla strony Instagram.com, aby otwierać ją w widoku dla urządzeń mobilnych.
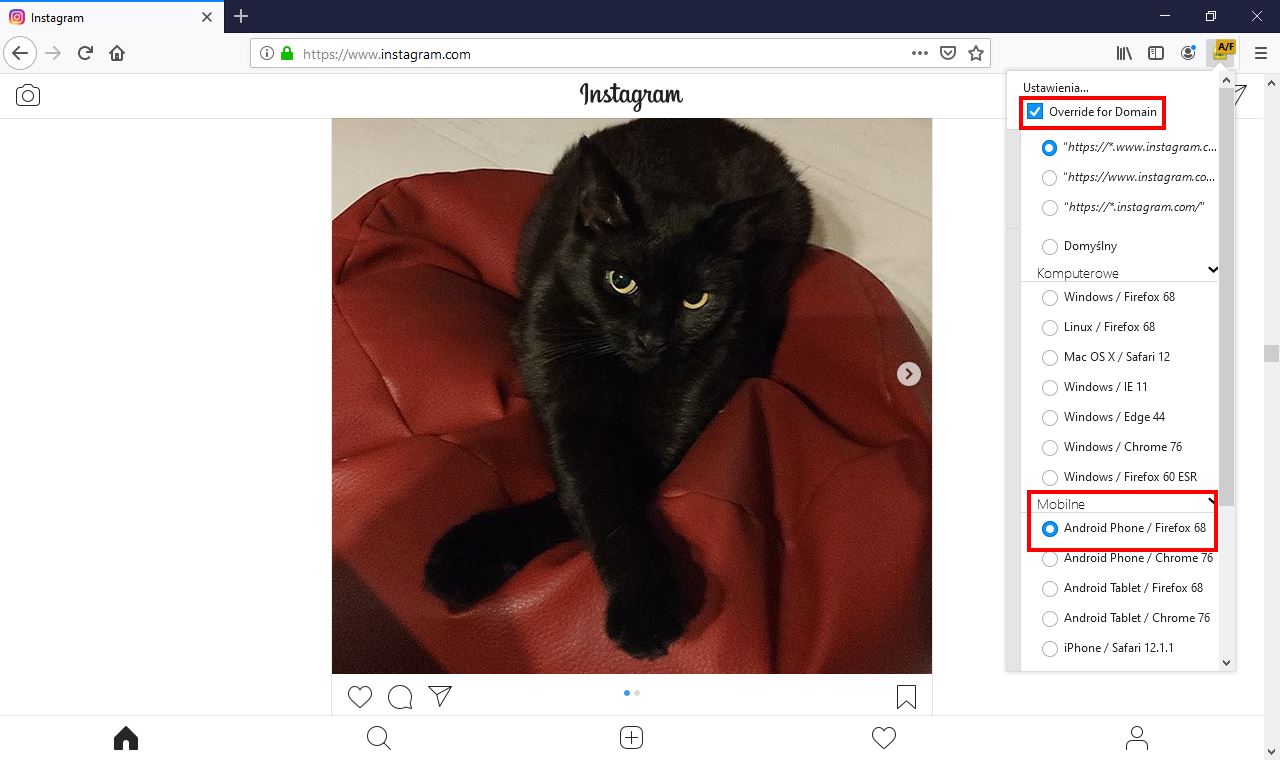
Teraz wystarczy tylko odświeżyć stronę i gotowe. Pojawi się mobilna wersja Instagramu, gdzie na samym dole znajdziemy pasek narzędzi zawierający przycisk dodawania nowego zdjęcia. Po kliknięciu ikony z plusem wyświetli się przeglądarka plików, pozwalająca wskazać lokalne zdjęcie na dysku do przesłania jako swój post na Instagramie.
Metoda #1 – Użyj programu Gramblr (Windows, OS X)
- metoda nieaktualna
Gramblr to program do przesyłania zdjęć z komputera do serwisu Instagram. Umożliwia przycinanie zdjęć, nakładanie filtrów, tagowanie osób itp. Działa z Windowsem XP, Vista, 7, 8, 8.1, 10 oraz z systemami OS X (od 10.6 wzwyż). Jest to aktualnie jedna z lepszych metod na przesyłanie zdjęć z komputera do Instagramu, zwłaszcza, gdy mamy Windows 7 lub starszego.
Po pobraniu i uruchomieniu programu należy utworzyć konto w serwisie Gramblr, podając jednocześnie swoje dane do logowania w Instagram (niestety, nie da się tego kroku pominąć – program musi się zalogować na nasze konto, aby możliwe było umieszczanie zdjęć na naszym profilu). Wpisujemy najpierw dowolny adres e-mail i hasło, które posłużą do założenia konto w Gramblr, a następnie pod spodem wprowadzamy swoją nazwę użytkownika i hasło do konta Instagram.
Potwierdzamy rejestrację i logowanie przyciskiem Sign Up. Po chwili pojawi się już właściwy interfejs programu. Zostaniemy zalogowani na nasze konto Gramblr, które połączone jest teraz z naszym Instagramem. W Gramblr nie znajdziemy zbyt wielu innych funkcji poza dodawaniem zdjęć – aplikacja skupia się tylko na tym, aby umożliwić użytkownikom przesyłanie zdjęć z komputera. Zatem do dzieła!
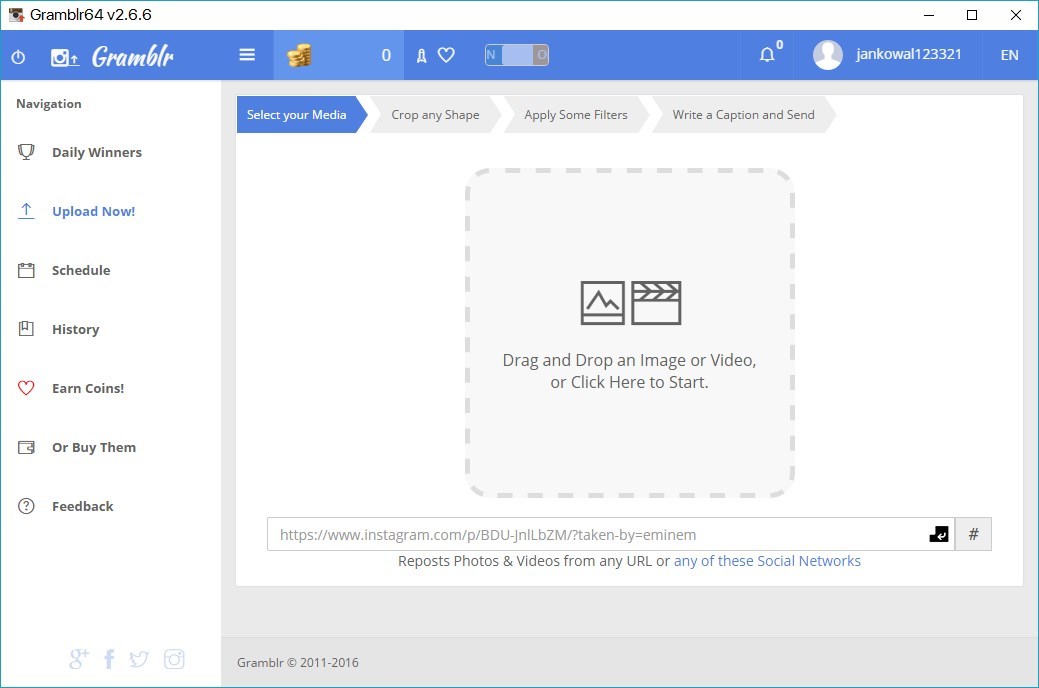
W zakładce „Upload now” wyświetli się od razu pole „Select your media”. Wybieramy zdjęcie z komputera, które chcemy przesłać – możemy w to pole kliknąć i wybrać zdjęcie za pomocą wyszukiwarki lub po prostu przeciągnąć zdjęcie do pola przesyłania. W następnym kroku możemy dowolnie przyciąć zdjęcie lub skorzystać z gotowych formatów 4:3 lub 1:1 (standardowy kwadrat).
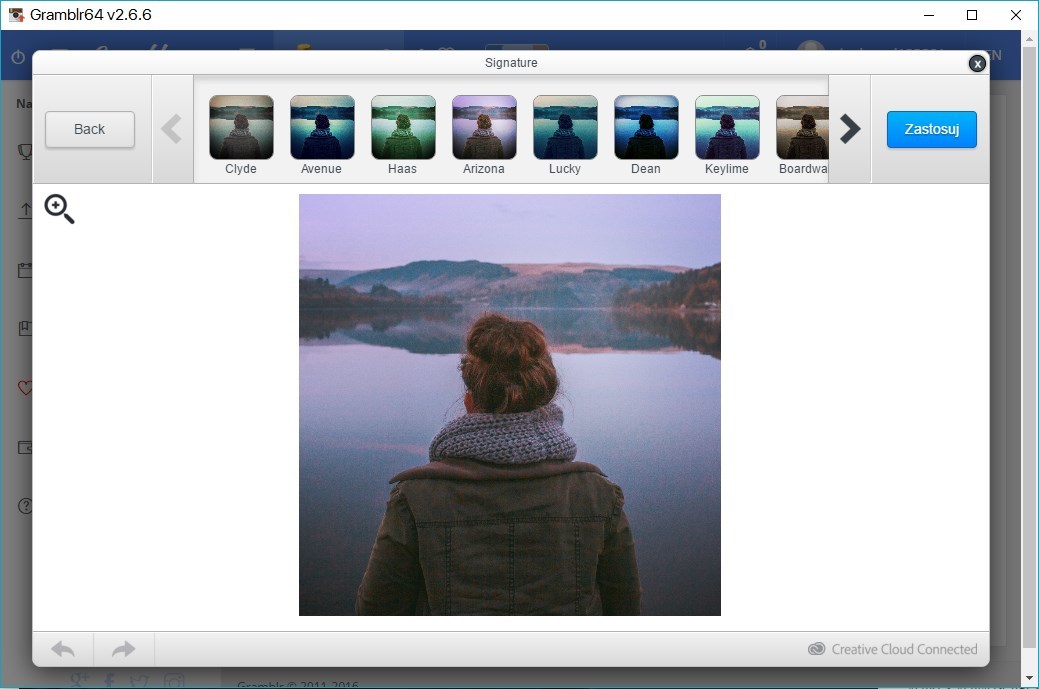
Po przycięciu zdjęcia możemy kliknąć w pole „Filters”, aby nałożyć filtry, teksty i inne „upiększacze”. Znajdziemy tu standardowy zestaw dodatków, składających się z filtrów kolorystycznych, opcji kontrastu i jasności, funkcji wyostrzania i rozmazywania itp.
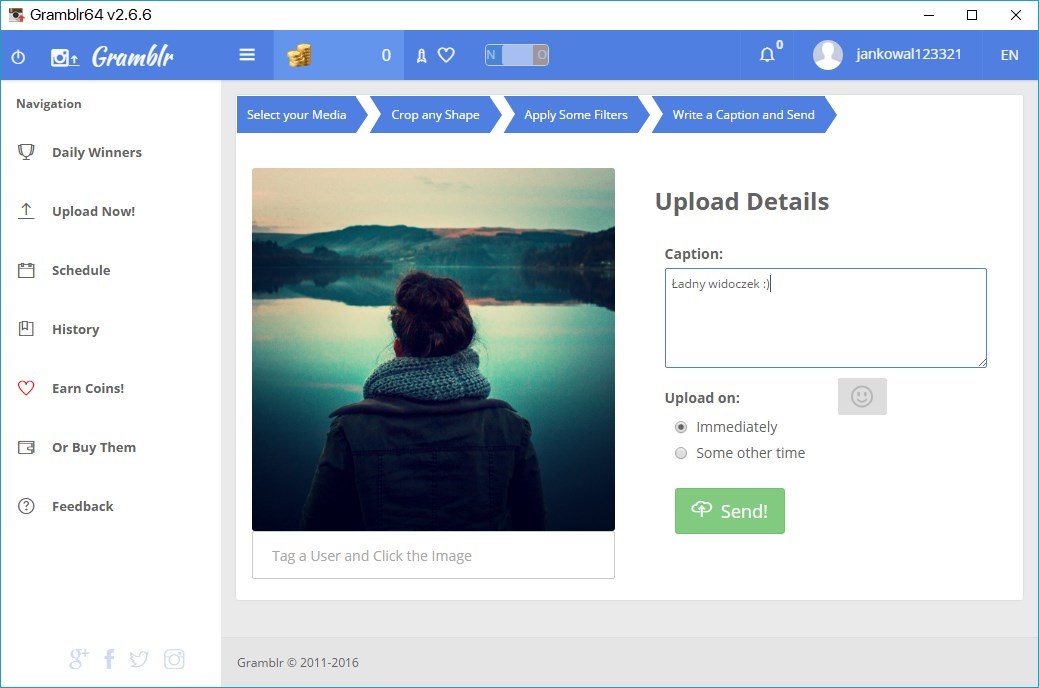
Na sam koniec możemy kogoś oznaczyć na zdjęciu lub wprowadzić opis naszej fotografii. Po potwierdzeniu przesłania zdjęcia pojawi się ono od razu na naszym profilu Instagram.
Metoda #2 – Użyj aplikacji Instapic (tylko Windows 8, 8.1 i 10) - metoda nieaktualna
Jeśli macie w komputerze Windowsa 8, 8.1 lub 10, to ze Sklepu możecie za darmo pobrać aplikację Instapic. Jest to nieoficjalny klient usługi Instagram, przeznaczony na urządzenia z Windowsem i obsługą Sklepu.
Pobierz Instapic na Windows 8, 8.1, 10
Aplikacja jest dość skromna i nie umożliwia aż tak rozbudowanych opcji edycji zdjęcia, ale jeśli chcecie coś sporadycznie przesłać z komputera, to do podstawowych zadań będzie wystarczająca.
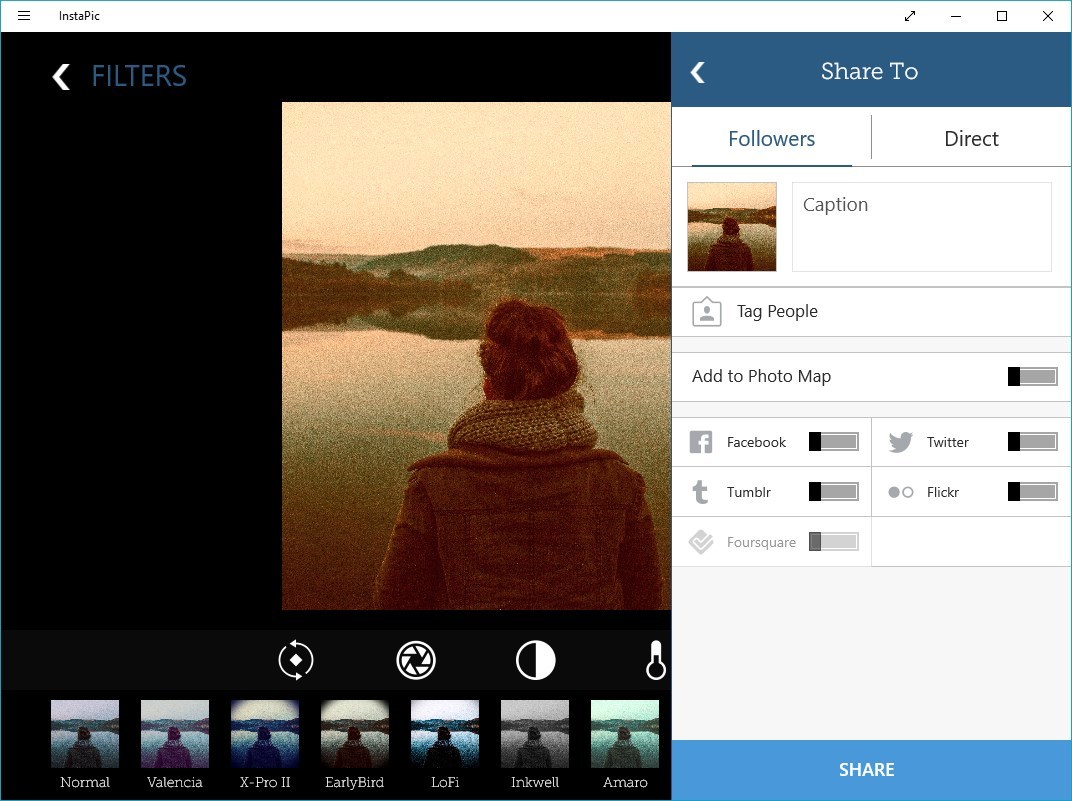
Zaletą Instapic jest to, że możemy z niej korzystać nie tylko do przesyłania zdjęć, ale również do przeglądania zdjęć nadesłanych przez znajomych.
