W Menedżerze zadań widzisz proces Windows Modules Installer Worker, który obciąża twój dysk i procesor? Zobacz, czym jest ten proces, za co odpowiada i co zrobić, aby zmniejszyć obciążenie komputera.
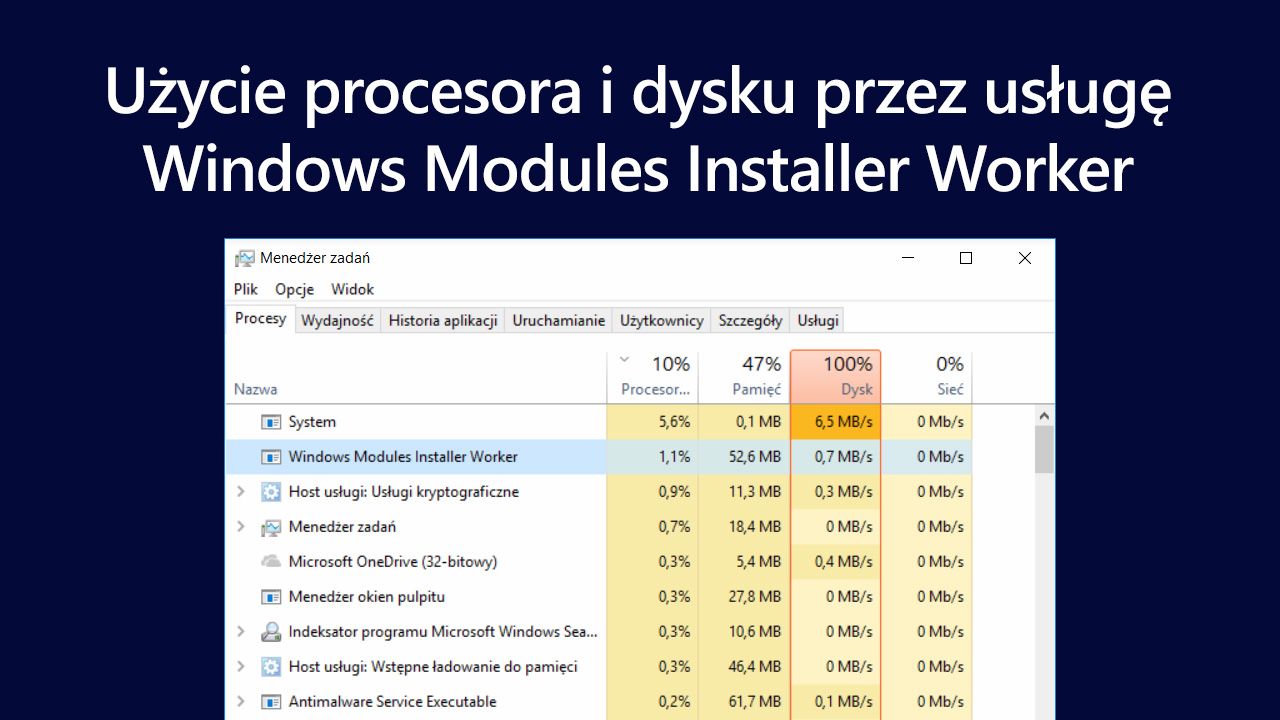
Masz problem z usługą Windows Modules Installer Worker? Obciążą ona bardzo mocno procesor i dysk twardy, a podczas jej działania wentylatory w laptopie wchodzą na wyższe obroty? Nie jesteś sam. To problem wielu osób, zwłaszcza tych, którzy mają budżetowy sprzęt z klasycznym dyskiem twardym HDD. Usługa ta potrafi bardzo spowolnić działanie systemu, a czasem nawet zawieszać uruchomione programy. Dlaczego się pojawia i co z nią zrobić?
Czym jest usługa Windows Modules Installer Worker?
Niestety jest to dość ważna usługa, gdyż odpowiada ona za aktualizowanie systemu Windows 10 oraz sterowników do najnowszej wersji. Usługa ta jest opisana jako taka, która pozwala instalować, modyfikować oraz usuwać aktualizacje systemu Windows oraz opcjonalne komponenty systemowe.
Co prawda do właściwej instalacji aktualizacji używana jest usługa Windows Update, jednak usługa Windows Modules Installer Worker również jest powiązana z aktualizacjami. Odpowiada ona za instalowanie aktualizacji w tle, podczas gdy my pracujemy na komputerze. Działa również wtedy, gdy zdecydujemy się dodać nowe funkcje systemu systemu Windows lub gdy je usuwamy.
Problem z tą usługą polega na tym, że potrafi ona, brzydko mówiąc, kompletnie „zajechać” komputery z nieco wysłużonymi już dyskami twardymi HDD oraz z procesorami z niskiej lub średniej półki.
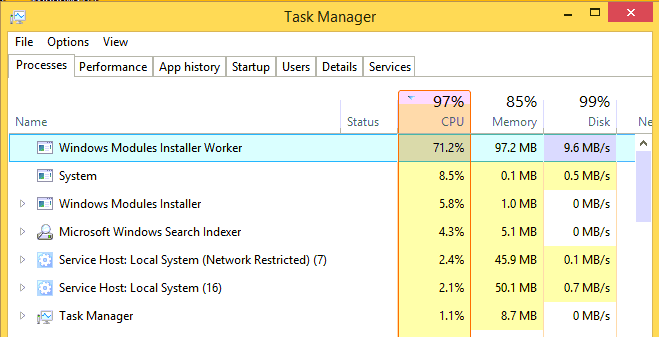
Okazjonalne wysokie użycie sprzętu przez tę usługę jest normalne, ale w połączeniu z takim sprzętem tworzy mieszankę wybuchową, która spowalnia cały system i sprawia, że wentylatory wchodzą na wyższy poziom obrotów, co widać na powyższym zrzucie ekranu.
Dlaczego ta usługa działa w systemie i obciąża komputer?
Najprawdopodobniej dlatego, że przez system została pobrana nowa aktualizacja systemowa, która właśnie instaluje i konfiguruje się w tle. Działanie usługi WMIW często idzie w parze z wysokim użyciem dysku przez usługę System – wynika to z procesu instalacji aktualizacji. Jeśli zezwolimy tej usłudze na działanie i po prostu uzbroimy się w cierpliwość, to w końcu zainstaluje ona wszystkie dostępne aktualizacje. Może to czasem potrwać bardzo długo, zwłaszcza, gdy przeinstalowaliśmy system operacyjny i do pobrania jest teraz mnóstwo uaktualnień systemu i sterowników.
Wszystko zależy od tego, ile aktualizacji system ma do zainstalowania, a także jak szybki jest nasz procesor i dysk twardy. W końcu jednak usługa Windows Modules Installer Worker wykona najcięższą pracę i przestanie tak obciążać komputer. Do czasu następnej aktualizacji. Niestety, w taki sposób system Windows 10 instaluje aktualizacje i najprostsza rada jest taka, aby po prostu to zaakceptować.
Zmniejszenie obciążenia komputera przez usługę Windows Modules Installer Worker
Idealnym rozwiązaniem jest wymiana dysku twardego z HDD na SSD – znacznie przyspieszy to działanie systemu, a wszystkie operacje na dysku twardym będą wykonywane wielokrotnie szybciej, w tym instalacja aktualizacji. Koszt najtańszego dysku SSD o rozmiarze ok. 120GB wynosi już mniej niż 180 zł. Pomimo, że Windows Modules Installer Worker wykazuje głównie wysokie wykorzystanie procesora w Menedżerze zadań, to jednak źródło tego obciążenia wynika z powolnej pracy dysku i przeciągającego się procesu instalacji modułów systemowych.
Zdajemy sobie jednak sprawę, że nie każdy jest w stanie sobie na to pozwolić. W takim wypadku innym rozwiązaniem jest wyłączanie automatycznych aktualizacji w systemie Windows 10. Nie jest to zalecane, ale jeżeli usługa Windows Modules Installer Worker uniemożliwia sprawne korzystanie z komputera, to warto się na to zdecydować. Można to zrobić np. za pomocą programu ShutUp10.
Uruchom program, a następnie na liście zaznacz następujące opcje:
- Disable automatic downloading manufacturers’ apps and icons for devices (wyłącza automatyczne pobieranie aplikacji i ikon od producenta)
- Automatic driver updates through Windows Update disabled (wyłącza automatyczne pobieranie aktualizacji sterowników przez Windows Update)
- Automatic app updates through Windows Update disabled (wyłącza automatyczne aktualizowanie aplikacji przez Windows Update)
- Automatic Windows Updates disabled (1 of 2)
- Automatic Windows Updates disabled (2 of 2) (wyłącza automatyczne aktualizacje systemu przez Windows Update)
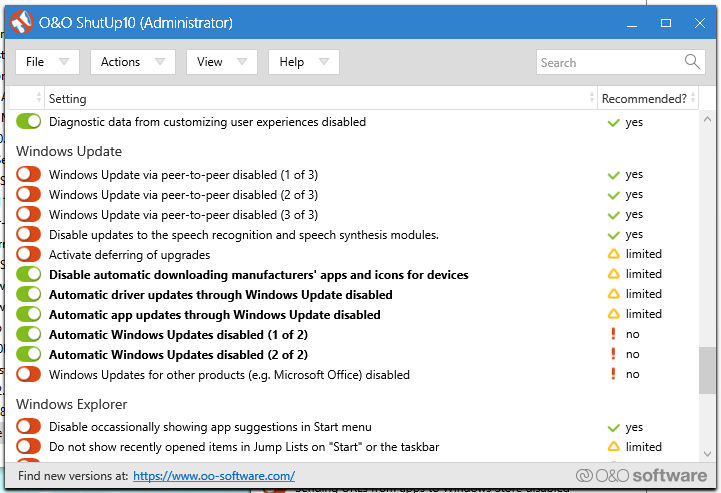
Po zaznaczeniu tych opcji zamknij program ShutUp10 i uruchom komputer ponownie. Aktualizacje automatyczne zostaną wyłączone i usługa Windows Modules Installer Worker nie będzie się już samodzielnie uruchamiać w najmniej odpowiednich momentach.
Jeśli to nie zadziała, to możesz także ustawić usługi Windows Update oraz „Instalator modułów systemu Windows” na tryb ręczny. Aby to zrobić, należy:
- Wyszukać w menu Start / wyszukiwarce Windows 10 frazy services.msc i ją uruchomić. Pojawi się okno Usług.
- Znajdź usługi „Instalator modułów systemu Windows” oraz „Windows Update”.
- Kliknij dwukrotnie w daną usługę i w nowym oknie zmień tryb uruchamiania z „Automatyczny” na „Ręczny”. Wykonaj to samo dla drugiej usługi.
Musisz jednak pamiętać o tym, że po wyłączeniu automatycznych aktualizacji system nie będzie samodzielnie pobierać nawet uaktualnień bezpieczeństwa, dlatego raz na jakiś czas warto samemu sprawdzić dostępność uaktualnień systemowych.
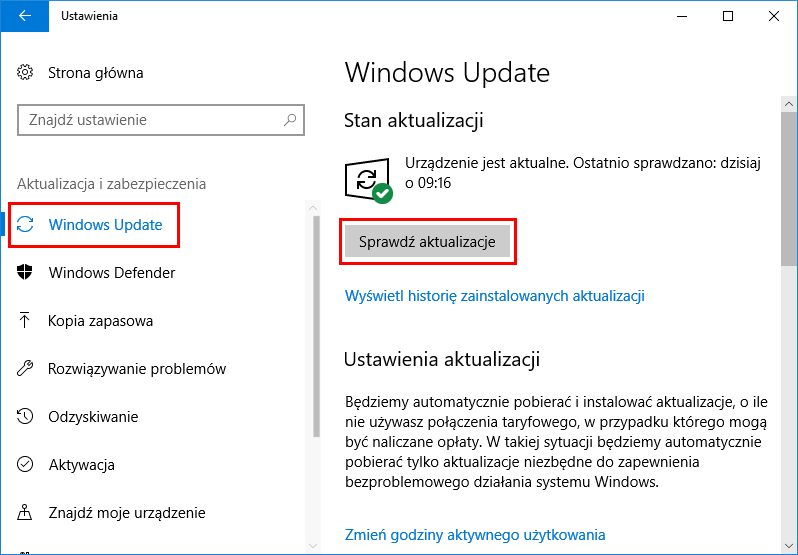
Wystarczy wejść do menu Start, wybrać „Ustawienia”, a następnie przejść do zakładki „Aktualizacja i zabezpieczenia > Windows Update”. W tym miejscu możemy kliknąć w przycisk „Sprawdź aktualizacje”, aby wyszukać nowe uaktualnienia.
Pamiętaj również o tym, że jeśli aktualizacja zostanie znaleziona i przyjdzie do jej instalacji, to usługa Windows Modules Installer Worker zostanie uruchomiona, więc znów obciąży komputer. Plusem tego wszystkiego jednak jest to, że teraz to my mamy kontrolę nad tym, kiedy ta usługa zacznie działać, bo to my sami wywołujemy instalację aktualizacji w dogodnym czasie. Możemy sprawdzać dostępność aktualizacji np. późnym wieczorem, aby komputer dokończył w swoim tempie instalację aktualizacji, nie przeszkadzając nam tym samym w codziennej pracy.
