Masz problem z Windows 10 po aktualizacji? Zawiesza się tuż po uruchomieniu i zalogowaniu? Najnowsza aktualizacja Anniversary Update u niektórych powoduje tzw. zamrażanie systemu. Zobacz, co można z tym zrobić, aby komputer znów był zdatny do użytku.

W sieci pojawia się coraz więcej informacji o tym, że najnowsza aktualizacja Anniversary Update dla Windows 10 nie jest jednak tak bezproblemowa, jak można było przypuszczać na samym początku. Okazuje się, że część osób ma problemy z zawieszaniem się systemu po wykonaniu aktualizacji. Komputer się normalnie uruchamia, ale po zalogowaniu system zostaje „zamrożony” i nie można nic zrobić – kursor nie działa, a system nie odpowiada na komendy z klawiatury. Po ponownym uruchomieniu komputera dzieje się to samo – i tak w kółko. Czasem zawieszenie następuje tuż po logowaniu, innym razem po kilku lub kilkunastu minutach.
Problem ten został wzięty pod lupę przez użytkowników, którzy od momentu pojawienia się problemu próbują go zwalczyć. Pojawiło się kilka rozwiązań, które pomogło naprawić ten błąd. Jako że doszły nas słuchy, że problem z zawieszaniem systemu po aktualizacji Anniversary Update występuje też w Polsce, to postanowiliśmy zebrać dostępne rozwiązania w jedną całość.
Uwaga! Poniższe rozwiązania służą TYLKO I WYŁĄCZNIE do naprawy problemu z zawieszaniem, który wystąpił po aktualizacji Anniversary Update. Nie korzystajcie z tych metod, gdy komputer zawiesza wam się z innego powodu Co więcej, jako że problem z zawieszaniem po ostatniej aktualizacji jest dość rozległy i powodowany przez wiele czynników, trzeba jasno powiedzieć, że nie ma pewności, że uda wam się naprawić ten problem którymś z poniższych sposobów. Na uniwersalne rozwiązanie trzeba poczekać – może ono zostać stworzone tylko przez Microsoft i wydane w formie aktualizacji.
Sposób #1 – Usuń aktualizację KB3176929
Aktualizacja KB3176929 zawiera zestaw poprawek, które mają ulepszyć działanie Windowsa 10 w wersji 1607 (czyli po aktualizacji Anniversary Update). Kilku użytkowników dostrzegło, że aktualizacja ta może powodować problemy z zawieszaniem komputera. Odinstalowanie jej pomogło usunąć zamrażanie systemu u niektórych osób.
Wejdź do menu Start, a następnie udaj się do Panelu sterowania. Następnie przejdź do „Programy i funkcje > Odinstaluj programy”. Wyświetli się klasyczne okno usuwania zainstalowanego w systemie oprogramowania. W menu bocznym po lewej stronie kliknij w zakładkę „Wyświetl zainstalowane aktualizacje”.
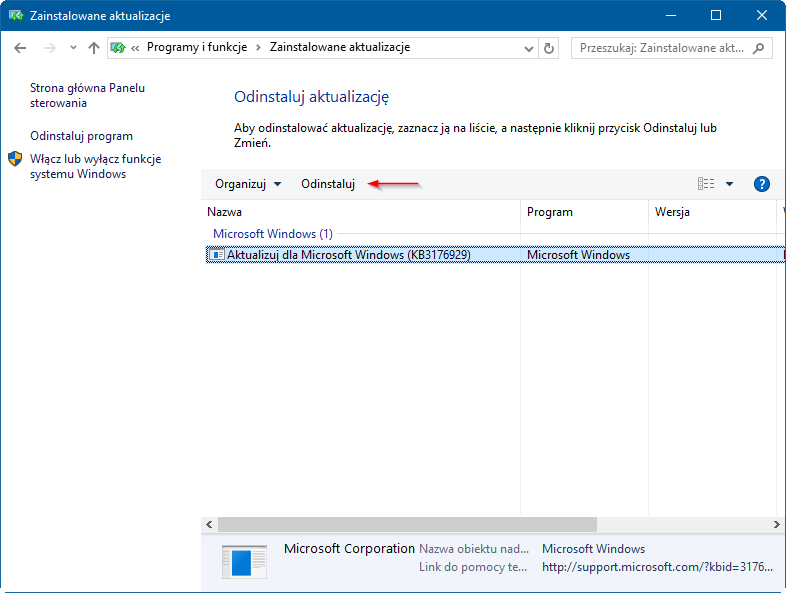
Pojawią się teraz wszystkie pojedyncze uaktualnienia zainstalowane w systemie Windows 10. Znajdź tu aktualizację o nazwie „Aktualizuj dla Microsoft Windows (KB3176929)”. Zaznacz ją, kliknij „Odinstaluj” i uruchom komputer ponownie.
Sposób #2 – Zainstaluj sterownik Intel Rapid Storage Technology
Sterownik Intel Rapid Storage Technology to sterownik odpowiadający za działanie dysków w trybie AHCI oraz RAID. System Windows posiada swoje własne sterowniki, więc jeśli nie mamy zainstalowanego sterownika od Intela, to użyte są pliki systemowe. Okazuje się jednak, że u niektórych osób to właśnie brak sterownika od firmy Intel powodował problemy.
Jeśli macie laptopa, to sterownik ten znajdziecie na stronie swojego producenta w zakładce z plikami dla waszego modelu urządzenia. Jeśli jednak nie możecie go jednak znaleźć, to sterownik można tez pobrać z oficjalnej strony Intel:
- Pobierz sterownik Intel Rapid Storage Technology Driver w wersji 64-bit
- Pobierz sterownik Intel Rapid Storage Technology Driver w wersji 32-bit
Zainstaluj sterownik, a następnie zrestartuj komputer. Po ponownym uruchomieniu zawieszanie się systemu powinno ustąpić.
Sposób #3 – Utwórz nowe konto użytkownika lokalnego w trybie awaryjnym
Użytkownik jaySeraph z serwisu Reddit udostępnił swoją własną metodę, która naprawiła w jego komputerze problem z zawieszaniem. Polega na ona na uruchomieniu komputera w trybie awaryjnym, stworzeniu nowego konta użytkownika lokalnego, odinstalowaniu programów antywirusowych, przeskanowaniu komputera za pomocą Windows Defender i ponownym zrestartowaniu systemu w normalnym trybie.
1. Uruchom komputer w trybie awaryjnym. Możesz to zrobić bardzo łatwo jeszcze przed zalogowaniem się do systemu. Na ekranie logowania przytrzymaj Shift na klawiaturze i kliknij w ikonę zasilania w dolnym prawym rogu, a następnie wybierz „Uruchom ponownie”. Komputer zrestartuje się w trybie naprawczym – wybierz „Rozwiąż problemy > Zaawansowane > Ustawienia uruchamiania”.

Wybierz opcję ponownego uruchomienia systemu, a następnie na ekranie wyboru sposobu uruchomienia wciśnij „4”, by wejść do systemu w trybie awaryjnym.
2. Po wejściu do systemu otwórz aplikację „Ustawienia” i udaj się do zakładki z użytkownikami. Utwórz nowe konto lokalne (bez logowania na konto Microsoft).
3. Jeśli masz w komputerze jakiekolwiek programy zabezpieczające czy antywirusowe, to je usuń.
4. Wyloguj się z obecnego konta i zaloguj na nowo utworzone konto lokalne.
5. Uruchom aplikację „Ustawienia” i udaj się do „Aktualizacja i zabezpieczenia > Windows Defender”. Odznacz opcję „Automatyczne przesyłanie próbek”.
6. Uruchom Windows Defender za pomocą wyszukiwarki (wyszukaj „Windows Defender”) i zezwól na wykonanie aktualizacji definicji wirusów. Wykonaj szybkie skanowanie systemu w poszukiwaniu zagrożeń.
7. Po ukończeniu skanowania zrestartuj komputer w normalnym trybie i zaloguj się już na swoje normalne konto użytkownika, z którego do tej pory korzystałeś/-aś.
Po wykonaniu powyższych czynności problem powinien ustąpić. Jeśli dalej system się zawiesza, to spróbuj kolejnych rozwiązań.
Sposób #4 – Wyłącz usługę AppXsvc w Edytorze rejestru
Wielu użytkowników zgłasza, że wyłączenie usługi AppXsvc pomogło im rozwiązać problem z zawieszaniem systemu. Usługa ta odpowiedzialna jest za wsparcie aplikacji pobieranych ze Sklepu Windows. Oprócz zawieszania systemu usługa ta może również powodować wysokie zużycie procesora.
Aby ją wyłączyć, należy ponownie uruchomić komputer w trybie awaryjnym. Instrukcję wejścia do trybu awaryjnego opisaliśmy w metodzie powyżej. Po wejściu do trybu awaryjnego wciśnij kombinację klawiszy Windows + R, a następnie w okienku uruchamiania wpisz:
regedit
Potwierdź polecenie przyciskiem Enter. Pojawi się Edytor rejestru. Rozwijając foldery (klucze) po lewej stronie okienka przejdź do poniższej ścieżki:
HKEY_LOCAL_MACHINE\SYSTEM\ControlSet001\Services\AppXSvc
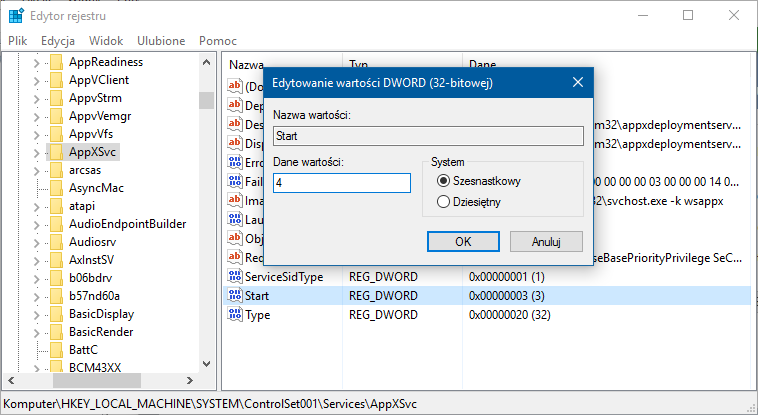
Zaznacz klucz AppXSvc z lewej strony, a następnie spójrz na prawą część okna Edytora rejestru. Znajdziesz tu wpisy należące do tego klucza. Znajdź wpis o nazwie „Start” i kliknij go dwukrotnie, aby edytować jego wartość. Ustaw mu wartość „4”. Zapisz zmiany przyciskiem OK, zamknij Edytora rejestru i zrestartuj komputer w normalnym trybie.
Sposób #5 – Wyłącz usługi wyszukiwarki i wstępnego ładowania do pamięci
Inny z użytkowników naprawił swoje problemy z zawieszaniem poprzez wyłączenie dwóch poniższych usług:
- Windows Search
- Wstępne ładowanie do pamięci
Ma to jednak swoje pewne minusy. Usługa Windows Search odpowiedzialna jest za indeksowanie plików na dysku, aby były szybciej wyszukiwane. Wyłączenie tej usługi wpłynie na szybkość wyszukiwania plików na dysku za pomocą Wyszukiwarki Windows.
Aby wyłączyć te usługi, uruchom system, a następnie wciśnij kombinację klawiszy Windows + R. W oknie uruchamiania wpisz:
services.msc
Potwierdź polecenie – na ekranie wyświetli się okno usług systemowych. Znajdź teraz pierwszą z wyżej wymienionych usług (Windows Search).
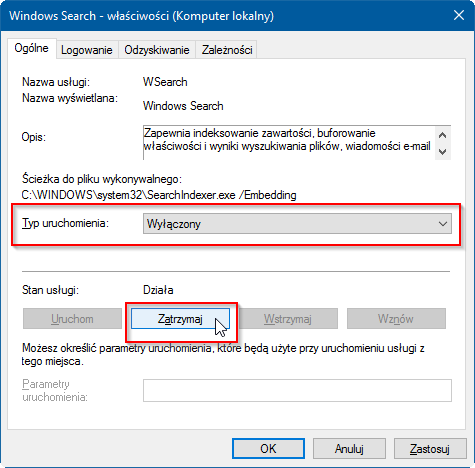
Kliknij w nią dwukrotnie, aby wyświetlić szczegóły. Wybierz „Zatrzymaj”, a następnie ustaw typ uruchamiania na „Wyłączony”. Powtórz to samo dla kolejnego usługi (Wstępne ładowanie do pamięci). Po wszystkim uruchom komputer ponownie.
Sposób #6 – Przywróć poprzednią wersję Windowsa 10 (usuwanie Anniversary Update)
Jeśli żadne z powyższych rozwiązań nie rozwiązało twoich problemów z zawieszaniem się systemu po aktualizacji Anniversary Update, to jedynym rozwiązaniem jest odinstalowanie uaktualnienia i powrót do poprzedniej wersji Windowsa 10. Anniversary Update podczas instalacji tworzy kopię zapasową starej wersji systemu, więc można do niej dość łatwo wrócić.
Nawet jeśli twój komputer zawiesza się tuż po zalogowaniu, to jesteś w stanie to zrobić bez większych problemów. Włącz komputer i poczekaj, aż pojawi się ekran logowania do systemu. Nie loguj się na swoje konto. Zamiast tego przytrzymaj „Shift” na klawiaturze, a następnie – cały czas go trzymając – kliknij w ikonę zasilania w dolnym prawym rogu i wybierz „Uruchom ponownie”.

System uruchomi się do menu naprawczego. Wybierz teraz „Opcje zaawansowane > Przywróć poprzednią kompilację”. Dalej postępuj zgodnie ze wskazówkami wyświetlanymi na ekranie. Windows 10 poprowadzi Cię krok po kroku przez proces przywracania systemu do poprzedniej wersji.
Gdy już powrócisz do zwykłego Windowsa 10 (bez aktualizacji Anniversary Update), to upewnij się, że w opcjach instalowania aktualizacji systemowych masz odznaczoną aktualizację rocznicową. Na wszelki wypadek możesz całkowicie wyłączyć instalowanie automatycznych aktualizacji do czasu, aż Microsoft wyda łatkę naprawiającą problem z zawieszaniem się Windowsa 10.
