Masz problem z ikonami i folderami w Windows 10? Pod każdą ikoną lub folderem wyświetla się czarne tło, którego nie idzie usunąć? To dość popularny problem. Zobacz, jak go rozwiązać.
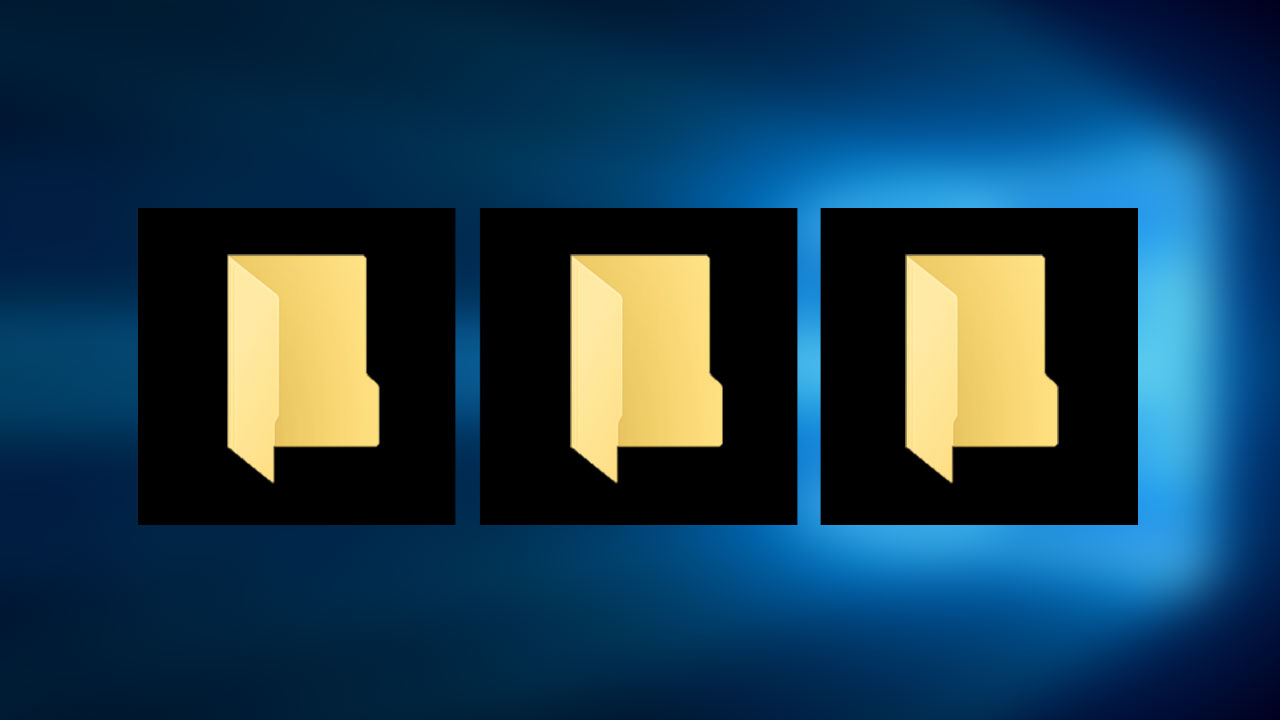
Użytkownicy Windows 10 mogą napotkać błąd, w wyniku którego pojawią się problemy z wyświetlaniem ikon oraz folderów w systemie. Część ikon na Pulpicie, a także ikony folderów w Eksploratorze plików mogą pojawiać się na czarnym tle. Nie wpływa to na funkcjonowanie ikon czy zawartość folderów, ale po prostu brzydko wygląda, gdyż każda ikona ma pod sobą „czarny kwadrat”.
Problem ten można na szczęście rozwiązać, a jego źródło może leżeć np. w uszkodzonych miniaturach lub w problemach ze sterownikami z kartą graficzną. Pokażemy kilka sposobów na to, jak naprawić ikony i foldery z czarnym tłem w Windows 10.
1. Zmień, a następnie przywróć oryginalną ikonę dla uszkodzonego folderu
Ten sposób możemy zastosować, gdy problem dotyczy folderu lub skrótu na Pulpicie, którego ikona wyświetla się na czarnym tle. Rozwiązaniem w tym wypadku jest tymczasowa zmiana ikony na inną, a następnie przywrócenie oryginalnego obrazka. Ikona zostanie odświeżona, co w wielu wypadkach naprawia problem z czarnym tłem.
Kliknij prawym przyciskiem myszy na folderze, który ma uszkodzoną ikonę, a następnie przejdź do Właściwości.
W nowym oknie właściwości udaj się do zakładki „Dostosowywanie” i kliknij w przycisk „Zmień ikonę”.
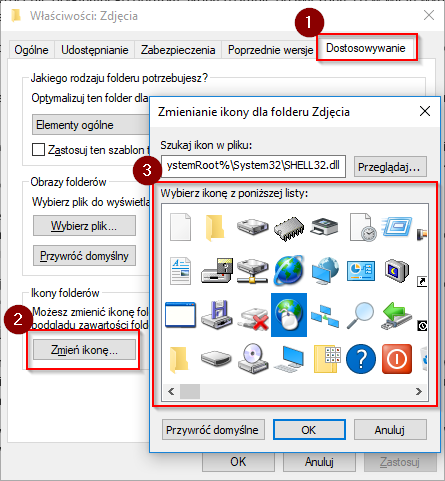
Pojawi się okienko z listą ikon do wybrania. Wybierz jakąkolwiek inną, losową ikonę i potwierdź ją przyciskiem OK. Wybrana ikona zostanie przypisana do danego folderu. Zapisz ustawienie klikając Ok i zamykając okno właściwości folderu.
Teraz ponownie otwórz właściwości wybranego folderu, udaj się jeszcze raz do zakładki „Dostosowywanie” i wybierz opcję „Zmień ikonę”. Tym razem z listy dostępnych ikon wybierz ponownie tą domyślną, która była ustawiona oryginalnie.
Po tymczasowej zmianie ikony na inną i przywróceniu oryginalnej wszystko powinno wrócić do normy. Folder będzie miał oryginalną, żółtą ikonę bez czarnego tła.
2. Zresetuj pamięć podręczną miniatur w Windows 10
Uszkodzona pamięć podręczna miniatur jest najczęstszą przyczyną problemów z niewłaściwym wyświetlaniem ikon w systemie. Rozwiązaniem jest użycie narzędzia do oczyszczania dysku w celu usunięcia obecnej kopii miniatur w celu stworzenia przez system jej nowej wersji.
Aby to zrobić, wciśnij kombinację klawiszy Windows+R, co wywoła okno uruchamiania. W okienku uruchamiania wpisz poniższą komendę, a następnie potwierdź ją przyciskiem Enter:
cleanmgr.exe
Pojawi się okno oczyszczania dysku wraz z listą pozycji, które możemy zaznaczyć do oczyszczenia. Odznacz wszystkie pozycje na tej liście, a następnie zaznacz tylko i wyłącznie „Miniatury”.
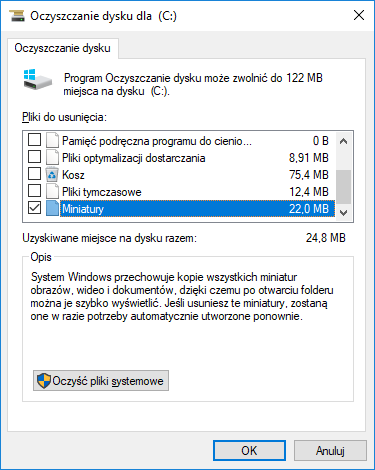
Kliknij „OK”, aby rozpocząć oczyszczanie pamięci miniatur. Po wszystkim uruchom komputer ponownie. Teraz już ikony powinny wyświetlać się prawidłowo.
3. Przeinstaluj sterowniki do karty graficznej
Czasem źródłem problemów z wyświetlaniem ikon mogą być sterowniki do karty graficznej. Dobrym rozwiązaniem w tej sytuacji będzie przeinstalowanie ich i upewnienie się, że mamy dostępną najnowszą wersję.
Jeśli masz kartę graficzną firmy AMD lub NVIDIA, to najnowsze sterowniki pobierzesz z poniższych linków:
Na powyższych stronach możesz dokładnie wskazać, jaki model karty graficznej posiadasz, a następnie pobrać sterownik. Podczas instalacji sterowników NVIDIA warto zaznaczyć opcję „Czysta instalacja”, aby upewnić się, że nie zostaną żadne informacje o starych sterownikach. Po przeinstalowaniu sterowników uruchom komputer ponownie.
