Chcesz odchudzić Windows 10? Możesz stworzyć własny instalator systemu, który zainstaluje czysty system bez zbędnych aplikacji i dodatków. Zobacz, jak to zrobić.

W Windows 10 jest sporo dodatków, z których wielu użytkowników nigdy nie skorzysta. Wraz z systemem instalowane są aplikacje typu Modern, takie jak Skype dla Windows 10, Pogoda, Poczta, Kontakty czy Mapy. Nie wspominając już o grach typu Candy Crush Soda Saga ze Sklepu. Do tego dochodzą jeszcze irytujące wielu użytkowników funkcje telemetrii (zbierania danych) przez Microsoft, wbudowana funkcja chmury OneDrive i wiele innych dodatków, których nie było w powszechnie lubianym Windowsie 7.
Wielu użytkowników szuka sposobów na usunięcie tych aplikacji i elementów w zainstalowanym już systemie. Można jednak podejść do tego problemu od drugiej strony i zmodyfikować od razu cały instalator systemu, tak, aby te aplikacje oraz funkcje w ogóle nie były dodawane podczas instalacji systemu. Stworzysz w ten sposób własny instalator Windows 10, który zainstaluje od razu czysty system bez niepotrzebnych dodatków.
Co będzie potrzebne do stworzenia własnego instalatora Windows 10?
Obraz ISO z instalatorem Windows 10 można zmodyfikować na własne potrzeby za pomocą narzędzia MSMG Toolkit. To program, który pozwala otworzyć cały obraz ISO z Windowsem 10 i wprowadzić do niego modyfikacje – możesz usunąć od razu z instalatora wszystkie aplikacje Modern, a także wyłączyć niepotrzebne funkcje.
Do wykonania poniższych czynności będzie potrzebne wspomniane narzędzie MSMG Toolkit, a także najnowszy obraz ISO z Windowsem 10. Oba elementy możesz pobrać z poniższych linków.
Pobierz MSMG Toolkit (pobierz plik ToolKit-v7.3.7z)
Pobierz Media Creation Tool dla Windows 10
Gdy masz już obraz ISO i program Media Creation Tool, to przejdź do kolejnego kroku.
Pobieranie obrazu ISO z najnowszym Windows 10
Uruchom narzędzie Media Creation Tool dla Windows 10, a następnie zaakceptuj wyświetlony regulamin.
W następnym kroku musisz wybrać, co chcesz zrobić. Masz do wyboru opcję aktualizacji zainstalowanego systemu, a także opcję pobierania instalatora Windows 10. Wybierz drugą opcję, czyli „Utwórz nośnik instalacyjny dla innego komputera”.
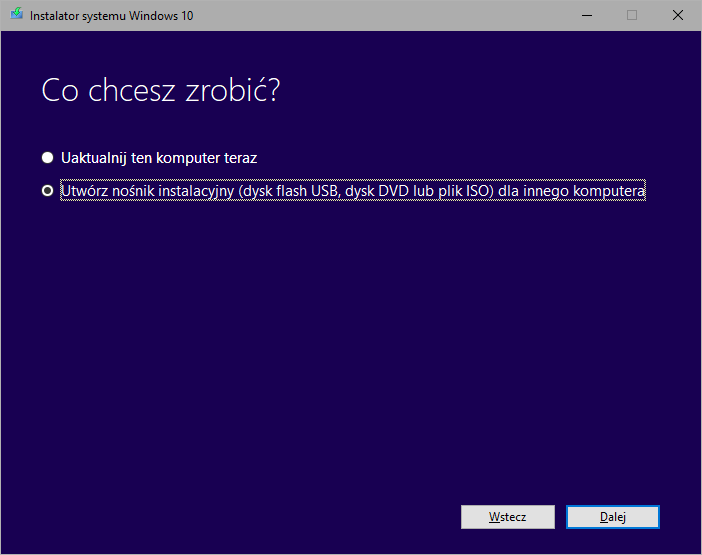
Media Creation Tool automatycznie zasugeruje pobranie odpowiedniej wersji językowej systemu wraz z odpowiednią architekturą dla twojego komputera. Jeśli ustawienia się nie zgadzają, to odznacz pole „Użyj zalecanych opcji” i samemu wybierz wersję językową, a także architekturę 32-bitową lub 64-bitową.
Na kolejnym ekranie możesz wybrać, czy chcesz pobrać instalator bezpośrednio na pendrive lub do formatu ISO. W naszym wypadku konieczne jest pobranie pliku ISO, gdyż przed wgraniem go na pendrive’a musimy wprowadzić potrzebne modyfikacje w programie MSMG Toolkit. Wybierz więc opcję pobierania obrazu ISO i wskaż miejsce na dysku, do którego ma zostać pobrany instalator Windows 10.
Usuwanie zbędnych aplikacji i funkcji z instalatora Windows 10
Pobierz narzędzie MSMG z powyższego linku, a następnie wypakuj je do wybranego przez siebie folderu. Zanim uruchomisz narzędzie, musisz wypakować pobrany obraz ISO z Windowsem 10 do folderu „DVD” w katalogu z MSMG.
Obraz ISO możesz wypakować za pomocą dowolnego programu do archiwizacji, np. WinRAR, WinZIP czy 7-Zip. Po prostu kliknij prawym przyciskiem myszy na obrazie ISO z Windowsem 10 i wybierz opcję „Otwórz za pomocą”, po czym wskaż program typu WinRAR.
Pojawi się nowe okno programu do wypakowywania danych. Wybierz opcję „Extract to...” lub „Wypakuj do...”, a następnie wskaż folder „DVD” w katalogu, do którego wypakowałeś narzędzie MSMG.
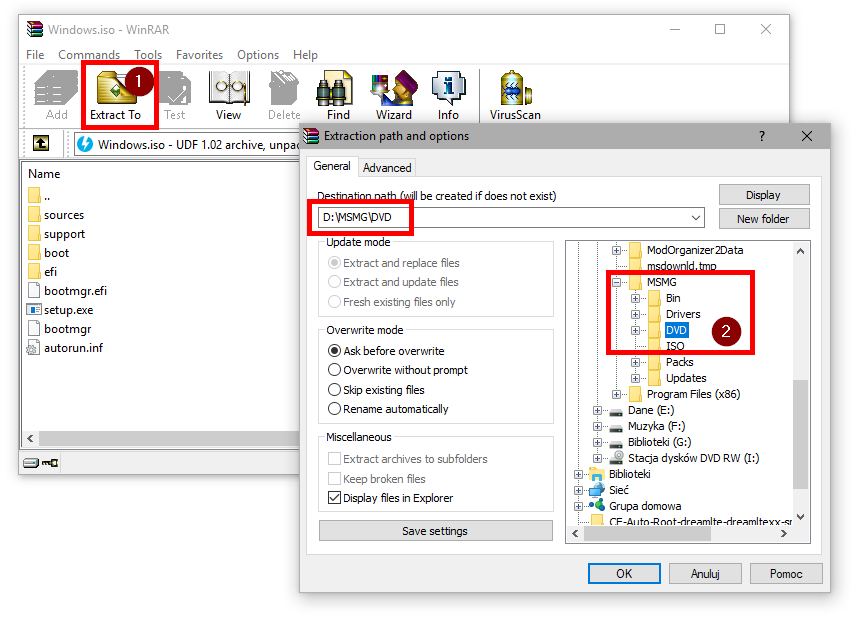
Po wypakowaniu danych uruchom program MSMG za pomocą pliku ToolKit-v7.3.cmd. Pojawi się nowe okienko z informacją, że autor nie bierze odpowiedzialności za wszelkie problemy i musisz potwierdzić, że korzystasz z narzędzia na własną odpowiedzialność. Wciśnij klawisz A, aby zaakceptować warunki.
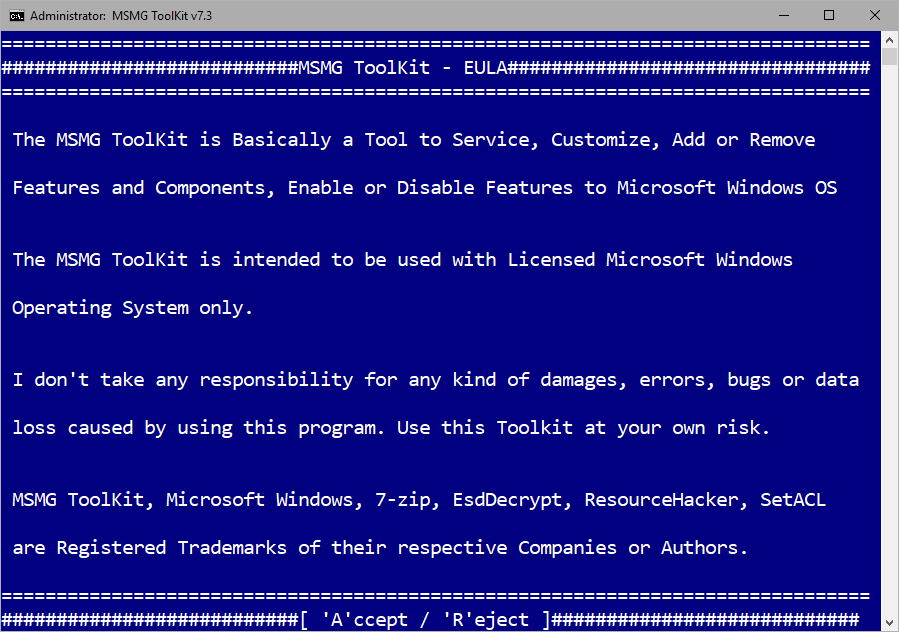
Program odczyta teraz obraz systemu, który wypakowaliśmy do folderu DVD. Gdy pojawi się komunikat „Press ENTER Key to Continue”, wciśnij przycisk Enter.
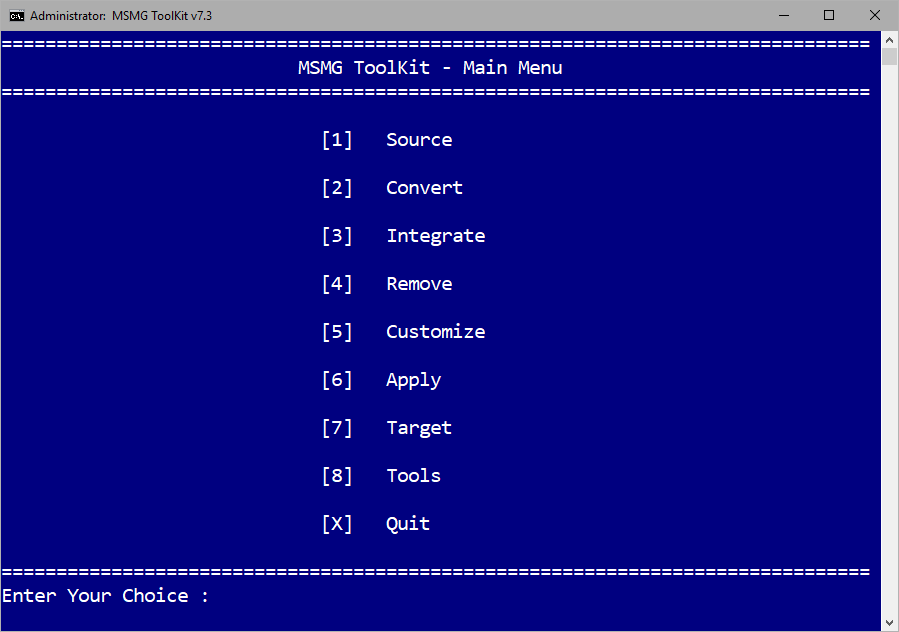
Pojawi się menu główne z dostępnymi opcjami. Poszczególne zakładki otwierasz za pomocą przycisków numerycznych, które są do nich przypisane. Do menu głównego możesz cofnąc się przyciskiem X. Wykonaj poniższe czynności, aby oczyścić system ze zbędnych dodatków.
1. Udaj się do zakładki „Convert” i wybierz opcję „Convert ESD Image to Wim Image”. Gdy program zapyta, jaką wersję systemu pobrałeś, to wybierz zgodną z pobraną. Rozpocznie się proces konwertowania pliku Install.esd na Install.wim.
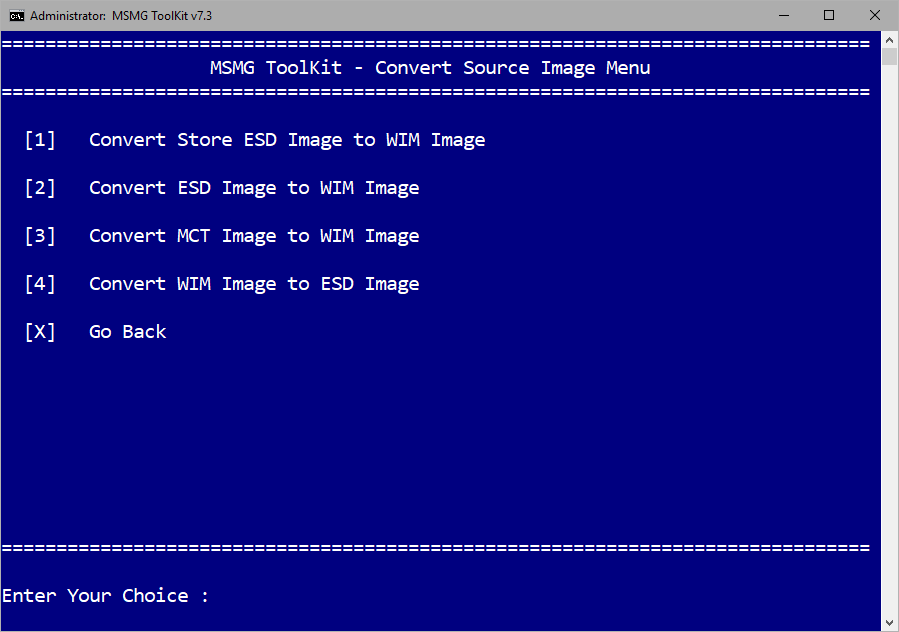
2. Po ukończeniu operacji powróć do menu głównego i wybierz zakładkę „Source”, a następnie „Select Source from Folder”. Na liście pojawią się rozpoznane wersje Windowsa 10 – wciśnij klawiszy np. 1, aby wybrać swoją wersję. Gdy zostaniesz zapytany, czy chcesz zamontować obrazy systemu, to wybierz Y (Yes). Poczekaj, aż pojawi się komunikat „Press any key to continue” i wciśnij dowolny klawisz, aby powrócić do menu głównego.
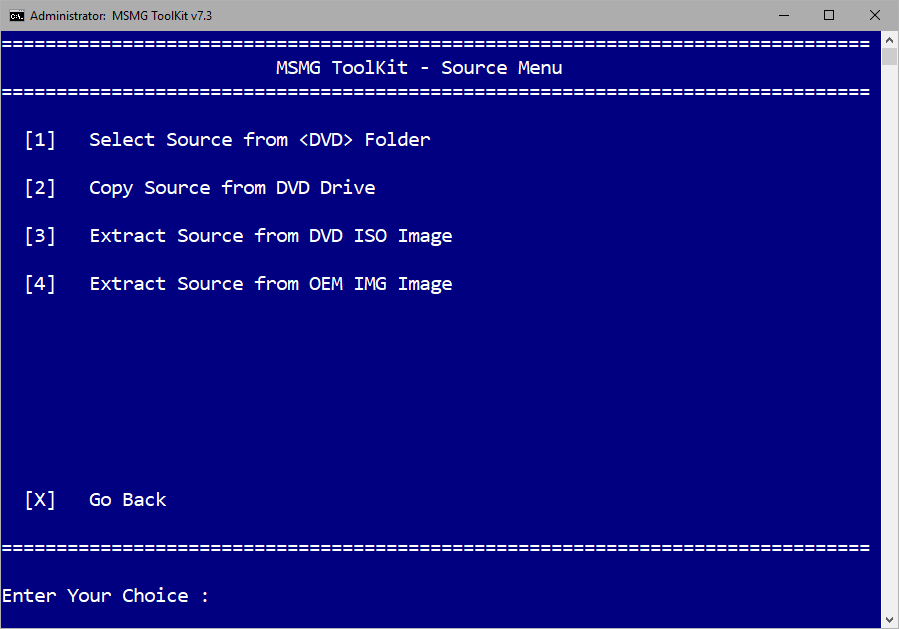
3. Udaj się do zakładki „Remove” i wybierz „Remove Default Metro Apps”. Ta opcja odpowiada za usunięcie aplikacji typu Modern. Możesz wybrać opcję „All Apps”, aby usunąć wszystkie aplikacje tego typu lub „Any individual apps” i wybrać pojedyncze aplikacje do usunięcia. Jeśli chcesz usunąć wszystkie aplikacje Modern, to wybierz „All Apps” (usunięty zostanie również Sklep).
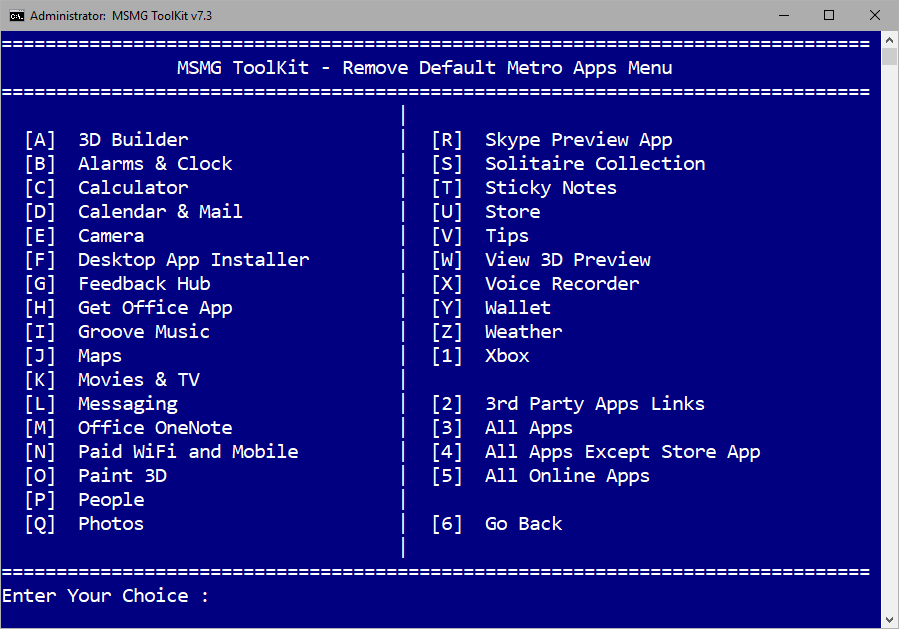
4. Przejdź teraz ponownie do zakładki „Remove” i wybierz „Remove default Metro Apps Associations”. Opcja ta usunie wszelkie pozostałości i powiązania związane z aplikacjami Modern.
5. Pprzejdź do zakładki „Remove” i wybierz „Remove Components”. Tu możesz wybrać opcję „All Windows Components”, aby usunąć wszystkie komponenty systemu Windows 10 lub „Any desired option” i samemu wskazać zbędne rzeczy do usunięcia z listy.
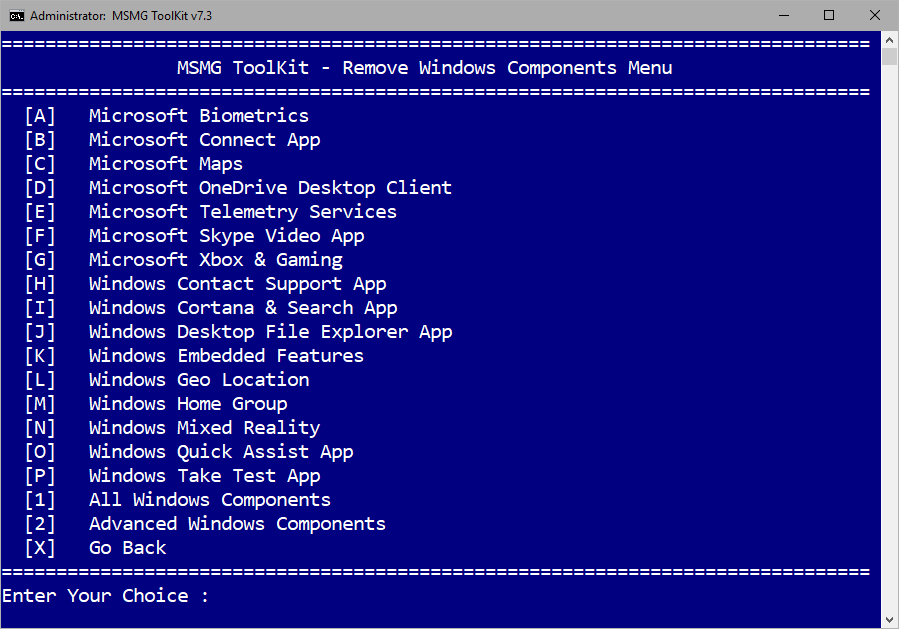
Komponenty to takie elementy systemu Windows 10, jak usługi telemetrii (zbierania danych), aplikacja Xbox wraz z nakładką dla gier, geolokalizacja, aplikacja Cortana, wbudowana usługa OneDrive i inne podobne.
6. Teraz udaj się do menu głównego i wybierz opcję „Apply”. Potwierdź zapisanie zmian przyciskiem „Apply & Save Changes to Source Images”.
7. Ponownie wejdź do zakładki „Apply” i tym razem wybierz „Rebuild Source Images”, aby przebudować pliki instalatora i zaaplikować wprowadzone zmiany.
8. Na sam koniec wejdź do menu głównego i wybierz opcję „Target”, a następnie wybierz „Make a DVD ISO Image”. Opcja ta stworzy twój spersonalizowany instalator Windows 10 w formacie ISO, gotowym do wypalenia na płytę DVD lub do stworzenia z niego bootowalnego pendrive’a.
Utworzony obraz będzie dostępny w folderze „ISO” w katalogu z programem MSMG. Teraz możesz nagrać ten obraz ISO na płytę lub wgrać na pendrive’a i zainstalować z niego czysty system Windows 10.
