Jeśli korzystasz z Google Chrome i chcesz zmienić rozmiar kart i podstawowy sposób ich działania, gdy zaczną być ich wiecej. W tym artykule pokażemy, jak korzystać z nowej funkcji przeglądarki Google Chrome, która dodaje możliwość dostosowania rozmiaru karty do interfejsu. Obecnie dostępne są cztery różne opcje, które pozwalają dostosować rozmiar i szerokość zakładki.
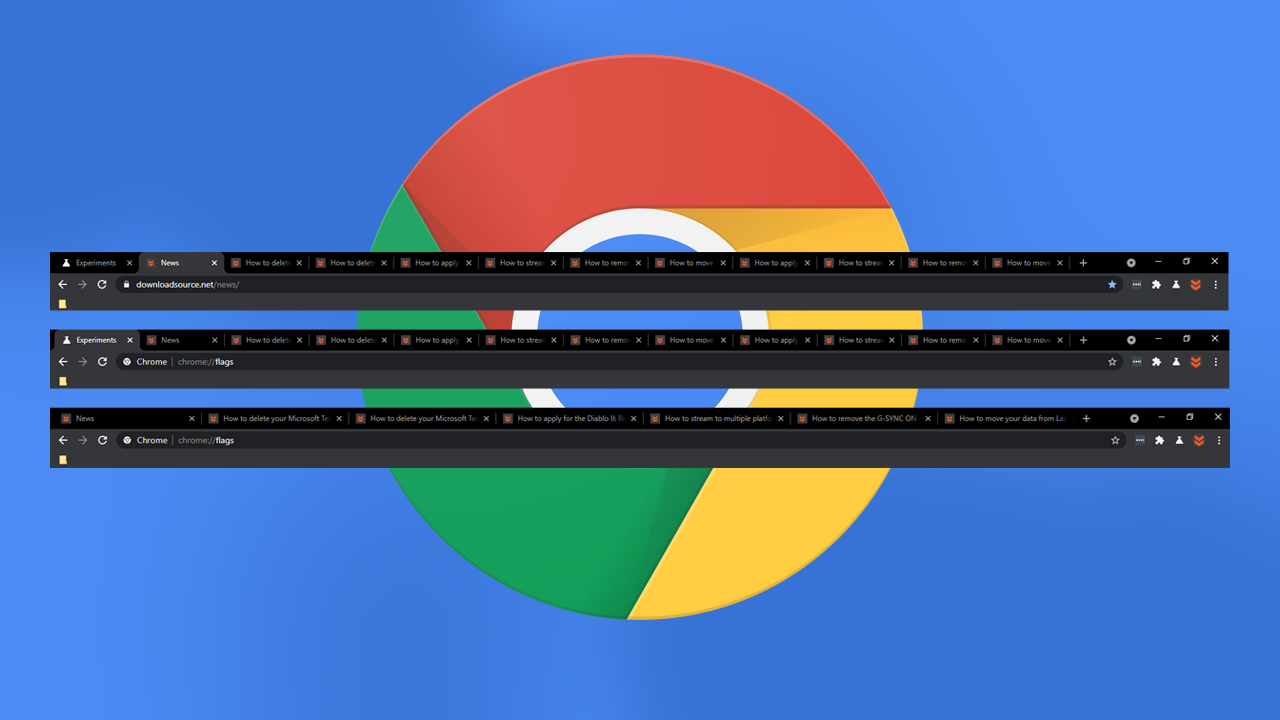
Powiązane: Wyszukiwanie zakładek | Google Chrome
Google Chrome zazwyczaj regularnie dodaje nowe funkcje, jednak w ciągu ostatnich kilku miesięcy do przeglądarki nie dodano nic interesującego. Niedawno jednak do Chrome (na razie Canary) dodano nową opcję, która daje użytkownikom możliwość dostosowania rozmiaru kart i sposobu ich pracy, gdy zaczną się gromadzić. Można teraz wybierać spośród czterech różnych rozmiarów kart i opcji funkcjonalności.
Poniżej znajdują się cztery nowe opcje, które są teraz dostępne w obszarze zaawansowanych opcji Chrome. Niestety z ich nazwy nie dowiesz się, na czym dokładnie polega ich funkcjonalność, najlepiej przetestować każdą z nich zanim podejmiesz decyzje o wyborze.
- Karty zmniejszają się do szerokości przypiętej karty
- Zakładki zmniejszają się do średniej szerokości
- Karty zmniejszają się do dużej szerokości
- Zakładki sie nie zmniejszają
Ponieważ generalnie nie lubię mieć otwartych zbyt wielu kart, postanowiłem, na opcję karty się nie kurczą. Chociaż prawdopodobnie nie jest to najlepsza opcja, jeśli jesteś kimś, kto ma wiele otwartych kart równocześnie. Jak wspomniano powyżej, ta funkcja jest obecnie dostępna tylko w Google Chrome Canary, ale niedługo powinna znaleźć się w stabilnej wersji.
Jak zmienić szerokość i rozmiar kart w Google Chrome? Zmień rozmiary kart Chrome.
Aby rozpocząć, upewnij się, że korzystasz z najnowszej wersji Google Chrome Canary. Po zaktualizowaniu możesz wykonać pozostałe kroki poniżej.
- Najpierw otwórz Chrome, a następnie wpisz lub skopiuj i wklej chrome: // flags w pasek adresu i naciśnij Enter. Następnie użyj pola wyszukiwania, aby wyszukać przewijanie kart.
- Spowoduje to wyświetlenie opcji na górze strony. Teraz po prostu użyj rozwijanego menu po prawej stronie, aby wybrać jedną z czterech opcji, które najlepiej spełniają Twoje potrzeby.
1. Karty zmniejszają się do szerokości przypiętej karty/ Tabs shrink to pinned tab width
2. Zakładki zmniejszają się do średniej szerokości/ Tabs shrink to a medium width
3. Karty zmniejszają się do dużej szerokości/ Tabs shrink to a large width
4. Zakładki sie nie zmniejszają/ Tabs do not shrink
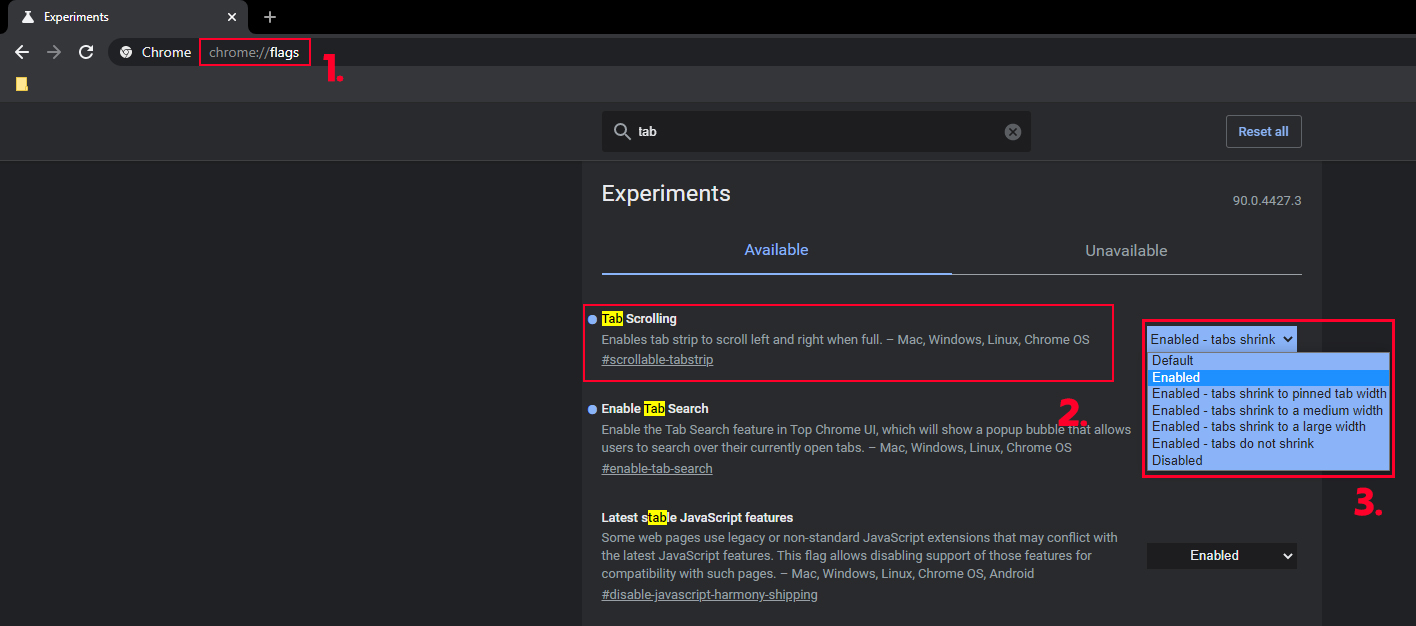
Po wybraniu jednej z opcji uruchom ponownie Chrome, a zmiana zacznie obowiązywać. Jeśli używasz jednej z rozszerzonych opcji, możesz najechać kursorem myszy na karty i przewijać myszą, aby przeglądać wszystkie aktualnie otwarte karty. Pamiętaj tylko, że za każdym razem, gdy zmieniasz jakieś ustawienia we flagach, zmiana zaczęła obowiązywać, musisz ponownie uruchomić Chrome.
Jeśli zacząłeś również korzystać z PWA (aplikacji internetowych) w Google Chrome, istnieje duża szansa, że będziesz chciał wiedzieć, jak usunąć brzydką ikonę układanki z górnej części interfejsu. Na szczęście można to łatwo zrobić, ale będzie to wymagało kilku szybkich zmian, które możesz sprawdzić tutaj.
