Chcesz ustawić ikony na pasku zadań na samym środku, aby przypięte skróty i aplikacje były wyśrodkowane? Teraz to możliwe! Możesz ustawić ikony na pasku zadań tak, aby zawsze automatycznie ustawiały się na samym środku paska zadań. Jak to zrobić?
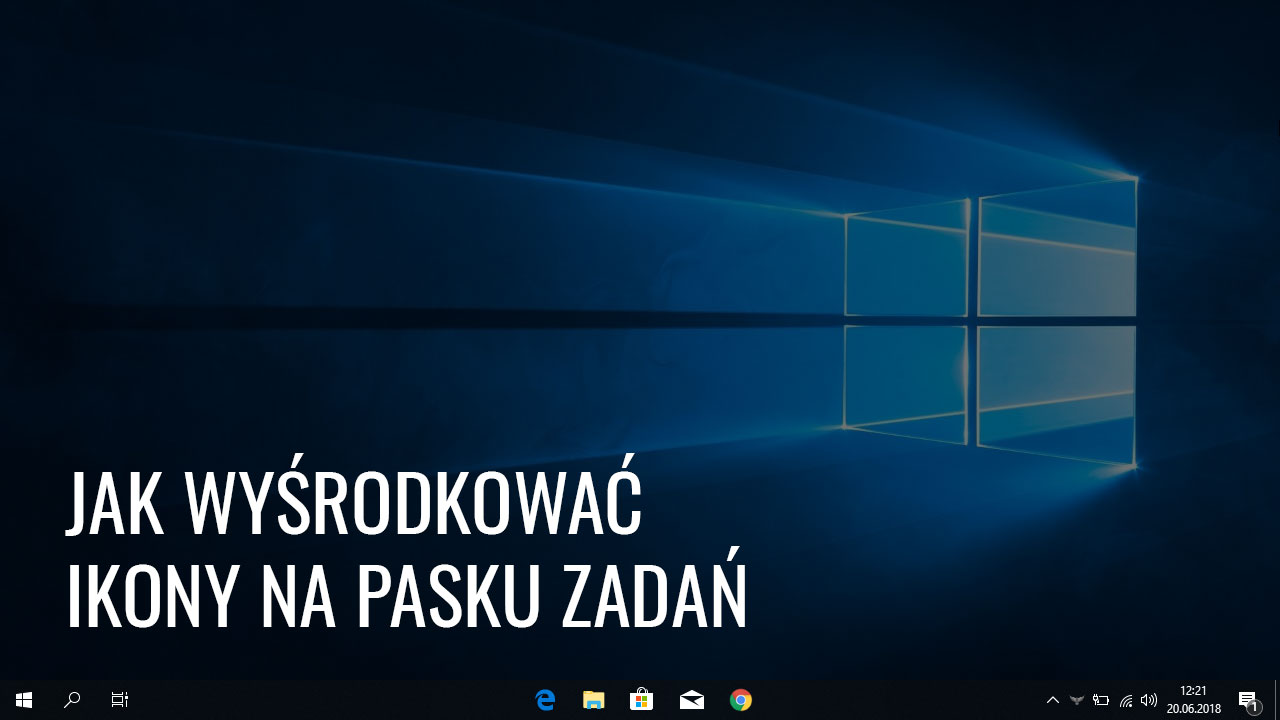
Cechą charakterystyczną paska zadań w systemie Windows jest to, że przycisk Start wyświetla się po lewej stronie, a zaraz obok niego wyświetlane są przypięte programy i aktualnie uruchomione aplikacje. Wielu użytkowników od lat próbowało jednak osiągnąć inny efekt, w którym przypięte ikony wyświetlałyby się zawsze idealnie na samym środku. Niestety, Windows takiej opcji w żadnej wersji nie oferował.
Co prawda istniały ręczne metody na to, aby osiągnąć podobny efekt, ale daleko było im do ideału. Na szczęście powstał program o nazwie Falcon10, który umożliwia automatyczne wyśrodkowanie ikon na pasku zadań w Windows 10. W czym jest on lepszy od ręcznej metody przesuwania ikon i jak z niego skorzystać?
Jaka jest różnica między programem Falcon10 a ręcznym przesunięciem ikon na środek paska zadań?
Użytkownicy, którzy lubią personalizować wygląd systemu, z pewnością znają starą, ręczną metodę na wyśrodkowanie ikon na pasku zadań. Polega ona na tym, aby na pasku zadań utworzyć pusty, niewidoczny pasek narzędzi (pomiędzy przyciskiem Start a przypiętymi aplikacjami), a następnie rozciągnąć go środkowej części ekranu. Wymusza to przesunięcie ikon na pasku zadań, tak, aby miejsce rozpoczęcia ich wyświetlania było zawsze na środku.
Powyższe, ręczne rozwiązanie ma duży minus, gdyż w rzeczywistości nie wyśrodkowaliśmy ikon, a jedynie przesunęliśmy punkt, od którego rozpoczyna się ich wyświetlanie.

Dopóki na pasku wyświetla się stała ilość ikon, to owszem, będą one na środku. Jednak gdy na pasku pojawią się dodatkowe ikony otwartych programów, to całość już nie będzie wyśrodkowana, gdyż nowe ikony pojawią się po prawej stronie, a system nie ustawi całości automatycznie na środku.
Program Falcon10 rozwiązuje ten problem w całości poprzez wprowadzenie automatycznego środkowania ikon na pasku zadań. Jeżeli uruchomimy dodatkowe aplikacje i na pasku zadań pojawią się ich ikony, to Falcon10 automatycznie to wykryje i na bieżąco przesunie wszystkie ikony tak, aby zawsze były na samym środku. Dzięki temu ikony są zawsze wyśrodkowane, niezależnie od ilości aktualnie wyświetlanych pozycji.
Jak wyśrodkować ikony na pasku zadań w Windows 10 za pomocą Falcon10?
Narzędzie Falcon10 jest bajecznie proste w obsłudze. To niewielki program, który po uruchomieniu może wyśrodkować ikony na pasku zadań, a także nawet opcjonalnie przycisk Start. Wystarczy zaznaczyć odpowiednią opcję, a ikony zostaną automatycznie ustawione w pożądany sposób. Narzędzie działa tylko z systemem Windows 10.
Falcon10 nie wymaga instalacji. Wystarczy, że po pobraniu programu rozpakujesz go w wybrane miejsce, a następnie uruchomisz za pomocą pliku Falcon10.exe.
Do uruchomienia Falcon10 potrzebna jest obsługa bibliotek .NET Framework 4.7.2. Jeśli program nie chce się uruchomić, to w powyższym linku oprócz głównego pliku z programem Falcon10 znajdziesz także instalator .NET Framework 4.7.2 – pobierz go i zainstaluj, a następnie spróbuj ponownie uruchomić aplikację.
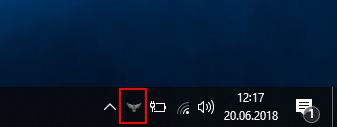
Uruchomienie programu spowoduje dodanie ikony w obszarze powiadomień. Kliknij w tę ikonkę, aby wysunąć okno programu. Znajdziesz tu teraz trzy dostępne opcje, które możesz włączyć:
-
Center Taskbar Icons – powoduje automatyczne, równe wyśrodkowanie ikon na pasku zadań
-
Center Windows Button – powoduje wyśrodkowanie przycisku Start, tak, aby wyświetlał się zawsze na środku
-
Hide Taskbar – powoduje całkowite ukrycie paska zadań
Aby wyśrodkować wszystkie przypięte skróty oraz ikony uruchomionych aplikacji na pasku zadań, zaznacz pole „Center Taskbar Icons”.
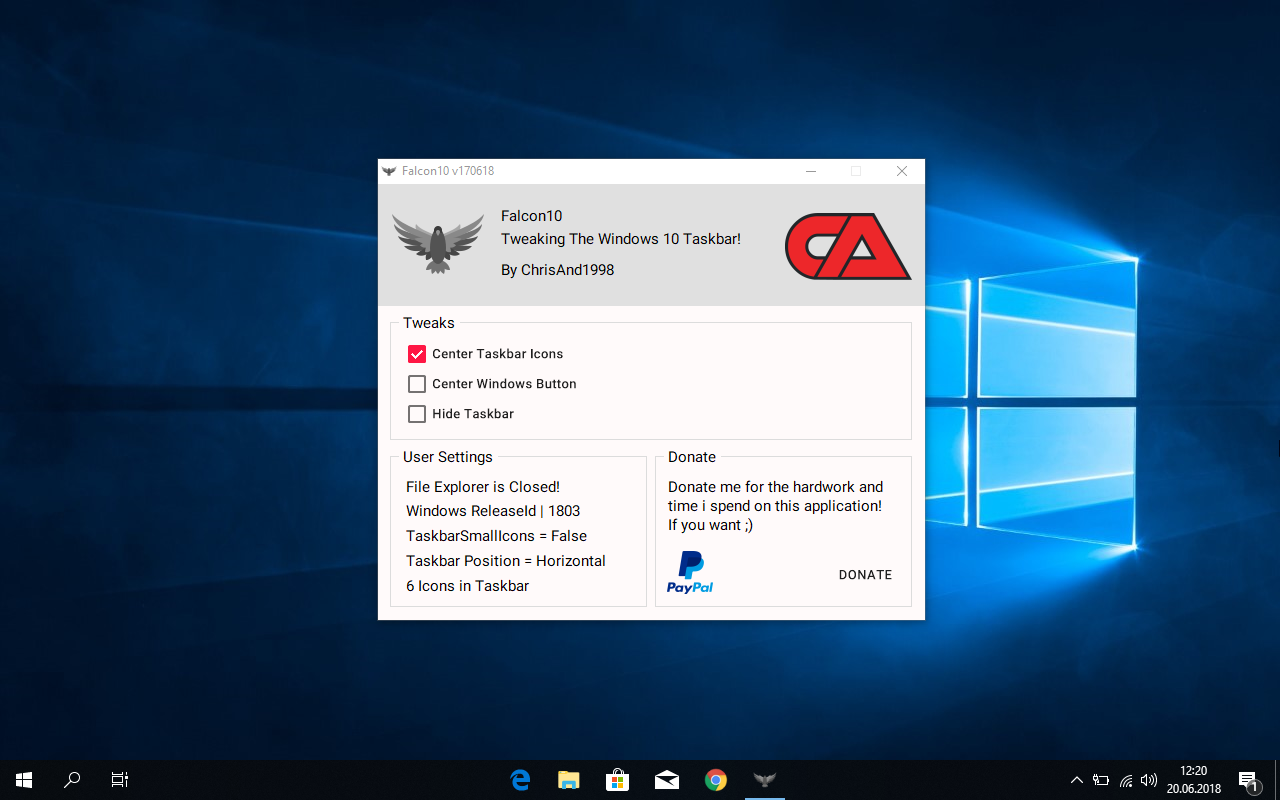
Ikony zostaną automatycznie ustawione na środku. Gdy na pasku pojawi się więcej ikon lub zamkniemy jakieś programy, to Falcon10 automatycznie to wykryje i przesunie pozostałe ikony do takiej pozycji, aby zawsze były idealnie na środku.
Opcjonalnie możemy też zaznaczyć pole „Center Windows Button”. Opcja ta przesunie przycisk Start na sam środek ekranu. Przycisk Start będzie się wtedy wyświetlać pomiędzy ikonami przypiętych aplikacji – Falcon10 postara się, aby zawsze po lewej i prawej stronie przycisku Start była równa ilość ikon.

Czasami program przy zmianie ustawień powoduje niewielkie błędy w wyświetlaniu ikon – zazwyczaj znikają one po zminimalizowaniu okna Falcon10, dlatego po ustawieniu centrowania ikon zminimalizuj aplikację. Falcon10 musi być stale uruchomiony w tle, aby ikony były na bieżąco wyśrodkowywane. Zamknięcie programu spowoduje przywrócenie standardowej pozycji ikon w systemie. Warto dodać program do autostartu w systemie Windows 10, aby uruchamiał się automatycznie wraz z systemem.
