Nie wystarczają Ci opcje paska zadań wbudowane w Windows 10? Możesz dostosować pasek zadań w Windows 10 jeszcze bardziej za pomocą niewielkiego programu, który pozwoli Ci zmienić jego rozmiar, umiejscowienie ikon czy też wybrać osobny kolor dla niego.
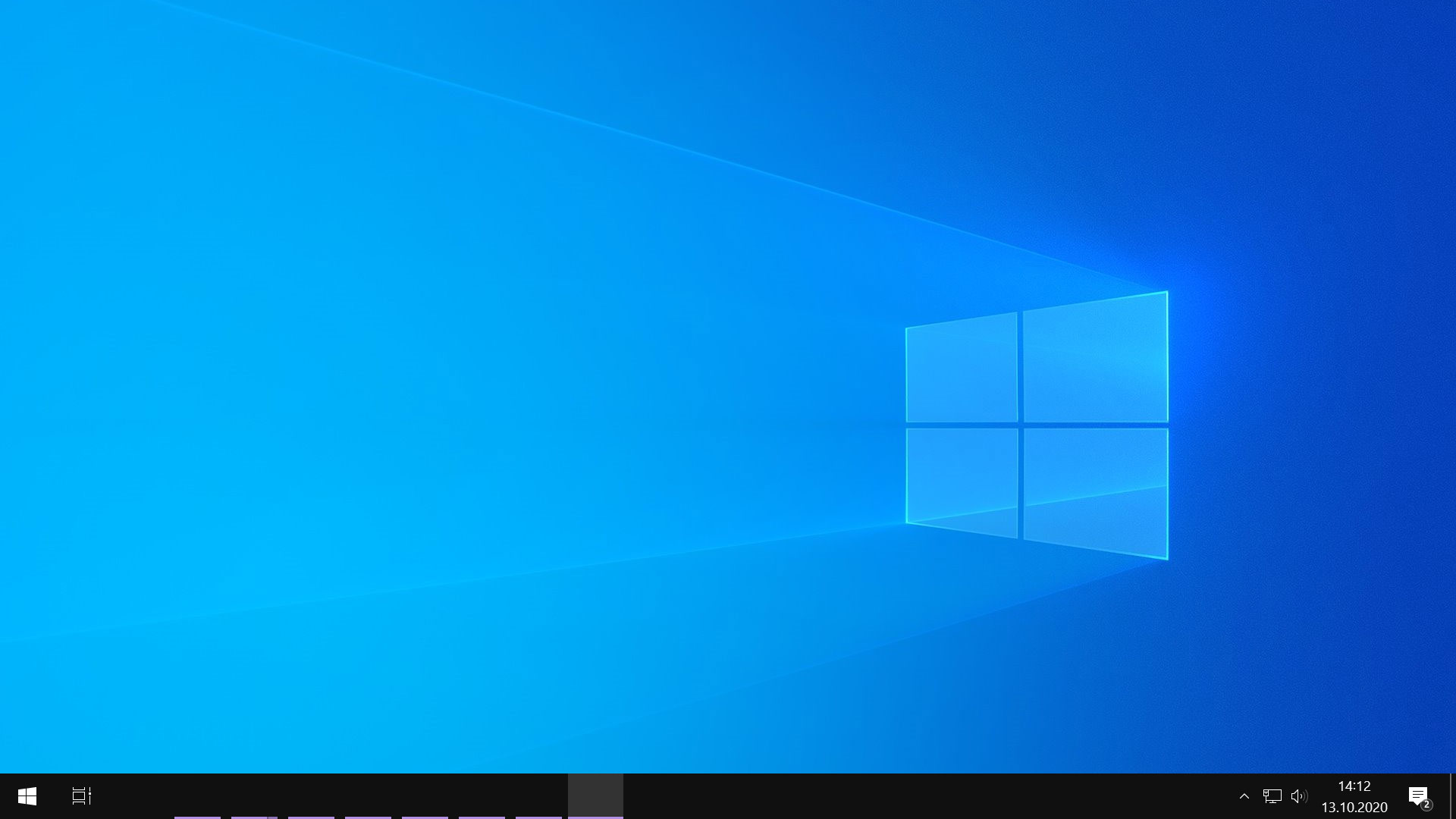
Windows 10 pozwala w określonym stopniu dostosować wygląd paska zadań. W systemowych ustawieniach możemy ukryć elementy, z których nie korzystamy (np. wyszukiwarkę, widok zadań, centrum powiadomień), schować zbędne ikony z obszaru powiadomień czy też dostosować rozmiar oraz kolor paska zadań. Ustawienia te mają jednak pewne ograniczenia. Jeśli dostępne opcje Ci nie wystarczają, to może Cię zainteresować narzędzie TaskbarCustomizer, które pozwala dostosować pasek zadań w Windows 10 jeszcze bardziej.
Czym jest TaskbarCustomizer?
TaskbarCustomizer jest niewielkim narzędziem znacznie rozbudowującym możliwości personalizacji paska zadań. Pozwala, miedzy innymi:
- wyśrodkować pasek zadań
- zmienić szerokość paska zadań
- zmienić koloru samego paska zadań, bez zmiany akcentu kolorystycznego w systemie
- ustawić pasek zadań w tryb całkowitej przezroczystości (brak tła)
- ukryć przyciski menu Start oraz pokazywania Pulpitu
Jak widzisz, możliwości jest wiele i wykraczają one poza ustawienia, które oferuje Windows 10 domyślnie. Z tym narzędziem możesz ustawić krótki pasek zadań, który wyświetla się w środkowej części ekranu i zawiera tylko te elementy, które są dla Ciebie najbardziej istotne.
Jak dostosować pasek zadań za pomocą TaskbarCustomizer?
Z pewnością trzeba zacząć od pobrania programu na swój komputerze. Oprogramowanie TaskbarCustomizer wraz ze swoim całym kodem źródłowym jest umieszczone w serwisie GitHub. Program można pobrać z poniższego linku:
Zobacz ostatnie wydania TaskbarCustomizer
W powyższym linku znajdziesz listę najnowszych wersji programu. Przy najnowszej z nich rozwiń sekcję Assets, a następnie pobierz aplikację, klikając odnośnik do pliku TaskbarCustomizer.zip.
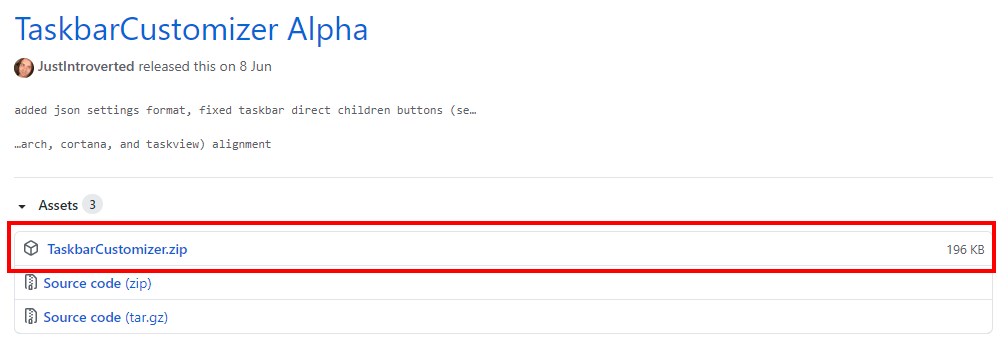
Rozpakuj program w wybrane przez siebie miejsce, a następnie uruchom go za pomocą pliku .exe. Uruchomi się okno konfiguracji. Aby włączyć modyfikacje paska zadań, kliknij przycisk Start. Narzędzie przejmie kontrolę nad paskiem zadań i możliwe będzie modyfikowanie wszystkich ustawień. Zobaczmy, jak dostosowując kilka opcji można uzyskać różne efekty na pasku zadań.
Za pomocą suwaka Width możesz dostosować szerokość paska zadań. Gdy zaznaczona jest opcja Show taskbar, to suwakiem Width edytujesz szerokość "wewnętrzną", czyli szerokość zawartości paska zadań. Możesz wtedy wyśrodkować wszystkie ikony, dostosowując odpowiednio szerokość kontenera paska zadań.
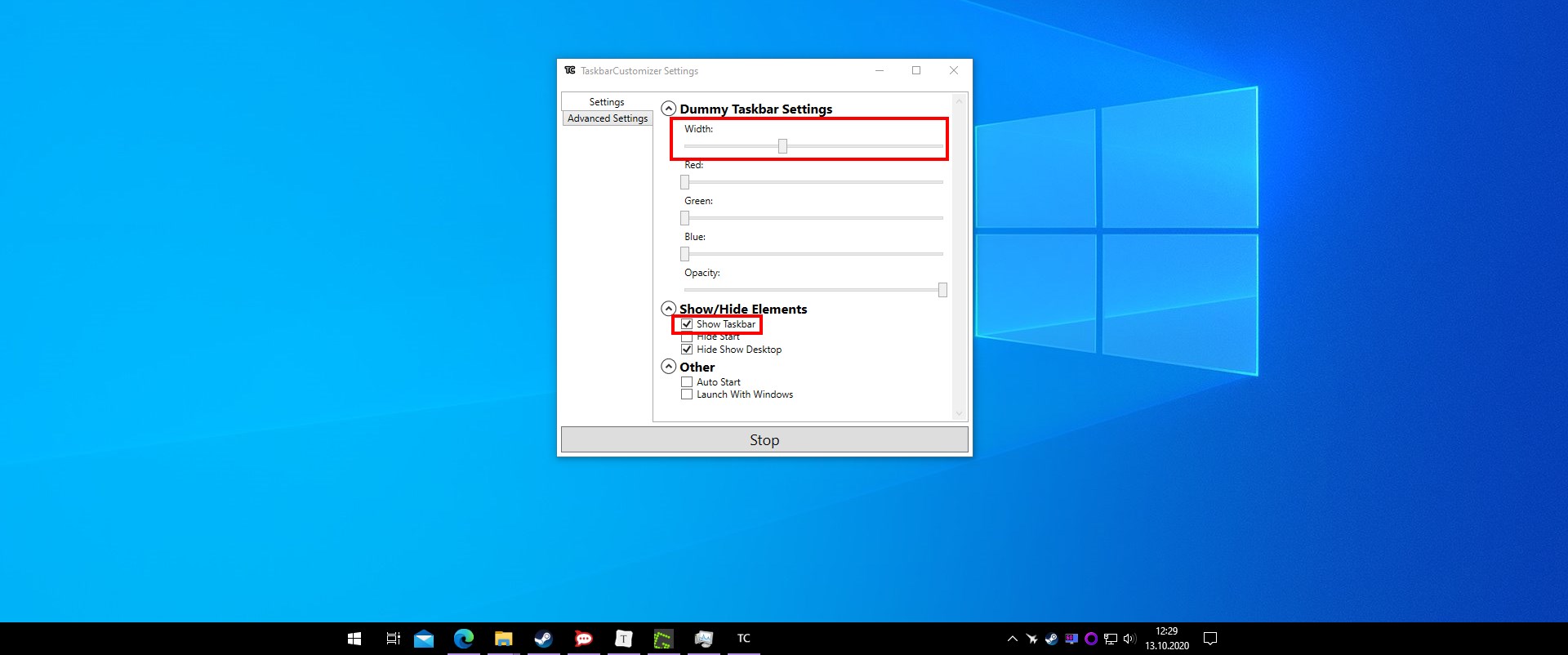
Gdy odznaczysz opcję Show taskbar i przesuniesz suwak Width, to zauważysz, że modyfikujesz szerokość "zewnętrzną", czyli szerokość całego paska zadań. Możesz wtedy zwęzić go, aby nie wyświetlał się na całej szerokości ekranu. Oprócz tego możesz dostosować kolory, za pomocą suwaków Red, Green, Blue (RGB). Możesz ustawić dowolny kolor. Jest on niezależny od ustawień akcentu kolorystycznego w systemie i dotyczy tylko samego paska zadań. Nie wpływa na kolorystkę innych elementów.
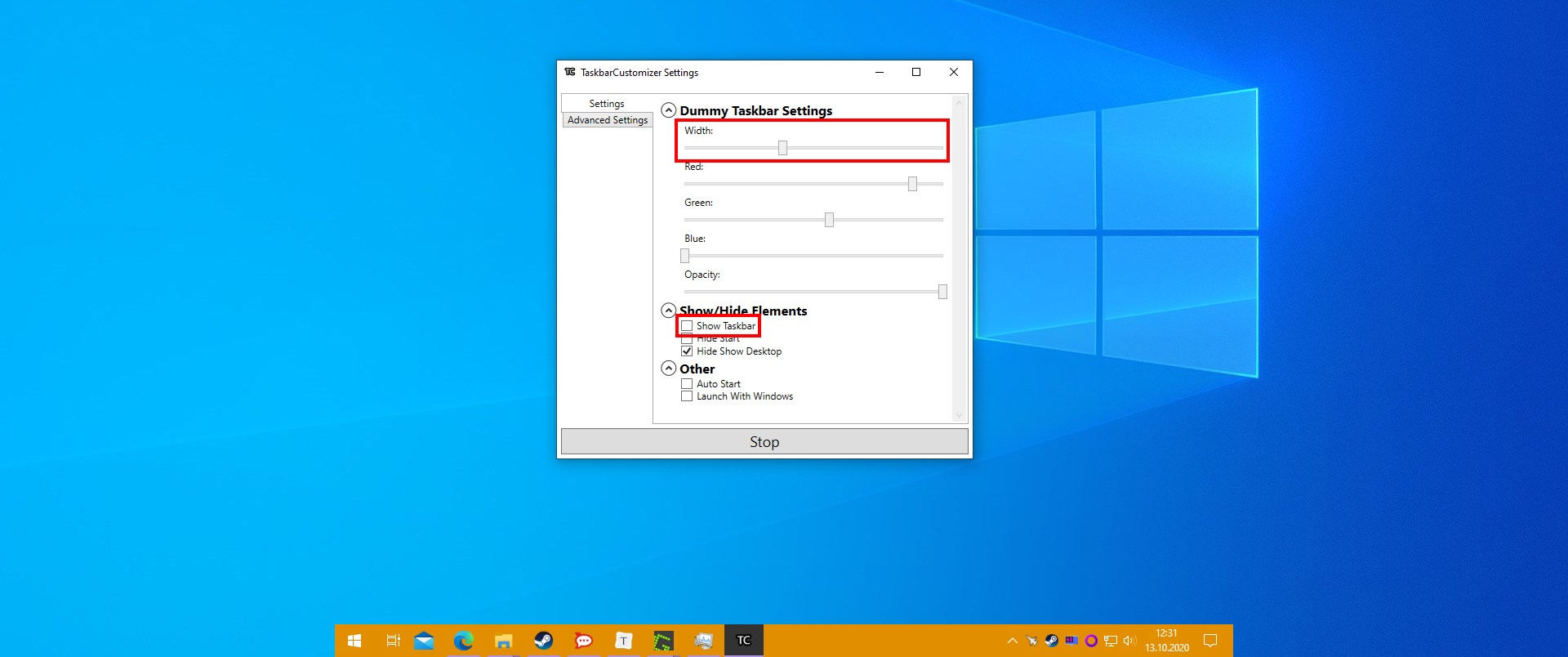
Znajduje się tu także suwak Opacity, za pomocą którego możesz ustawić poziom przezroczystości paska zadań. Jeśli ustawisz go na minimum, to tło paska zadań zostanie usunięte i ikony wyświetlą się bezpośrednio na tapecie. Oprócz tego możesz także skorzystać z dodatkowych przełączników, które pozwalają ukryć przyciski menu Start (Hide Start) oraz pokazywania Pulpitu (Hide show desktop).
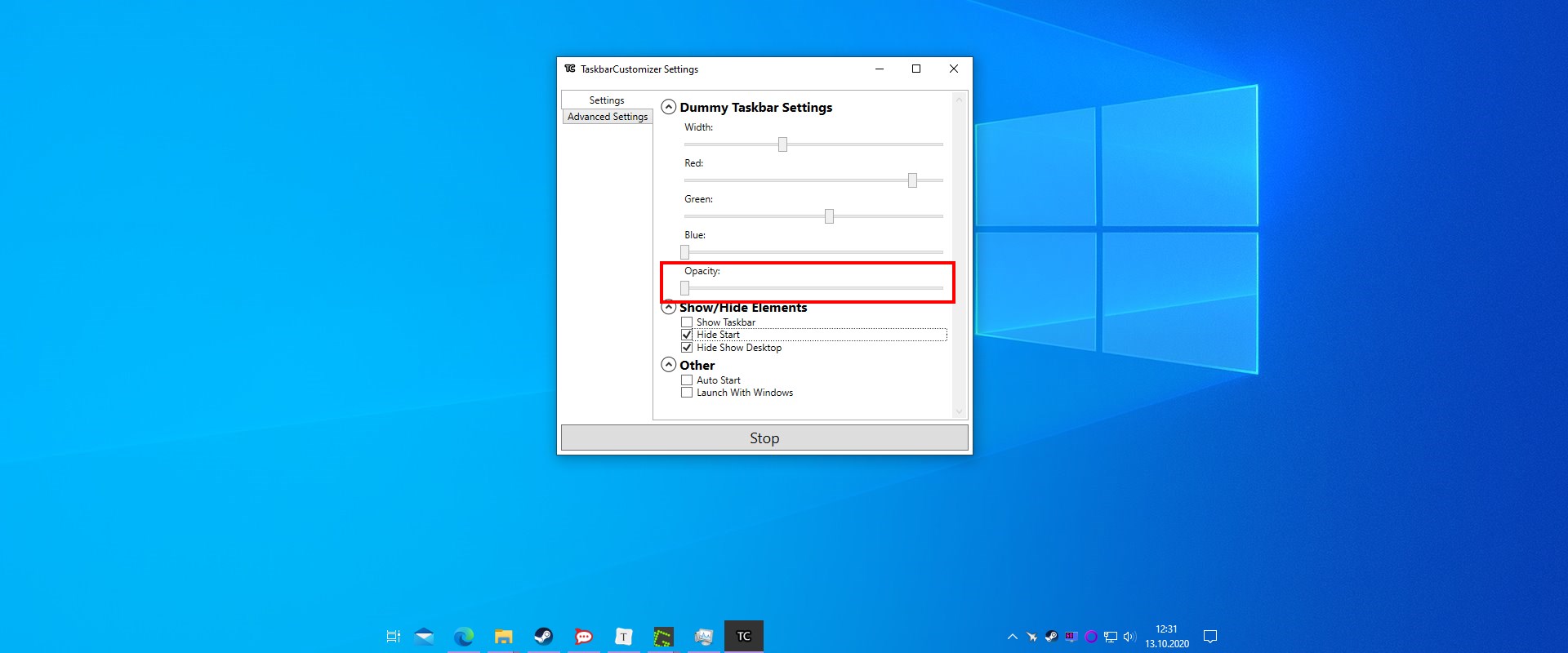
To kilka prostych opcji, jednak w praktyce pozwalają one dość mocno dostosować wygląd paska zadań w taki sposób, aby odpowiadał on naszym potrzebom. W połączeniu z ustawieniami, które oferuje system Windows 10, można dość znacząco zmodyfikować sposób wyświetlania tego elementu interfejsu.
