W mobilnej przeglądarce Chrome wprowadzono jakiś czas temu na ekranie nowej karty sekcję z artykułami, które mogą nas zainteresować. Jak wyłączyć sugerowane artykuły w Chrome na Androidzie lub iOS? Zobaczmy.
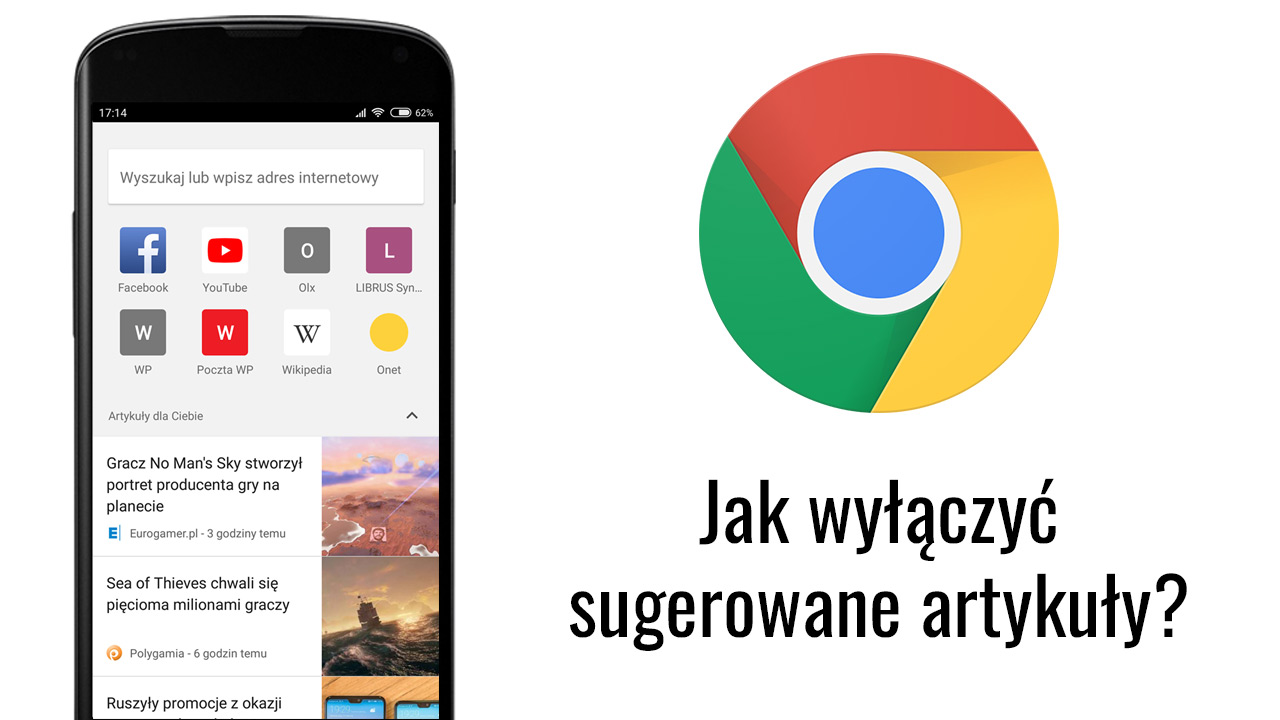
Osoby korzystające z przeglądarki Chrome w swoim smartfonie z pewnością zauważyły, że na ekranie nowej karty wyświetlają się sugerowane artykuły. Sekcja ta znajduje się tuż pod ikonami z najczęściej odwiedzanymi stronami zarówno w Androidzie jak i w iOS. Artykuły są nam dopasowywane na bazie danych zebranych przez Google i dopasowane do naszych preferencji. A przynajmniej powinny.
Nie każdego jednak interesuje ta opcja, zwłaszcza, że na słabszych urządzeniach z Androidem może ona spowalniać działanie ekranu nowej karty. Co więcej, sugestie nie zawsze są trafne. Ba, ja tu natknąłem się na wiele artykułów o charakterze wręcz prowokacyjnym, których staram się unikać. Jak to zatem wyłączyć lub ukryć w aplikacji Chrome na Androidzie lub iOS? Zobaczmy.
Jak ukryć lub wyłączyć sugerowane artykuły w Chrome w Androidzie
W Chrome na Androidzie tę sekcję można ukryć, tak, aby artykuły się nie wyświetlały, ale na żądanie były w razie czego dostępne do rozwinięcia. Można też ją trwale wyłączyć za pomocą eksperymentalnych opcji „chrome://flags”. Pokażemy obie metody.
- Ukrywanie sugerowanych artykułów w Chrome w Androidzie
Jest to bardzo proste. Wystarczy, że uruchomimy przeglądarkę Chrome w Androidzie, a następnie otworzymy nową kartę. Tuż pod listą najczęściej odwiedzanych stron znajdziemy sekcję „Artykuły dla Ciebie”. To właśnie w tym miejscu wyświetlają się sugerowane artykuły.
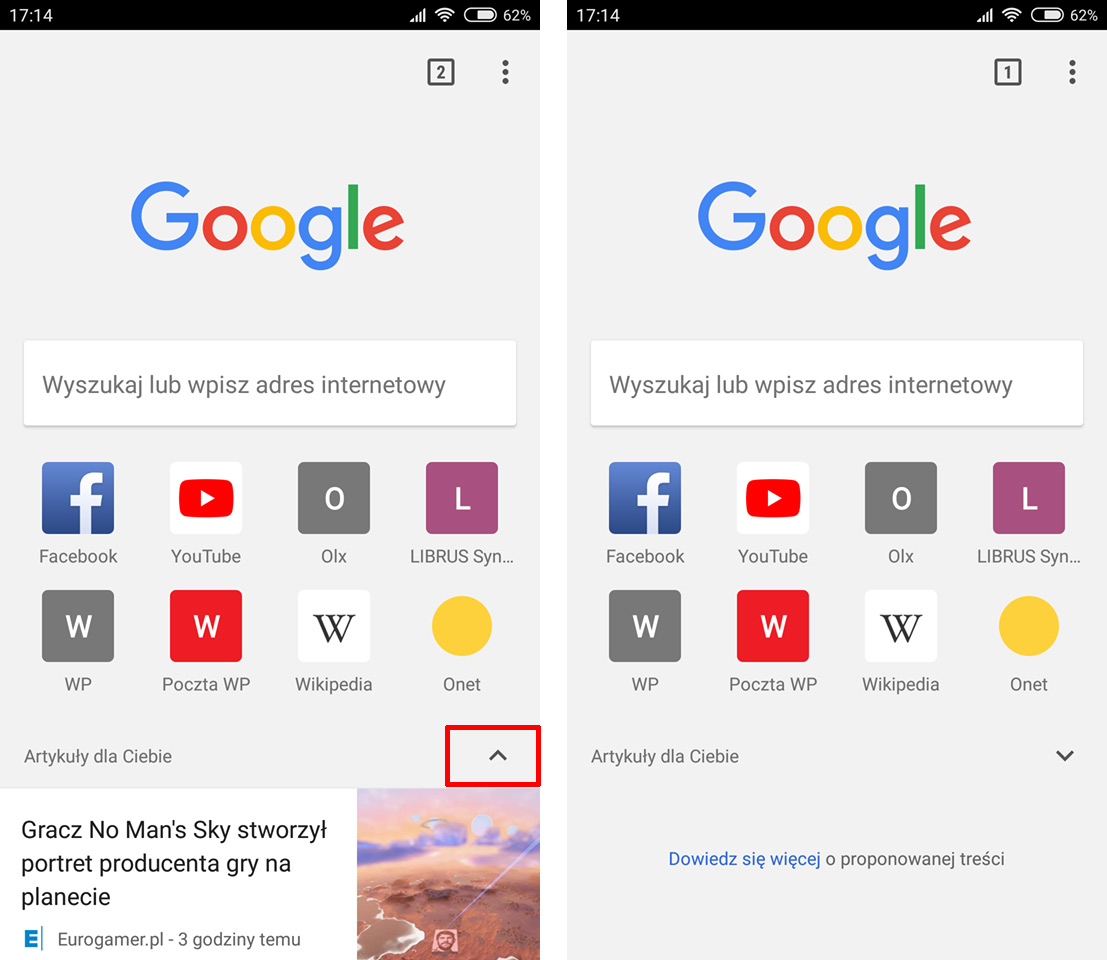
Aby ukryć tę sekcję, wystarczy, że dotkniemy niewielkiej ikony strzałki tuż obok napisu „Artykuły dla Ciebie”. Cała ta sekcja zostanie zwinięta i teraz artykuły sugerowane nie będą się już wyświetlać. Zwinięcie tej zakładki jest zapamiętywane, więc nie musimy tego robić za każdym razem. Opcja ta zostanie ukryta do momentu, aż sami ponownie zdecydujemy się ją rozwinąć.
- Trwałe wyłączenie sugerowanych artykułów w Chrome w Androidzie
Jeśli samo ukrycie nam nie wystarcza, to możemy całą tę funkcję całkowicie wyłączyć. Niestety w Chrome w Androidzie nie znajdziemy tej opcji w głównych ustawieniach przeglądarki, dlatego musimy skorzystać z zaawansowanych opcji.
Uruchom Chrome, a następnie w pasku adresu wpisz poniższe polecenie:
chrome://flags
Po wejściu na tę „stronę” wyświetlą się zaawansowane, eksperymentalne opcje, które można włączać i wyłączać.
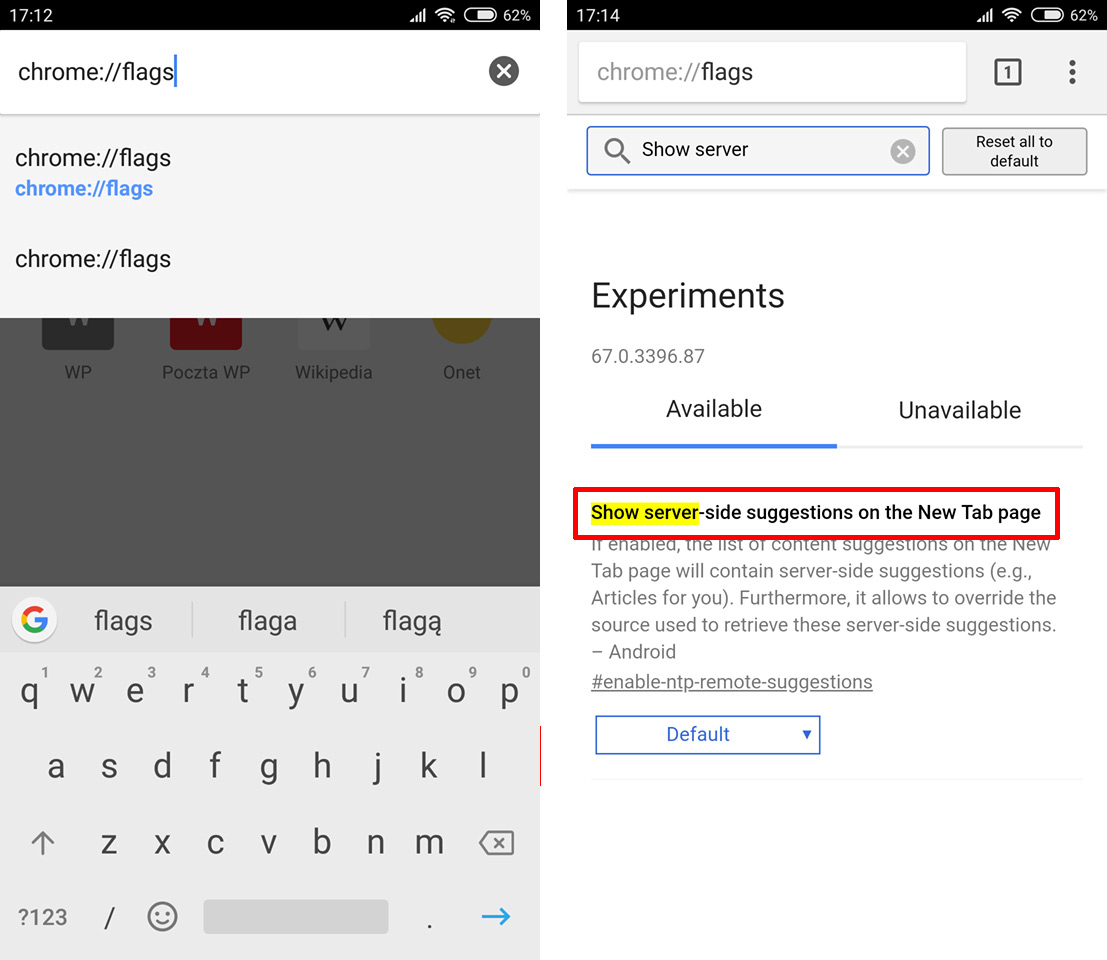
Na samej górze znajdziemy wyszukiwarkę ustawień. Wyszukaj poniższej opcji:
Show server-side suggestions
Po wpisaniu części powyższej frazy wyświetli się opcja o nazwie „Show server-side suggestions on the New Tab page”. To właśnie ta opcja odpowiada za wyświetlanie sugerowanych artykułów na ekranie strony nowej karty.
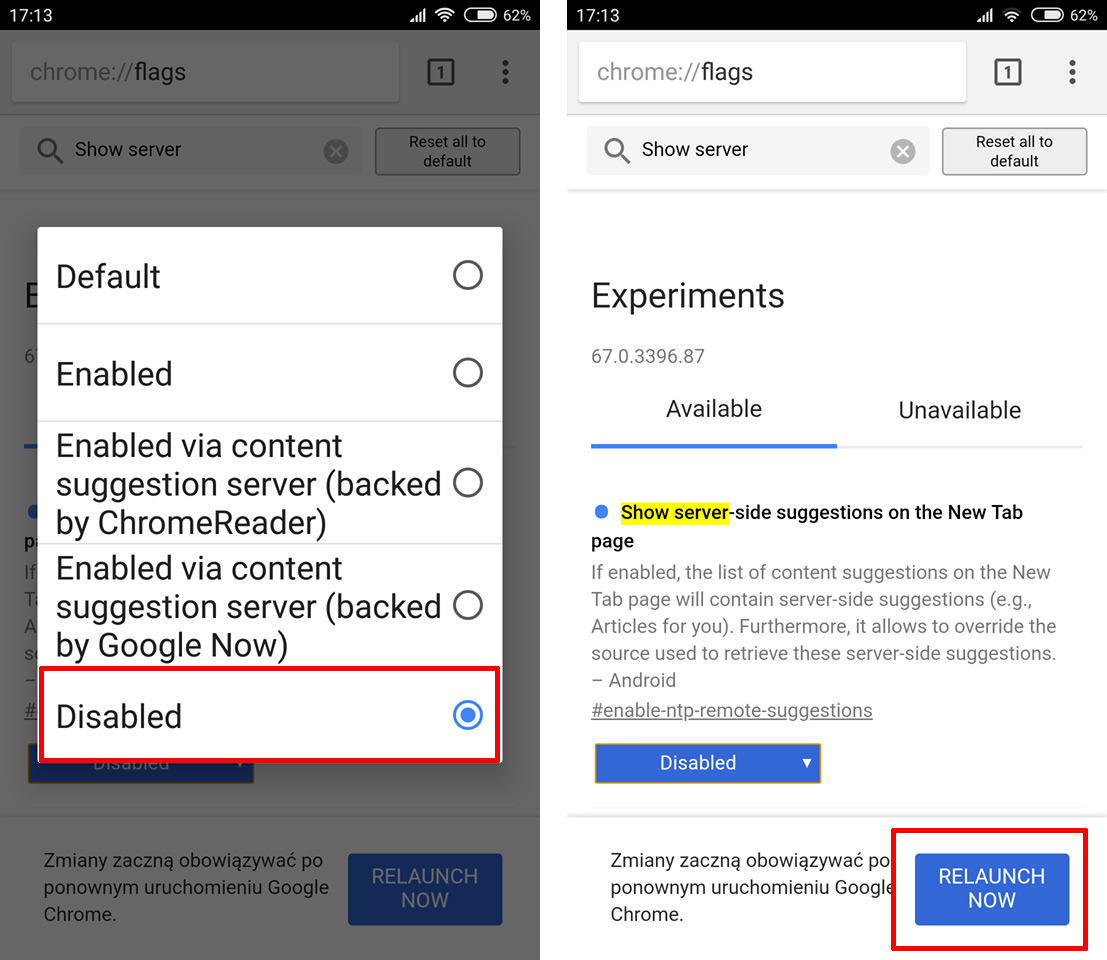
Domyślnie ustawiona jest dla tej opcji wartość „Default”. Dotknij tego niebieskiego pola, a następnie zmień wartość „Default” na „Disabled”. Zapisz zmiany przyciskiem „Relaunch now”, aby ponownie uruchomić przeglądarkę.
Po ponownym uruchomieniu przeglądarki zauważymy, że na ekranie strony nowej karty nie wyświetlają się już sugerowane artykuły. Cała ta sekcja została trwale wyłączona i znajdziemy tu klasycznie tylko wyszukiwarkę i często odwiedzane strony.
Jak wyłączyć sugerowane artykuły w Chrome w iOS
Posiadacze urządzeń z iOS mogą całkowicie wyłączyć tę opcję w ustawieniach przeglądarki, dzięki czemu ta sekcja całkowicie zniknie z ekranu nowej karty. Nie trzeba wchodzić do eksperymentalnych opcji „chrome://flags”.
Aby całkowicie wyłączyć sugerowane artykuły w Chrome w iOS, należy w aplikacji Chrome dotknąć ikony menu, a następnie wybrać zakładkę „Ustawienia”.
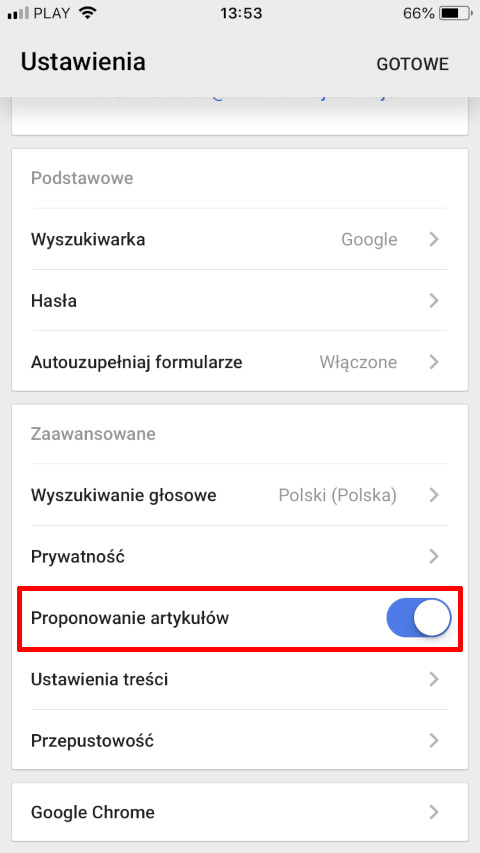
W ustawieniach przeglądarki Chrome wyszukujemy na liście opcji „Proponowanie artykułów”, odpowiedzialnej za sugerowane artykuły i ją odznaczamy. Po odznaczeniu tej opcji sugerowane artykuły całkowicie znikną z ekranu strony nowej karty w Chrome i nie będziemy ich już kompletnie widzieć dopóki ponownie nie włączymy tej opcji w ustawieniach przeglądarki.
