Chcesz podzielić swój dysk na partycje, aby łatwiej zarządzać swoimi danymi i oddzielić system, dokumenty, gry oraz inne dane? Podzielenie dysku na partycje jest bardzo łatwe. Zobacz, jak to zrobić w Windows 10.

W dzisiejszych czasach możemy za niewielkie pieniądze kupić dyski twarde o naprawdę dużej pojemności. Tyczy się to już nie tylko tradycyjnych dysków talerzowych HDD, ale również szybkich dysków SSD. Ich ceny znacznie potaniały w ostatnich latach i zakup dysku o rozmiarze nawet 1TB nie jest już takim kosztem, jak kiedyś. Mając duży dysk, warto go jednak podzielić na mniejsze partycje.
Po co dzielić dysk na partycje?
Podzielenie jednego dużego dysku na dwie lub więcej mniejszych partycji znacznie ułatwia zarządzanie danymi. W czytelny sposób możesz oddzielić najważniejsze dokumenty, obrazy, filmy oraz gry np. od systemu. Zwiększy to poziom uporządkowania danych i pomoże Ci zawładnąć wszystkimi swoimi danymi.
Innymi ważnymi elementami są wygoda i bezpieczeństwo. Osobną partycję powinniśmy przeznaczyć z pewnością na sam system i zainstalowane w nim programy. Dzięki temu w przypadku konieczności pełnego przeinstalowania systemu od zera sformatujemy tylko partycję systemową, a reszta danych na pozostałych partycjach pozostanie nienaruszona. Zabezpieczymy się zatem przed przypadkową utratą danych w trakcie formatowania dysku systemowego, a także zaoszczędzimy sobie konieczności przekopiowywania najważniejszych danych na inną partycję przy każdorazowej reinstalacji systemu od zera.
Jak podzielić dysk na partycje w Windows 10?
Procedura ta nie różni się zbytnio od poprzednich wersji systemu Windows. Nie trzeba instalować żadnych programów do zarządzania dyskiem. Wszystko znajdziemy bezpośrednio w systemie. Wystarczy wydzielić część miejsca na nową partycję i nadać jej literę dysku.
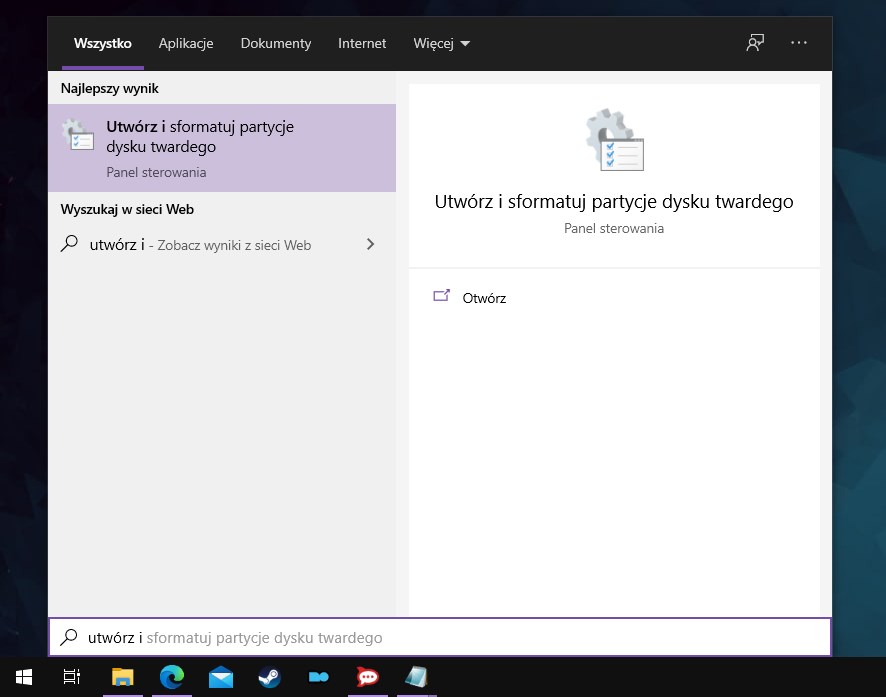
Zacznijmy od przejścia do odpowiedniej sekcji w systemie Windows 10. Wysuń menu Start, a następnie wyszukaj opcji Utwórz i sformatuj partycje dysku twardego. Wybierz tę opcję z listy i poczekaj na uruchomienie się okna Zarządzania dyskami.
System wyświetli teraz listę dysków twardych - zarówno w formie listy, jak i w formie bloków poniżej. Na załączonym przykładzie możemy zauważyć, że posiadam dysk twardy 1TB o dokładnym rozmiarze 931,51GB. Nie jest on podzielony na pomniejsze partycje, co przedstawia jeden długi blok. Jak go teraz podzielić?
Kliknij prawym przyciskiem myszy dysk, który chcesz podzielić na partycje wybierz opcję Zmniejsz wolumin. Opcja ta pozwala wyodrębnić część wolnego miejsca, którą następnie przydzielimy jako osobną partycję.
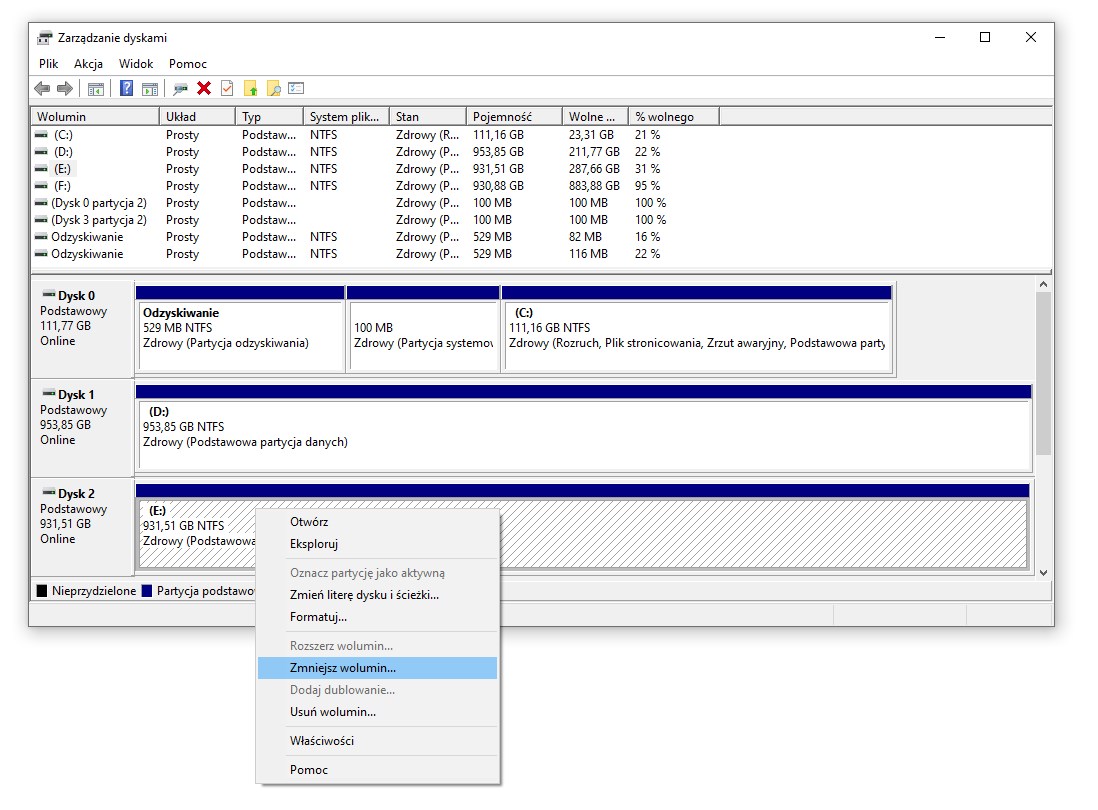
System zbada ilość wolnego miejsca na dysku (pamiętaj, aby przed stworzeniem partycji zwolnić odpowiednią ilość przestrzeni) i po chwili wyświetli kreator wyodrębniania części przestrzeni dyskowej. Na dysku posiadam ok. 290GB wolnej przestrzeni, więc to maksymalna ilość, którą mogę aktualnie przeznaczyć na osobną partycję. Jeśli chciałbym przekazać więcej przestrzeni, to najpierw musiałbym ją zwolnić.
W polu Wybierz ilość miejsca do zmniejszenia wpisz, jaką przestrzeń chcesz przeznaczyć na dodatkowe partycje. Wartość podaj w MB, więc np. jeśli chcesz przeznaczyć 150GB, to wpisz 150000. Następnie kliknij Zmniejsz.
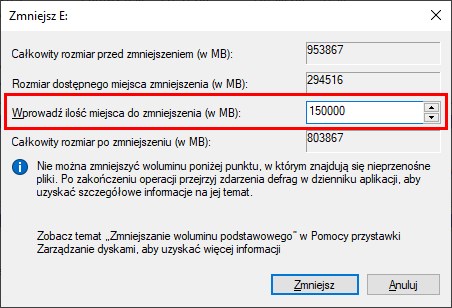
Teraz musisz poczekać, aż system wyodrębni wskazaną ilość wolnego miejsca z dysku. Gdy to nastąpi, zobaczysz w oknie Zarządzania dyskami nowy blok w czarnym kolorze, posiadający wydzieloną, ale jeszcze nieprzydzieloną powierzchnię.
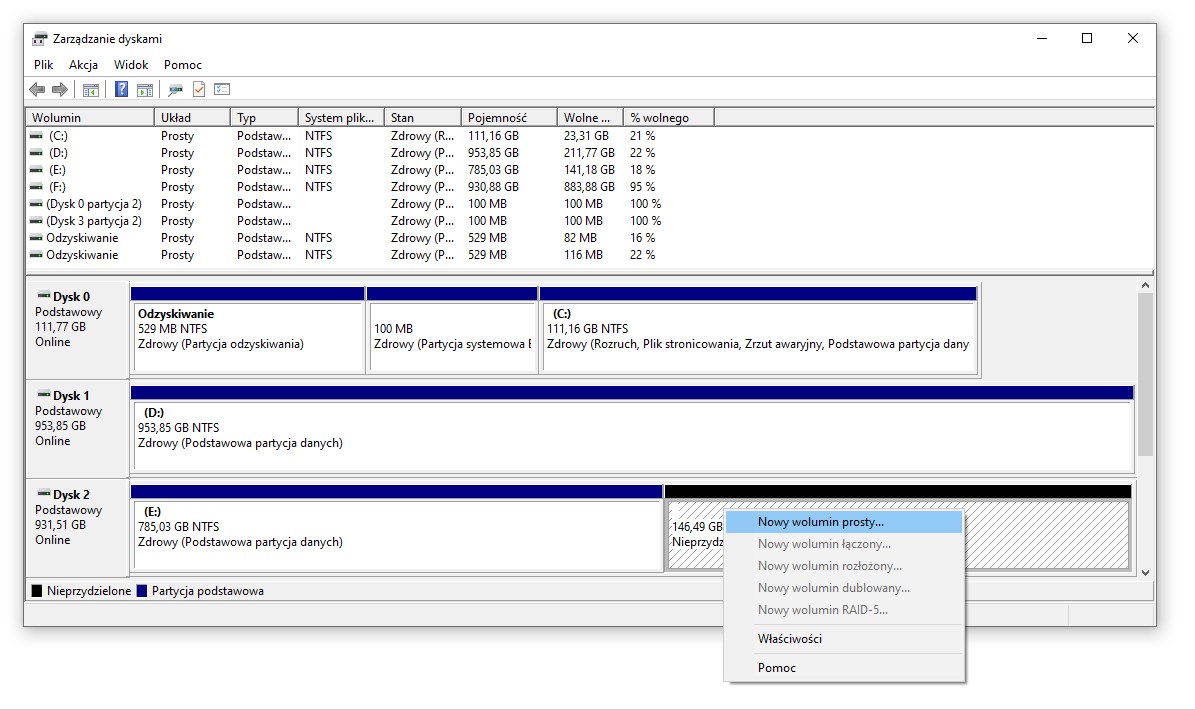
Kliknij prawym przyciskiem myszy w czarny blok z nieprzydzieloną powierzchnią i wybierz opcję Nowy wolumin prosty.
Pojawi się nowe okno, w którym możesz wybrać, ile powierzchni chcesz przydzielić dla nowej partycji spośród nieprzydzielonej puli. Jeśli chcesz stworzyć tylko jedną dodatkową partycję, to przydziel całą dostępną powierzchnię.
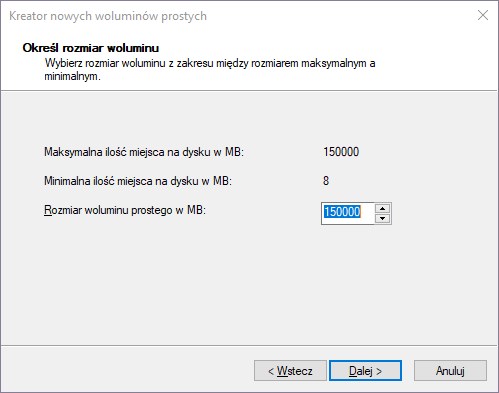
Jeśli jednak planujesz utworzyć w sumie dwie lub trzy dodatkowe partycje, to spośród nieprzydzielonej puli wpisz najpierw wartość, którą chcesz przydzielić pierwszej partycji.
W kolejnym kroku możesz nadać nazwę dla partycji, wybrać system plików (zalecany NTFS), a także przydzielić odpowiednią literę dysku. Po wszystkim zatwierdź ustawienia i gotowe - partycja została utworzona i jest widoczna w systemie pod konkretną literą dysku. Jeśli tworzyłeś tylko jedną partycję, to nic więcej nie musisz robić.
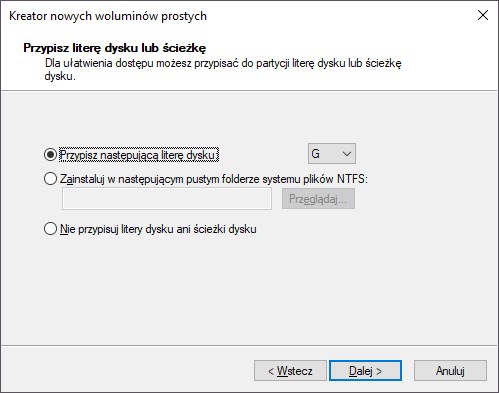
Jeżeli jednak została Ci jeszcze nieprzydzielona powierzchnia, którą chcesz przydzielić do kolejnych partycji, to możesz teraz ponownie kliknąć nieprzydzielone miejsce prawym przyciskiem myszy i wybrać opcję stworzenia partycji dyskowej. Pojawi się nowe okno, w którym identycznie jak przed chwilą możesz stworzyć kolejną partycję z pozostałego dostępnego miejsca.
