Korzystasz z łącza internetowego, które ma miesięczny limit transferu? A może po prostu chcesz bardziej kontrolować, ile danych pobierasz na zwykłym połączeniu Wi-Fi lub Ethernet? Windows 10 umożliwia utworzenie limitu okresowego transferu i śledzenie ilości pobranych danych dla dowolnego łącza. Jak z tego skorzystać?

Funkcja limitu danych jest niesamowicie przydatna w urządzeniach mobilnych, w których korzystamy z łącza ograniczonego miesięczną pulą transferu. Pozwala ona nam kontrolować, ile danych wykorzystaliśmy w aktualnym okresie abonamentowym. Taka opcja przydaje się nie tylko na smartfonach i tabletach, ale również na laptopach, a nawet i na komputerach z Windows 10.
Na komputerze nie zawsze mamy dostęp do nieograniczonego Wi-Fi. Czasem jesteśmy zmuszeni do korzystania z mobilnego Internetu, który często ma większą lub mniejszą pulę miesięcznego transferu, po przekroczeniu którego nasze połączenie z Internetem znacznie spowalnia. W takiej sytuacji warto na bieżąco monitorować, ile danych zużywamy w trakcie korzystania z laptopa lub komputera stacjonarnego z Windows 10. Pomoże w tym wbudowana opcja limitu danych, którą możemy włączyć niezależnie od tego, z jakiego rodzaju połączenia korzystamy.
Ustawianie limitu danych i monitorowanie zużycia transferu w Windows 10
Aby uaktywnić limit danych i ustawić go wedle swojego uznania, należy wysunąć menu Start w Windows 10 i wybrać ikonę ustawień (ikona z kołem zębatym). Wyświetli się główne okno ustawień systemu. Wybierz w tym miejscu zakładkę „Sieć i Internet”, a następnie przejdź do zakładki „Zużycie danych” w menu bocznym.
W polu „Limit danych” kliknij w przycisk „Ustaw limit”. Pojawi się nowe okienko, w którym możemy dostosować limit danych np. zgodnie z tym, jakie mamy ograniczenia transferu narzucone przez operatora.
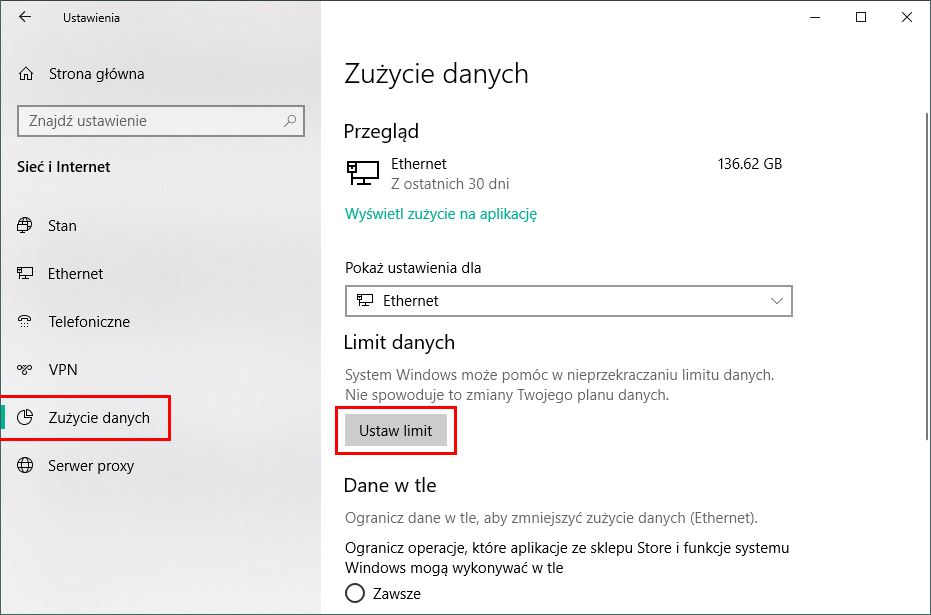
Zaczynamy od wybrania typu limitu – może to być limit comiesięczny, jednorazowy lub ogólny (bez ograniczeń czasowych). U większości operatorów pula dostępnego transferu do wykorzystania resetuje się co miesiąc, więc najwygodniej będzie wybrać typ comiesięczny.
Następnie w polu „Data resetowania limitu” wprowadzamy dzień miesiąca, w którym limit ma się odnawiać. Najlepiej ustawić tu ten sam dzień miesiąca, w którym operator odnawia naszą pulę miesięcznego transferu. Dzięki temu wykorzystanie danych wyświetlane w systemie będzie zgodne ze sposobem rozliczania danych przez operatora. Jeśli zatem nasza umowa z operatorem zakłada, że miesięczny transfer odnawia się piątego dnia każdego miesiąca, to tu również wybieramy piąty dzień miesiąca.
Na samym końcu ustawiamy najważniejszą rzecz, czyli nasz dostępny limit transferu, który możemy wyrazić w megabajtach lub gigabajtach (np. 5GB). Zatwierdzamy zmiany przyciskiem „Zapisz”.
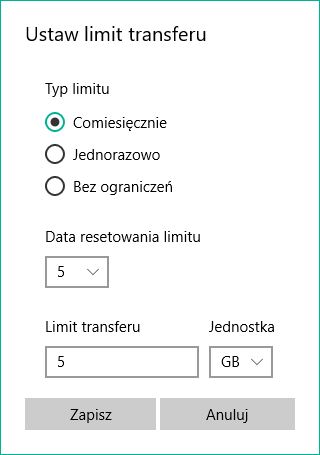
Limit danych od teraz obowiązuje w systemie i możemy sprawdzić, ile danych wykorzystaliśmy w obecnym okresie. Warto zwrócić uwagę na to, że Windows 10 przez cały czas zbierał informację o tym, ile danych pobraliśmy, niezależnie od tego, czy funkcja limitu danych była wcześniej włączona.
Dzięki temu teraz po włączeniu tej opcji i ustawieniu daty resetowania limitu widzimy realne zużycie w obecnym okresie abonamentowym (np. od ustawionego piątego dnia miesiąca do teraz). Na ekranie limitu danych możemy sprawdzić, ile danych wykorzystaliśmy aktualnie, a ile jeszcze nam zostało.
Możemy też kliknąć w przycisk "Wyświetl zużycie przez aplikację" na samej górze, aby sprawdzić, które dokładnie aplikacje wykorzystały najwięcej danych.
Trzeba jednak pamiętać o tym, że opcja ta nie blokuje połączenia internetowego po przekroczeniu limitu danych. Pełni ona jedynie rolę informacyjną, która ma za zadanie informować nas o tym, że kończy nam się dostępna pula transferu np. w danym miesiącu. Gdy zbliżymy się do wykorzystania całego transferu, system Windows 10 zacznie ostrzegać nas powiadomieniami systemowymi.
Ogranicz zużycie transferu w tle przez system i aplikacje
Oprócz ustawienia limitu danych, który pełni rolę monitorującą i statystyczną, warto skorzystać z opcji, które umożliwią zmniejszenie użycia danych przez funkcje systemowe i aplikacje działające w tle.
W tej samej zakładce, w której ustawialiśmy limit danych znajdziemy jeszcze jedną opcję. Ta opcja to „Dane w tle” i pozwala ona nam ograniczyć operacje pobierania i wysyłania danych, które system, sklep oraz aplikacje działające w tle mogą wykonywać.
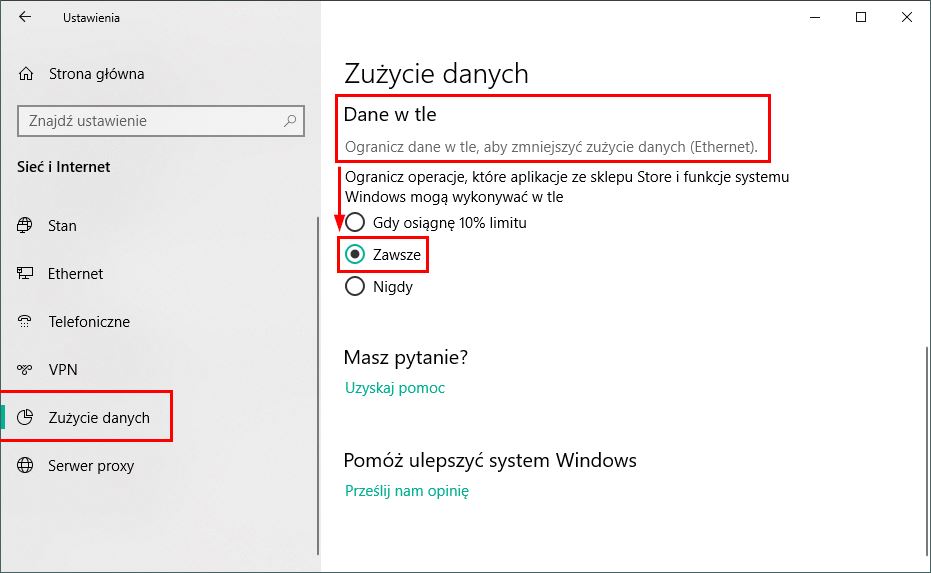
Jeśli obawiasz się, że aplikacje wbudowane w system mogą się aktualizować lub pobierać dodatkowe dane, to warto w tym miejscu włączyć dla nich ograniczenie. Wystarczy, że zaznaczymy tu pole „Zawsze”. System i jego funkcje działające w tle będą teraz znacznie bardziej ograniczone pod kątem możliwości pobierania czegokolwiek w tle.
Włączenie limitu danych w systemie sprawia również, że Windows 10 sam z siebie powinien ograniczyć pobieranie aktualizacji systemowych. Będzie ściągać jedynie najważniejsze poprawki. Warto jednak sprawdzić ustawienia aktualizacji i upewnić się, że tak jest.
Wejdź do ustawień systemowych, a następnie wybierz „Aktualizacja i zabezpieczenia”. W ustawieniach aktualizacji wybierz w menu bocznym zakładkę „Windows Update”. Następnie kliknij w odnośnik „Opcje zaawansowane”.
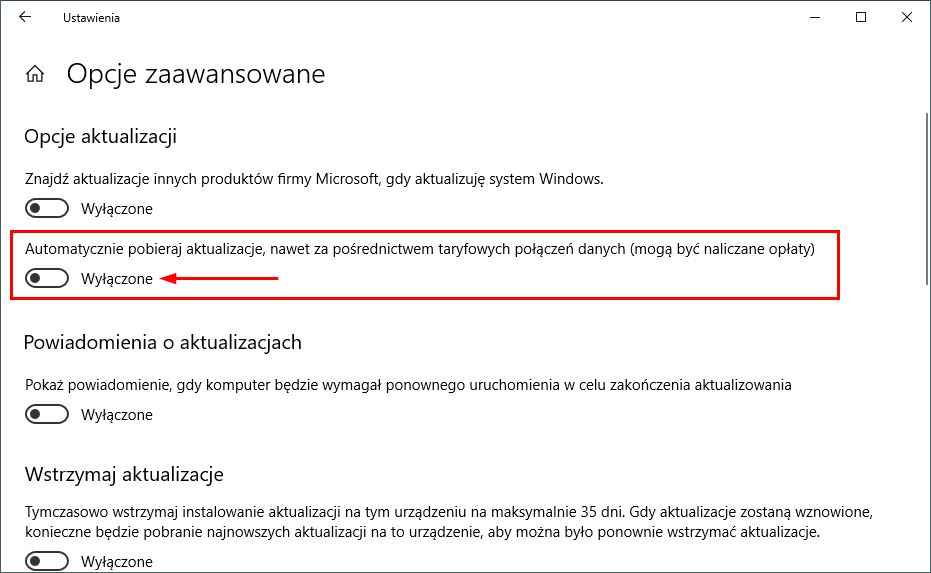
W zaawansowanych opcjach aktualizacji znajdziesz pole o nazwie „Automatycznie pobieraj aktualizacje, nawet za pomocą taryfowych połączeń danych (mogą być naliczane opłaty)”. Gdy ta opcja jest włączona, to system będzie ignorować ustawienia limitu danych i zawsze pobierze najnowsze aktualizacje.
Aby tak się nie stało, upewnij się, że ta opcja jest odznaczona (ustawiona do pozycji „Wyłączone”). Wtedy system nie będzie mógł pobierać żadnych dużych aktualizacji, które mogłyby za jednym zamachem wykorzystać nasz cały miesięczny transfer danych. Pobierane będą jedynie ważne aktualizacje bezpieczeństwa.
