Chcesz sprawdzić, jakie sieci Wi-Fi są zapamiętane w twoim systemie? A może próbujesz odzyskać hasło do sieci Wi-Fi, do której aktualnie nie jesteś podłączony/-a? Zobacz, jak sprawdzić zapamiętane sieci Wi-Fi wraz z zapisanymi do nich hasłami w Windows 10.

Zdarza się, że chcemy sprawdzić, jakie sieci Wi-Fi są zapamiętane w naszym komputerze. Być może chcemy kontrolować to, czy nasze dziecko przyłącza się do innych sieci bezprzewodowych w celu ominięcia blokady rodzicielskiej, a może po prostu chcemy wiedzieć, czy ktoś korzysta na udostępnionym komputerze z innych sieci.
Jeśli taka potrzeba się pojawi, to warto wiedzieć, że można to zrobić i sprawdzić listę wszystkich sieci, które są zapamiętane w komputerze. Co więcej, można sprawdzić nie tylko nazwy sieci bezprzewodowych, ale również przypisane do nich hasła. Jak to zrobić? Są na to dwa sposoby – można użyć niewielkiego programu, który wyświetli wszystkie zapamiętane sieci Wi-Fi oraz hasła lub skorzystać z Wiersza polecenia i odpowiedniej komendy.
1. Sprawdzanie zapamiętanych sieci Wi-Fi i haseł za pomocą WirelessKeyView
Pierwszym sposobem jest użycie darmowego narzędzia o nazwie WirelessKeyView, które pozwala wyświetlić listę wszystkich zapisanych sieci Wi-Fi oraz przypisanych do nich haseł. Narzędzie jest bardzo łatwe w obsłudze i nie wymaga instalacji. Wystarczy pobrać archiwum, rozpakować i uruchomić program.
Z powyższej strony pobierz najnowszą wersję programu i ją wypakuj. Może się zdarzyć, że Windows Defender w systemie Windows 10 rozpozna archiwum jako potencjalne zagrożenie – w takiej sytuacji należy w opcjach Defendera zezwolić na użycie tego pliku na komputerze.
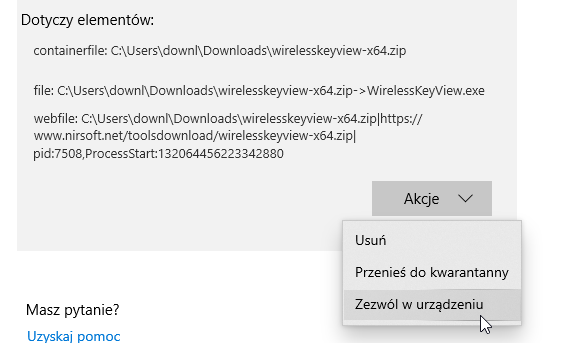
Windows Defender rozpoznaje ten program jako potencjalnie szkodliwy, gdyż – jakby nie patrzeć – służy on do odczytywania zapamiętanych w systemie danych, takich jak hasła. Oprogramowanie nie zawiera jednak żadnego wirusa.
Gdy zezwolisz na działanie programu i go wypakujesz, to uruchom narzędzie za pomocą pliku WirelessKeyView.exe. Pojawi się nowe okno z listą wszystkich zapamiętanych sieci Wi-Fi, a także ich haseł.
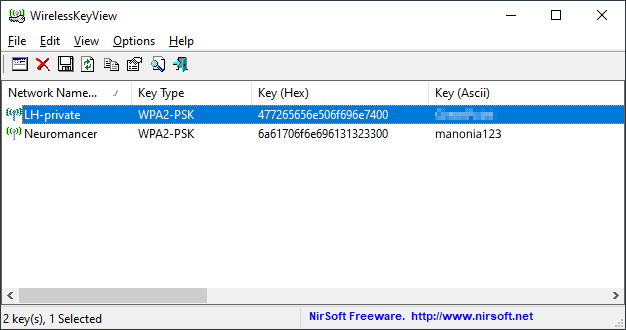
Wszystkie pozycje widzisz na jednej liście – są to wszystkie sieci, do których ten komputer w przeszłości się podłączał i zapamiętał hasło. W ten sposób widzisz na liście wszystkie zapamiętane sieci wraz z hasłami.
2. Sprawdzanie zapamiętanych sieci Wi-Fi bez użycia programów w Windows 10
Jeśli nie masz ochoty instalować dodatkowego oprogramowania, to warto wiedzieć, że te same informacje co powyżej możemy uzyskać za pomocą odpowiednich komend wpisanych do Wiersza polecenia. Dzięki temu nie trzeba używać zewnętrznego oprogramowania.
Wciśnij kombinację klawiszy CTRL+R, aby wywołać okno uruchamiania. Następnie w oknie uruchamiania wpisz poniższe polecenie:
cmd
Zatwierdź je klawiszem Enter. Pojawi się nowe okno Wiersza polecenia, w którym możemy teraz wpisać odpowiednie komendy. Wyświetlą nam one listę zapamiętanych sieci Wi-Fi, a także – jeśli zajdzie taka potrzeba – haseł do wybranych z nich.
Aby wyświetlić listę wszystkich zapamiętanych sieci Wi-Fi, do których komputer łączył się w przeszłości, wpisz i zatwierdź klawiszem Enter poniższe polecenie:
netsh wlan show profiles
Wyświetli się teraz sekcja User Profiles, a pod nią lista zapamiętanych sieci Wi-Fi. Jeżeli sieć się tu pojawiła, to znaczy, że ktoś wcześniej się do niej łączył na tym komputerze.
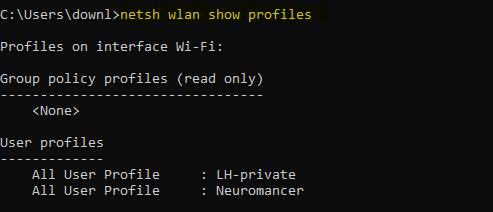
Nie pojawiają się jednak od razu hasła do tych sieci. Jeśli chcesz wyświetlić hasło do którejś z wyświetlonych w tym miejscu sieci, to musisz wpisać poniższą komendę:
netsh wlan show profiles name=NAZWASIECI key=clear
Wystarczy, że zamiast słowa NAZWASIECI wpiszesz nazwę zapamiętanej sieci bezprzewodowej, której szczegóły chcesz wyświetlić. Po zatwierdzeniu tej komendy pojawią się szczegółowe informacje o wskazanej sieci.
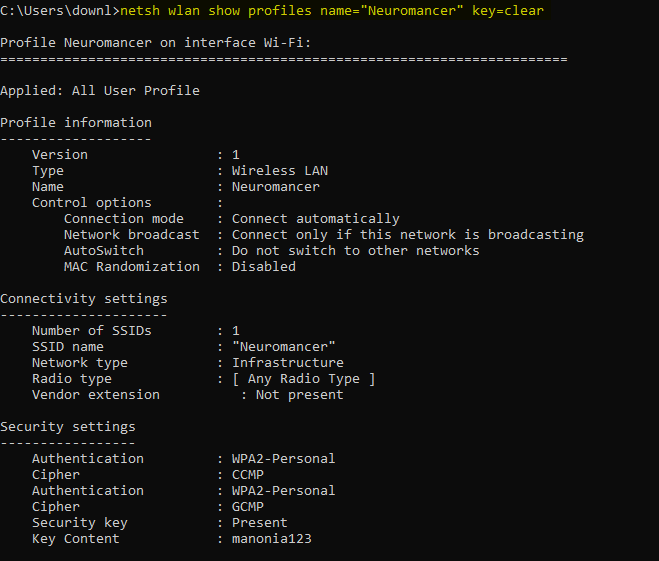
Wyszukaj na liście szczegółów pole Key Content. To właśnie w tym miejscu wyświetla się zapamiętane hasło do sieci Wi-Fi. W ten sposób możesz sprawdzić szczegóły i hasło do każdej zapamiętanej sieci Wi-Fi.
