Spis treści
Obawiasz się, że ktoś podłącza się do twojej sieci i korzysta z łącza internetowego? Możesz monitorować, kto jest podłączony do sieci Wi-Fi i z jakiego adresu oraz nazwy urządzenia. Jak to zrobić?
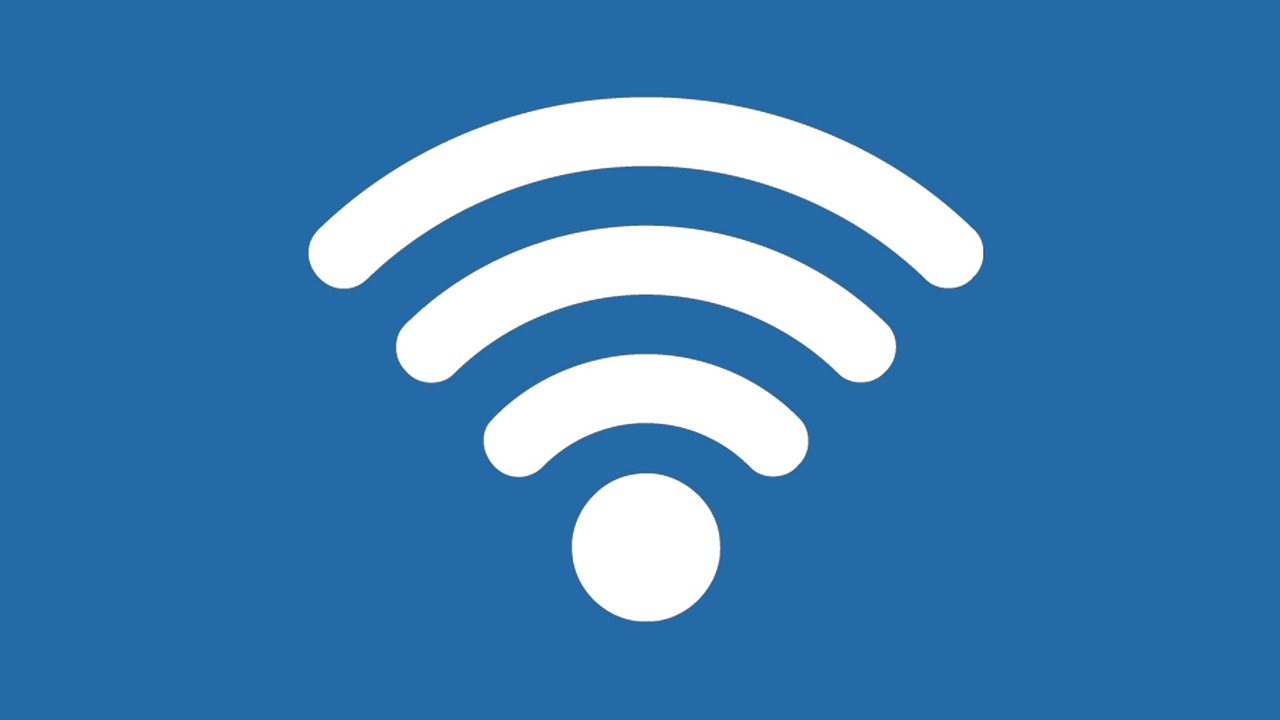
Podłączenie się do czyichś sieci Wi-Fi w celu darmowego korzystania z Internetu nie jest nowością. Oczywiście, najlepszym sposobem na zabezpieczenie się przed tym jest odpowiednie skonfigurowanie sieci Wi-Fi – używanie standardu WPA2 oraz silnego hasła. Jeśli jednak mimo tego obawiamy się, że ktoś korzysta z naszej sieci Wi-Fi, to możemy to dość łatwo sprawdzić.
Dostępne są programy, które pozwalają monitorować urządzenia podłączone do sieci Wi-Fi. Taki program możemy zainstalować na naszym komputerze. Są także aplikacje mobilne, dzięki którym z poziomu smartfona możemy na bieżąco sprawdzać, kto korzysta z sieci Wi-Fi. Warto także wiedzieć, że da się to zrobić bez jakichkolwiek programów, logując się po prostu do ustawień routera, gdzie również znajdziemy odpowiednią zakładkę z listą podłączonych urządzeń, ale zazwyczaj nie jest ona prezentowana w tak intuicyjny sposób, jak w przypadku programów komputerowych lub aplikacji mobilnych. Pokażemy wszystkie trzy sposoby.
Sposób #1 – Sprawdź, kto korzysta z sieci Wi-Fi za pomocą programu Wireless Network Watcher (Windows)
Pierwszym sposobem jest skorzystanie z programu Wireless Network Watcher. To niewielkie narzędzie dostępne na systemy Windows, które po uruchomieniu skanuje wszystkie urządzenia podłączone do sieci Wi-Fi, a następnie wyświetla je w formie listy.
Pobierz Wireless Network Watcher
Wejdź w powyższy link, a następnie ściągnij program za pomocą odnośnika „Download Wireless Network Watcher” pod opisem. Pobrany zostanie plik ZIP. Wypakuj go, a następnie uruchom program za pomocą wypakowanego pliku EXE. Program nie wymaga instalacji – można go uruchomić od razu po wypakowaniu.
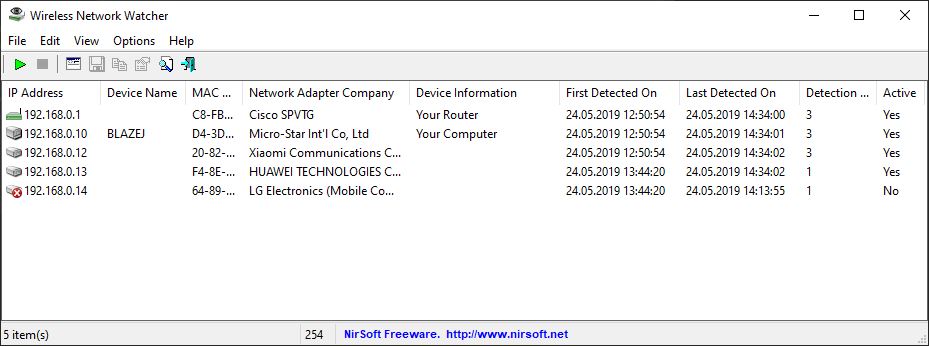
Wyświetli się okno, w którym program rozpocznie skanowanie sieci, do której aktualnie jesteśmy podłączeni, a następnie wyświetli na liście wszystkie podłączone urządzenia. W kolumnie „Device information” znajdziemy dodatkowe informacje o urządzeniach – przykładowo, router zostanie oznaczony jako „Router”, a nasze urządzenie, z którego aktualnie korzystamy będzie widoczne jako „Your computer”.
Warto też zwrócić uwagę na pola „Device name” oraz „Network adapter company”. W polu „Device name” wyświetla się nazwa urządzenia, którą dany komputer ma ustawioną. W większości przypadków wyświetli się ona tylko przy komputerach stacjonarnych oraz laptopach. Z kolei w polu „Network adapter company” znajdziemy informację o producencie karty sieciowej danego urządzenia. W przypadku urządzeń mobilnych zazwyczaj jest to ta sama marka, która wyprodukowała danego smartfona lub tablet, więc na podstawie tych danych możemy łatwo namierzyć swoje własne urządzenia, a także odseparować je od nieznanych urządzeń.
Sposób #2 – Sprawdź, kto korzysta z sieci Wi-Fi za pomocą aplikacji na Androida
Innym dobrym sposobem jest skorzystanie z aplikacji na Androida, która na bieżąco będzie skanować podłączone urządzenia do sieci Wi-Fi. To wygodne rozwiązanie, dzięki któremu zawsze pod ręką mamy listę aktualnie podłączonych urządzeń.
W Sklepie Play jest bardzo dużo aplikacji do skanowania urządzeń w sieci Wi-Fi i wiele z nich, niestety, bardzo agresywnie zasypuje urządzenie nachalnymi reklamami, które wyświetlają się nawet poza aplikacją (np. po wybudzeniu urządzenia). Trzeba być zatem dość ostrożnym. Jedną z prostszych aplikacji, która nie zaśmieca ekranu reklamami jest „Who’s on my Wi-Fi – Network Scanner”, wydana przez Magdalm.
Pobierz Who’s On My Wi-Fi – Network Scanner ze Sklepu Play
Aplikacja ma prosty i czysty interfejs i nie atakuje użytkownika nachalnymi reklamami. Upewnij się, że smartfon lub tablet z Androidem jest podłączony do sieci Wi-Fi, a następnie uruchom aplikację.
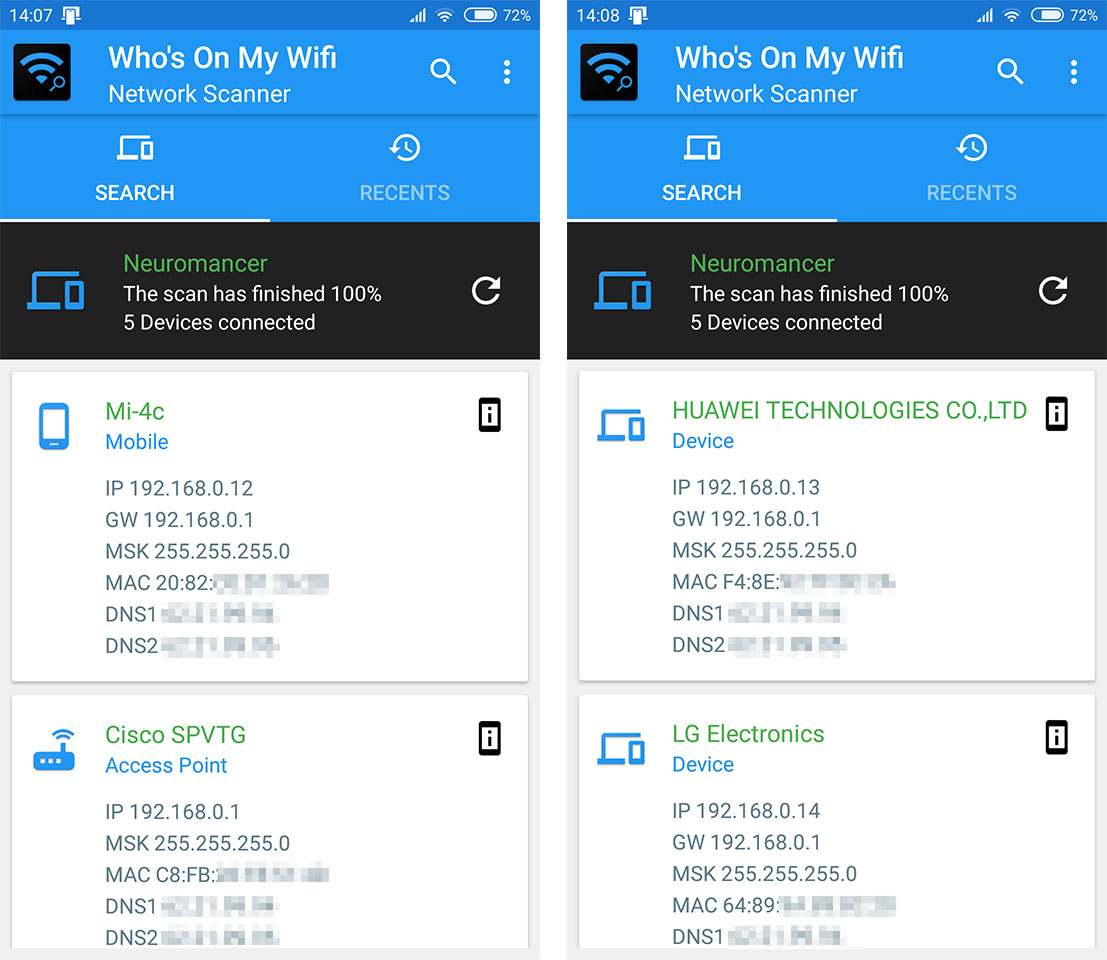
Who’s On My Wi-Fi automatycznie rozpocznie proces skanowania urządzeń znajdujących się w sieci, a następnie wyświetli je w formie łatwej do zrozumienia listy kafelków. Na każdym kafelku znajdziemy nazwę urządzenia, rodzaj, adres IP, adres MAC oraz wiele innych informacji.
Oprócz tego obok każdego urządzenia wyświetla się ikona, wskazująca na rodzaj urządzenia. Przykładowo, router zostanie automatycznie oznaczony odpowiednią ikoną.
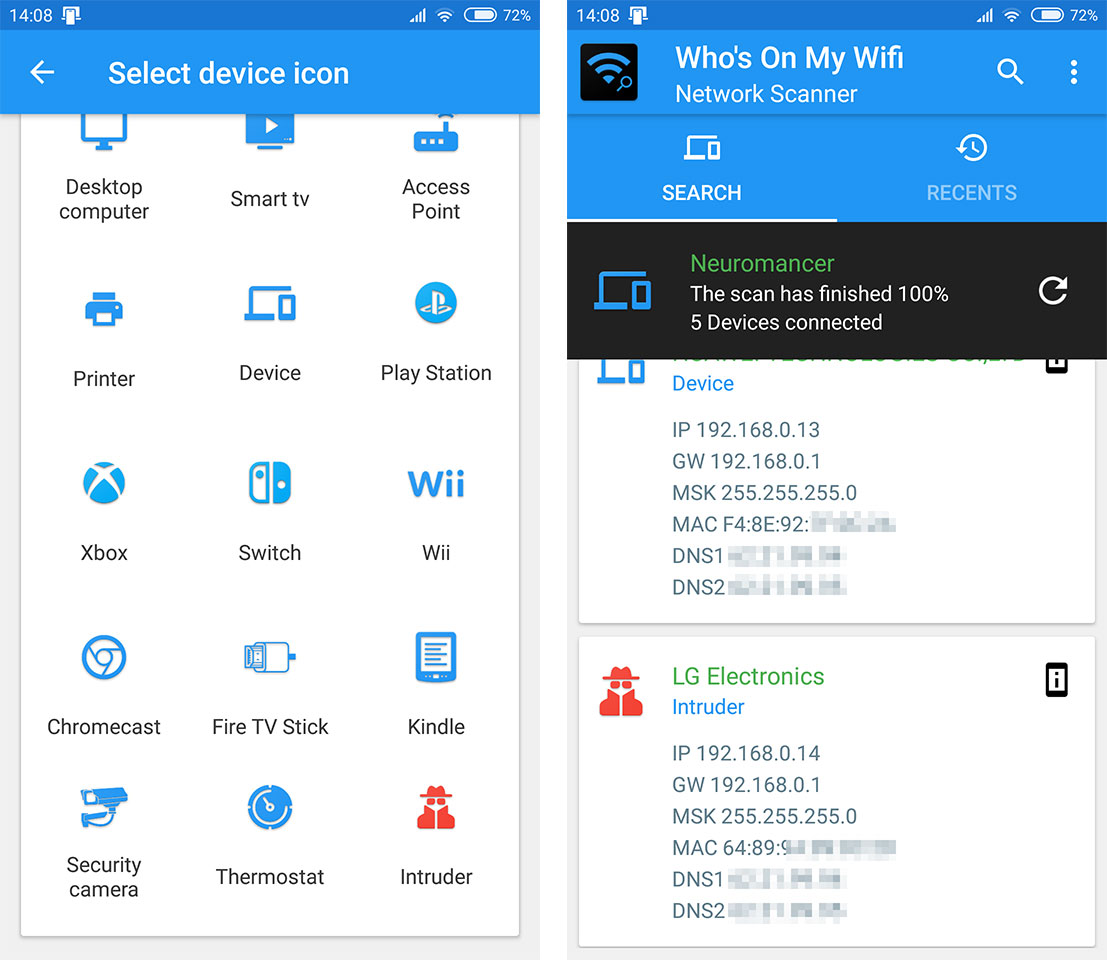
Dla każdego urządzenia możemy samemu zmienić ikonę – wystarczy ją dotknąć. Jeśli zidentyfikujemy na liście intruza, czyli osobę z zewnątrz, która podłącza się do nas z nieznanego urządzenia, to możemy ją oznaczyć czerwoną ikoną „Intruder”.
Sposób #3 – Sprawdź, kto korzysta z sieci Wi-Fi za pomocą ustawień routera
Programy i aplikacje wyświetlają w intuicyjny sposób listę wszystkich urządzeń podłączonych do sieci, ale nie są konieczne do sprawdzenia takich informacji. Nasz router również ma taką opcję wbudowaną i pozwala sprawdzić, ile urządzeń jest aktualnie podłączonych do sieci. Pamiętaj jednak, że każdy router ma inne oprogramowanie, więc opcja ta może być mniej lub bardziej intuicyjna, a także występować pod inną nazwą.
Pierwszym krokiem jest zalogowanie się do routera. Otwórz przeglądarkę na dowolnym urządzeniu podłączonym do sieci Wi-Fi, a następnie w pasku adresu przeglądarki wpisz adres IP routera. Pojawi się ekran logowania, w którym musimy wpisać nazwę użytkownika i hasło do routera.
Jeśli nie wiesz, skąd wziąć powyższe dane, to zobacz nasz poradnik, w którym pokazaliśmy, jak znaleźć adres IP, login oraz hasło do routera.
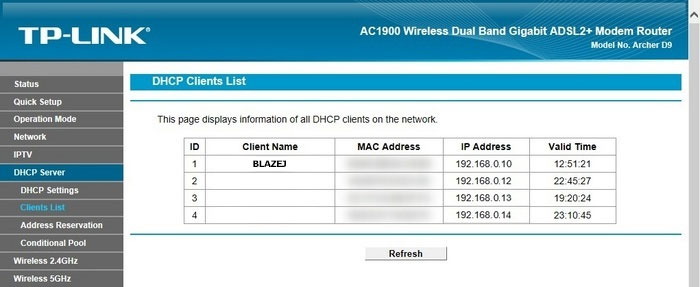
Gdy już się zalogujesz do routera, to kolejnym krokiem jest znalezienie opcji wyświetlania podłączonych urządzeń. Jak wspomniałem, każdy router ma inne oprogramowanie. Przykładowo, w routerach TP-Link należy wybrać „DHCP > DHCP Clients List” (DHCP > Lista klientów DHCP).
Po wybraniu tej opcji pojawi się nowe okno, w którym znajdziemy listę aktualnie podłączonych urządzeń. W zależności od routera znajdziesz tu różne informacje - nazwę urządzenia, nazwę producenta karty sieciowej, adres MAC, adres IP, datę i czas połączenia i inne. Niektóre routery mogą również tę listę wyświetlać w inny sposób, np. w formie czystego tekstu bez tabeli.
