Biorąc pod uwagę ilość urządzeń, z których korzystamy, przenoszenie treści między nimi może być problematyczne. Co zrobić, gdy potrzebujemy szybko przesłać sobie na telefon czy tablet jakiś fragment tekstu lub link? Wrzucić do chmury? Podłączyć kabel i wysłać notatkę? Nie, lepiej jest skorzystać z aplikacji Message Beam.

Message Beam to rozszerzenie do przeglądarki Chrome, a także aplikacja na Androida. Po sparowaniu naszych urządzeń będziemy mogli błyskawicznie przesyłać wiadomości między komputerem z przeglądarką Chrome a naszym smartfonem. Dzięki temu możemy szybko skopiować jakiś fragment tekstu ze strony, a następnie przesłać go na swoje urządzenie mobilne. Tak samo możemy zrobić z linkami czy innymi notatkami.
Pobranie i instalacja Message Beam
Do poprawnego działania Message Beam wymagane jest zainstalowanie zarówno rozszerzenia do przeglądarki Google Chrome, jak również aplikacji na Androida. Ściągamy zatem oba elementy z poniższych linków, a następnie instalujemy.
- Dla Chrome: Pobierz Message Beam z Chrome Web Store
- Dla Androida: Pobierz plik instalacyjny Message Beam
W przypadku Androida otrzymujemy plik APK, który musimy przenieśc na smartfona, a następnie zainstalować.
Konfiguracja Message Beam
Uruchamiamy aplikację na Androidzie, a następnie wysuwamy menu w górnym prawym rogu i wybieramy "Link new device" (Sparuj urządzenie). Na ekranie smartfona wyświetli się teraz kod, który później będziemy musieli wpisać w Chrome. Odkładamy smartfona, ale nie zamykamy aplikacji.
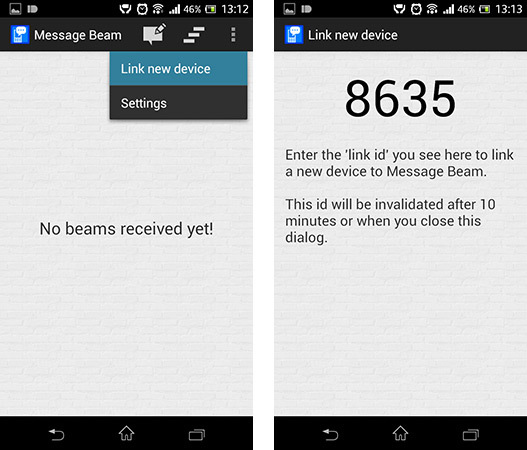
W Chrome klikamy w ikonę rozszrzenia na pasku, a następnie przechodzimy do "Options". W opcjach znajdziemy sekcję "Registered devices", w której wybieramy opcję "Add Device".
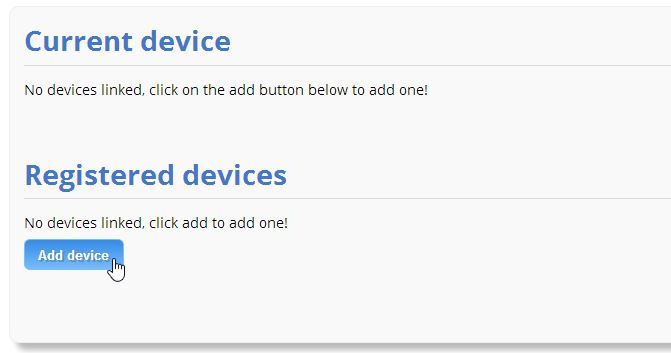
Wyświetli się ekran parowania urządzeń, w którym musimy teraz wpisać kod parowania, który wyświetlił się na smartfonie. Klikamy w przycisk Continue i czekamy na połączenie się Message Beam z naszym urządzeniem.
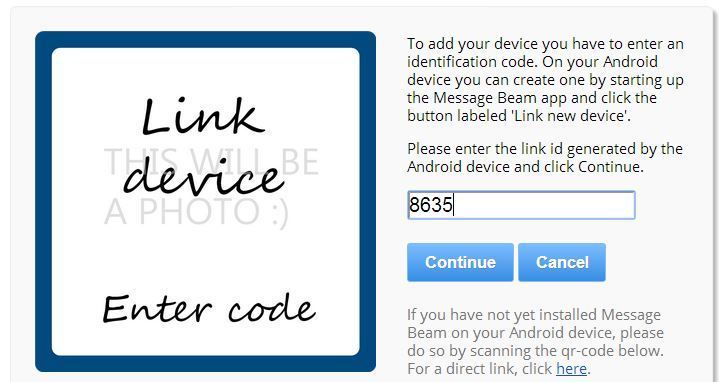
Po udanym połączeniu należy podać nazwę smartfona, z którym się połączyliśmy (dowolna nazwa, dla własnej identyfikacji). Możemy także podać w drugim polu klucz szyfrujący - dzięki temu wszystkie treści przesyłane przez Message Beam będą szyfrowane i bez znajomości klucza nikt nie uzyska do nich dostępu (my wpisaliśmy klucz o nazwie downloadnetpl).
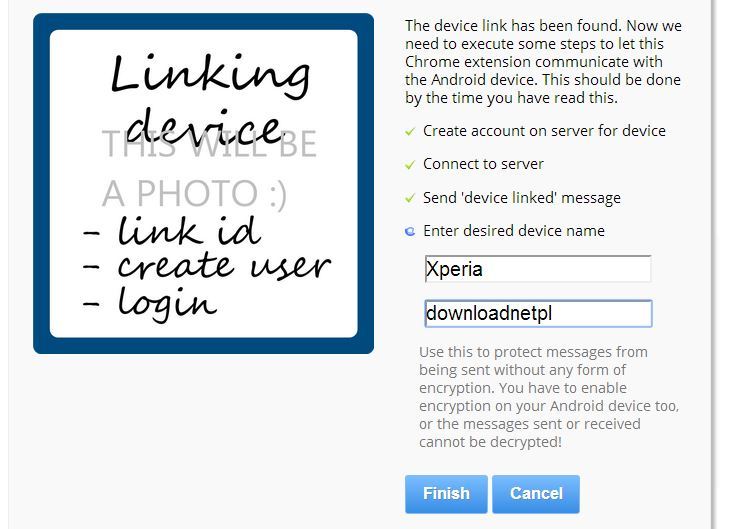
Po wszystkim urządzenia zostaną sparowane i będą mogły się ze sobą komunikować za pomocą połączenia internetowego. Jeżeli dodaliśmy klucz parowania, to musimy go wpisać w ustawieniach aplikacji na smartfonie - wchodzimy do zakładki "Settings", zaznaczamy "Use passphrase", a następnie dotykamy pola poniżej i podajemy wybrane hasło (w naszym przypadku downloadnetpl).
Przesyłanie wiadomości między urządzeniami
Urządzenia są sparowane i mogą się teraz komunikować. Jeżeli chcemy wysłać coś z komputera, to wystarczy kliknąć w ikonę aplikacji na pasku adresu Chrome. Zauważymy, że mamy możliwość przesłania linku do strony, na której aktualnie się znajdujemy (Send URL), jak również możemy przesłać dowolną treść za pomocą pola poniżej.
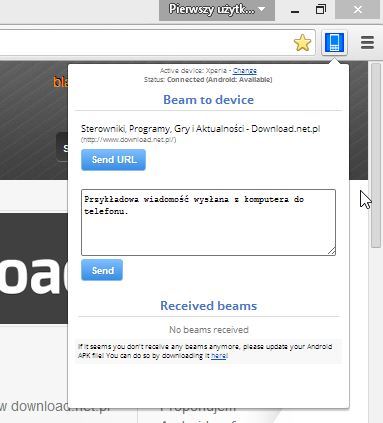
Wystarczy wpisać w pole treści tekst, który chcemy wysłać, a następnie wcisnąć Send. Wiadomość zostanie przesłana do smartfona i wyświetli się w aplikacji Message Beam.
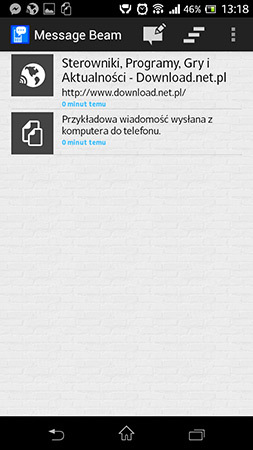
W identyczny sposób możemy wysyłać wiadomości z poziomu smartfona do komputera. W aplikacji Message Beam znajdziemy przycisk z w górnym prawym rogu, który po dotknięciu wywołuje ekran wysyłania wiadomości do komputera.
