Masz na komputerze skany pojedynczych stron w formacie BMP, PNG lub JPG i chcesz je teraz połączyć w jeden spójny dokument PDF? Można z nich szybko zrobić dokument PDF. Jak tego dokonać?
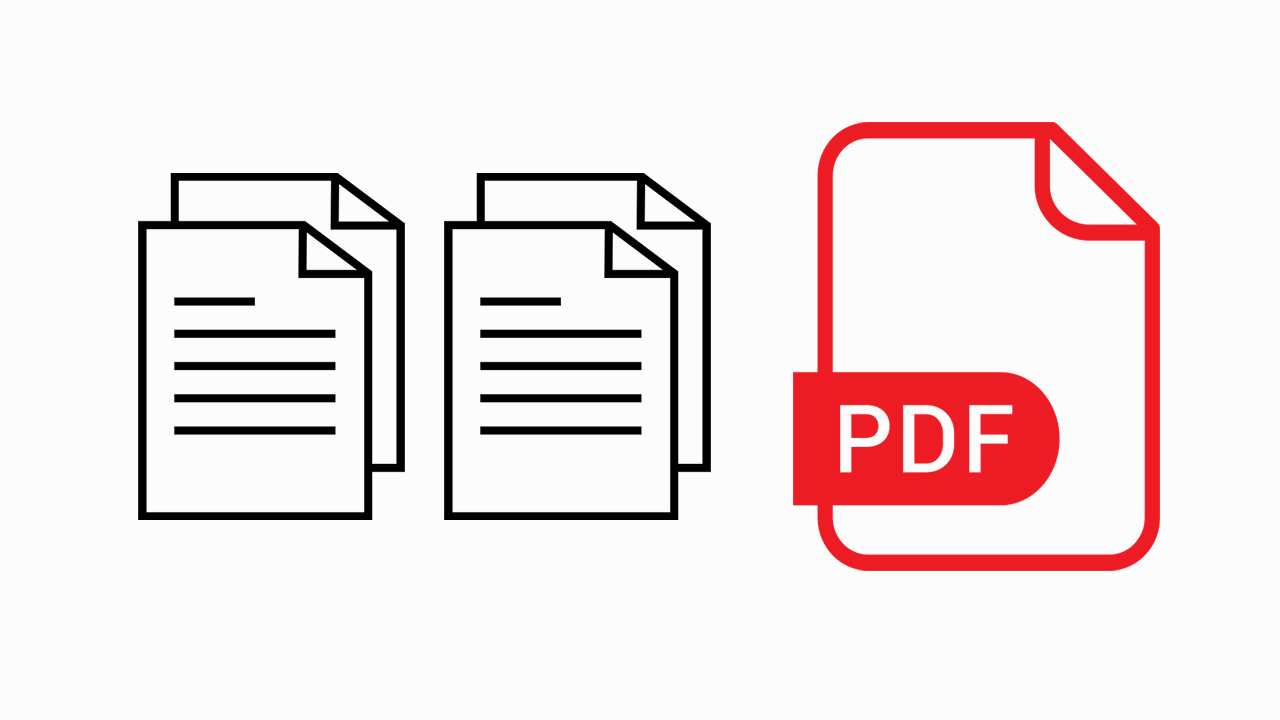
Kiedy przymierzamy się do zeskanowania dokumentu do PDF, to warto to zrobić od razu w takim programie, który umożliwi zapis do docelowego formatu wraz z łączeniem wszystkich stron w jeden dokument. Takie funkcje często można znaleźć w oprogramowaniu drukarki lub można skorzystać z nieoficjalnych narzędzi, takich jak opisywany przez nas NAPS2.
Niestety, nie zawsze jest to możliwe. Jeśli już zeskanowaliśmy sporo dokumentów w zwykłym trybie i każdą stronę mamy zapisaną w formie osobnego pliku JPG, PNG czy BMP, to teraz stoimy przed koniecznością połączenia tego wszystkiego w jeden dokument PDF. Jak to zrobić? Jak te wszystkie osobne pliki graficzne ze skanami stron połączyć w jeden spójny PDF? Okazuje się, że jest to całkiem proste.
Łączenie skanów w jeden dokument PDF w Windows 10
Jeśli masz Windows 10, to zadanie jest bardzo proste, gdyż system ten ma wbudowaną wirtualną drukarkę PDF. Oznacza to, że dowolne pliki możemy „wirtualnie wydrukować”, czyli po prostu przekonwertować do formatu PDF. Wykorzystamy tę funkcję do połączenia skanów w jeden dokument PDF.
Otwórz katalog, w którym znajdują się skany, które chcesz połączyć w jeden PDF. Kolejność stron w docelowym PDF będzie dostosowana alfabetycznie na podstawie nazw plików poszczególnych stron, więc warto ustawić każdemu plikowi ze skanem taką nazwę, aby zachować oczekiwaną przez nas kolejność.
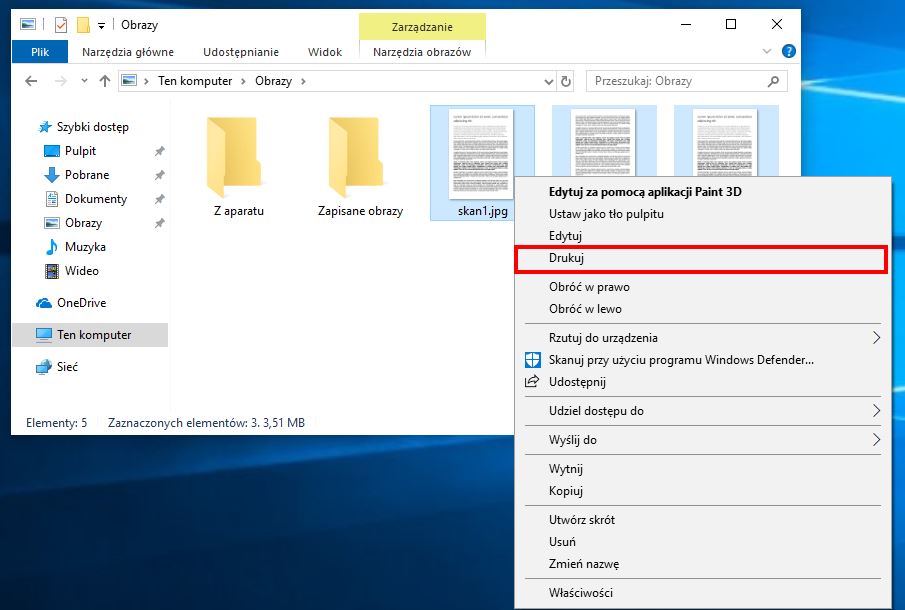
Zaznacz wszystkie pliki (skany), przeciągając je kursorem myszy. Następnie kliknij prawym przyciskiem myszy na pierwszej stronie i wybierz opcję „Drukuj”.
Pojawi się opcja drukowania wielu dokumentów. My nie chcemy ich drukować na prawdziwej drukarce, a jedynie wirtualnie do pliku PDF, więc w polu z drukarką wybieramy „Microsoft Print to PDF”.
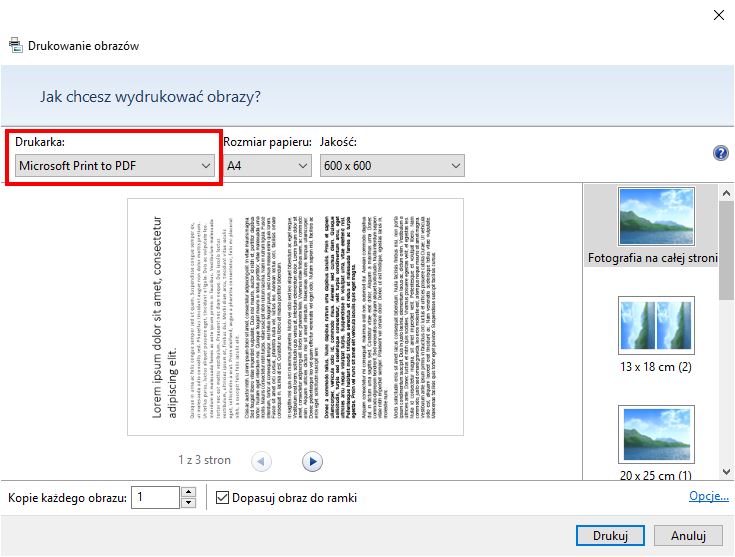
Prawdopodobnie ustawiona będzie pozioma orientacja wydruku, więc musimy to zmienić. W tym celu klikamy przycisk „Opcje” w dolnym prawym rogu i wybieramy „Właściwości drukarki”.
Pojawią się ustawienia wirtualnej drukarki „Microsoft Print to PDF”. W nowym oknie zmień układ z poziomego na pionowy i potwierdź zmiany przyciskiem OK.
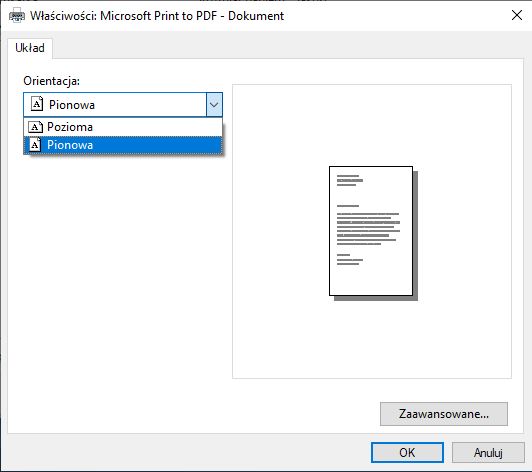
Teraz możesz kliknąć w przycisk „Drukuj”. Wirtualna drukarka połączy wszystkie skany w jeden dokument PDF, a następnie zapyta nas, gdzie chcemy zapisać utworzony dokument.
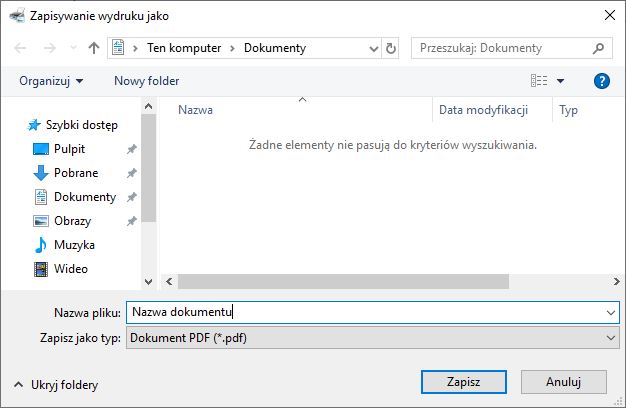
Wskaż wybrane przez siebie miejsce i nadaj plikowi PDF dowolną nazwę. I gotowe – w ten sposób utworzyłeś/-aś dokument PDF połączony z kilku skanów.
Łączenie skanów w jeden dokument PDF w Windows 8.1 i 7
Tu sytuacja jest prawie identyczna, z tą różnicą, że Windows 8.1 i 7 nie posiadają wbudowanej wirtualnej drukarki PDF. Na szczęście coś takiego można łatwo i za darmo doinstalować do systemu.
Ściągnij wirtualną drukarkę z powyższego linku i zainstaluj ją na domyślnych ustawieniach. Gdy to zrobisz, resztę instrukcji możesz wykonać dokładnie tak samo, jak w przypadku Windows 10.
Otwórz folder ze skanami pojedynczych stron, a następnie je zaznacz. Po zaznaczeniu kliknij prawym przyciskiem myszy na skanie, który ma być pierwszą stroną i wybierz „Drukuj”. Pojawi się takie samo okno drukowania jak w Windows 10 powyżej.
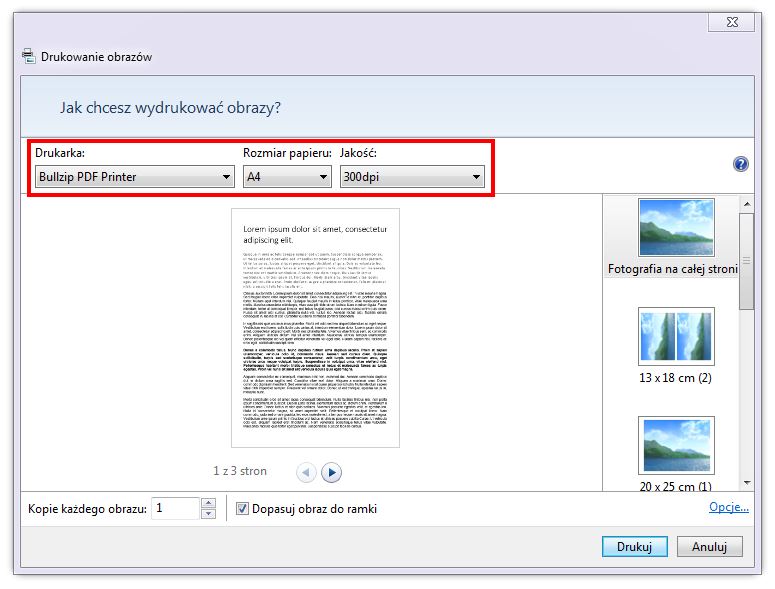
W górnym lewym rogu z listy drukarek wybierz „BullZip PDF Printer”. Tuż obok upewnij się, że wybrany jest odpowiedni rozmiar papieru, aby zachować odpowiednie proporcje dokumentu (np. A4).
Kliknij w przycisk „Opcje > Właściwości drukarki” w prawym dolnym rogu. W nowym oknie opcji drukowania przejdź do zakładki z układem wydruku i zmień orientację kartki z poziomej na pionową.
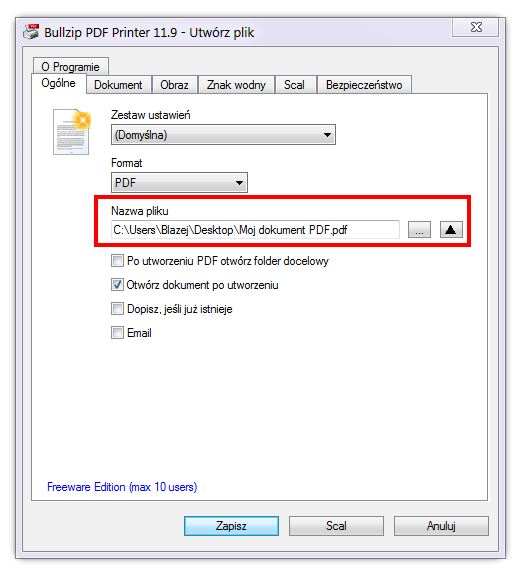
Po kliknięciu przycisku „Drukuj” system przygotuje wszystkie skany, a następnie wirtualna drukarka BullZip PDF Printer połączy je w jeden plik PDF i zapyta, gdzie zapisać wynikowy dokument. Wybierz odpowiednie miejsce i zapisz swój plik.
