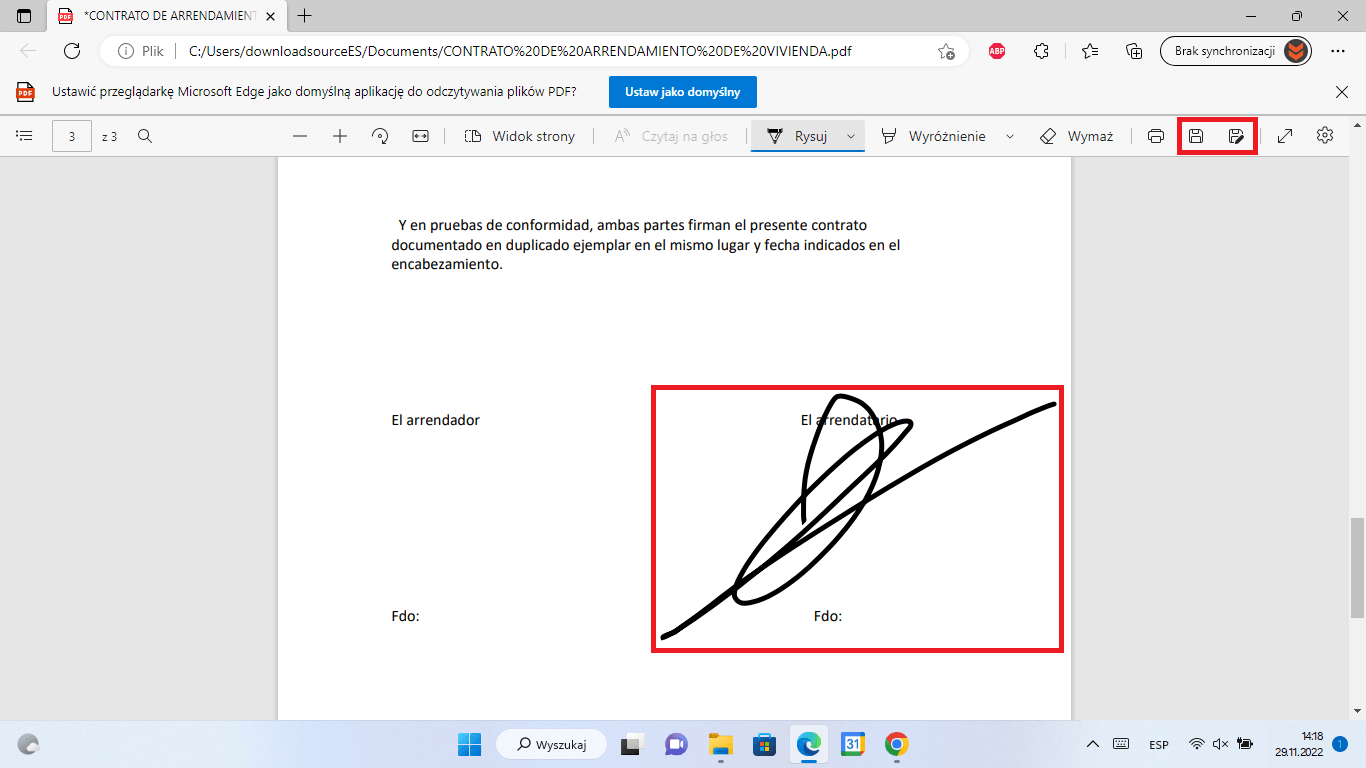Pliki PDF to jeden z najpopularniejszych i najczęściej używanych formatów na całym świecie. Bardzo często udostępniane są dokumenty w formacie PDF, takie jak umowy lub formularze, które w wielu przypadkach muszą być podpisane. Wcześniej konieczne było wydrukowanie dokumentu PDF, aby kontynuować jego podpisywanie, jednak teraz możesz podpisywać dokumenty PDF z komputera z systemem Windows 11.

Spis treści
Wielu użytkownikom może się wydawać, że aby podpisać cyfrowo dokument PDF, muszą mieć oficjalny program Adobe Acrobat opracowany przez tę samą firmę, która stworzyła format .pdf. Jednak do podpisywania dokumentów PDF na komputerze z systemem Windows 11 nie trzeba używać programu Adobe Acrobat ani programów innych firm.
Windows 11 domyślnie zawiera przeglądarkę Microsoft Edge, która posiada zestaw narzędzi do edycji plików PDF, wśród których znajduje się cyfrowy podpis tego typu dokumentów. Domyślny i darmowy program Windows 11 Edge umożliwia podpisywanie dokumentów w plikach PDF.
Jeśli nie masz zainstalowanego programu Adobe Reader ani pakietu Microsoft Office na komputerze z systemem Windows 11, możesz użyć przeglądarki Microsoft Edge do podpisania dowolnego pliku PDF. Potrzebujesz tylko pliku do podpisania oraz myszki lub touchpada. Wykonaj poniższe czynności, aby podpisać plik PDF w systemie Windows przy użyciu przeglądarki Microsoft Edge.
Oto jak podpisywać dokumenty PDF w systemie Windows 11 bez programów innych firm:
Jak podpisać dowolny dokument w formacie PDF w systemie Windows 11 bez programów innych firm.
1. Zlokalizuj plik PDF na komputerze z systemem Windows 11 i kliknij go prawym przyciskiem myszy.
2. Po wyświetleniu menu kontekstowego należy wybrać opcję: Otwórz za pomocą
3. W wyświetlonym podmenu będziesz musiał kliknąć: Microsoft Edge
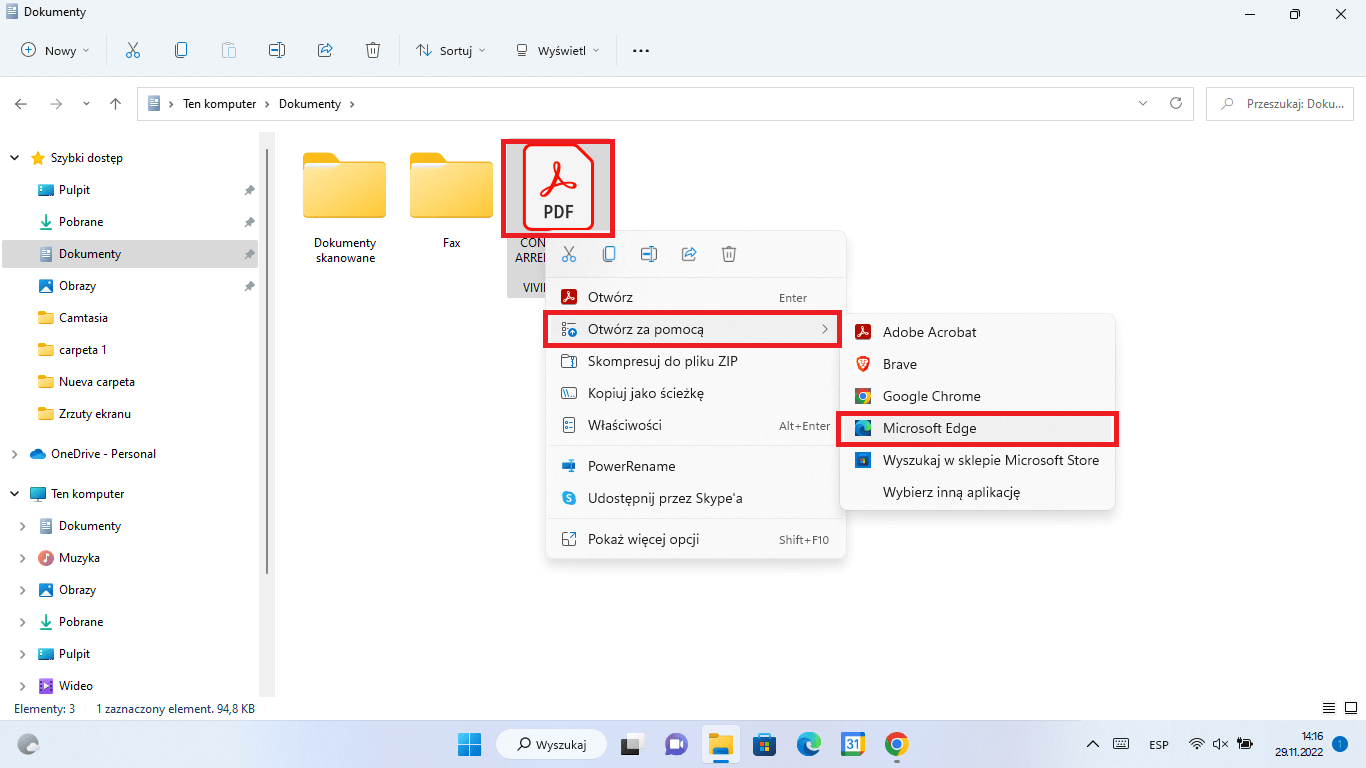
4. Otworzy się domyślna przeglądarka internetowa, a dokument PDF otworzy się na jednej z jej zakładek.
5. U góry dokumentu zobaczysz kilka narzędzi, z których musimy wybrać: Rysuj
6. Teraz wybierz kolor i grubość swojego podpisu.
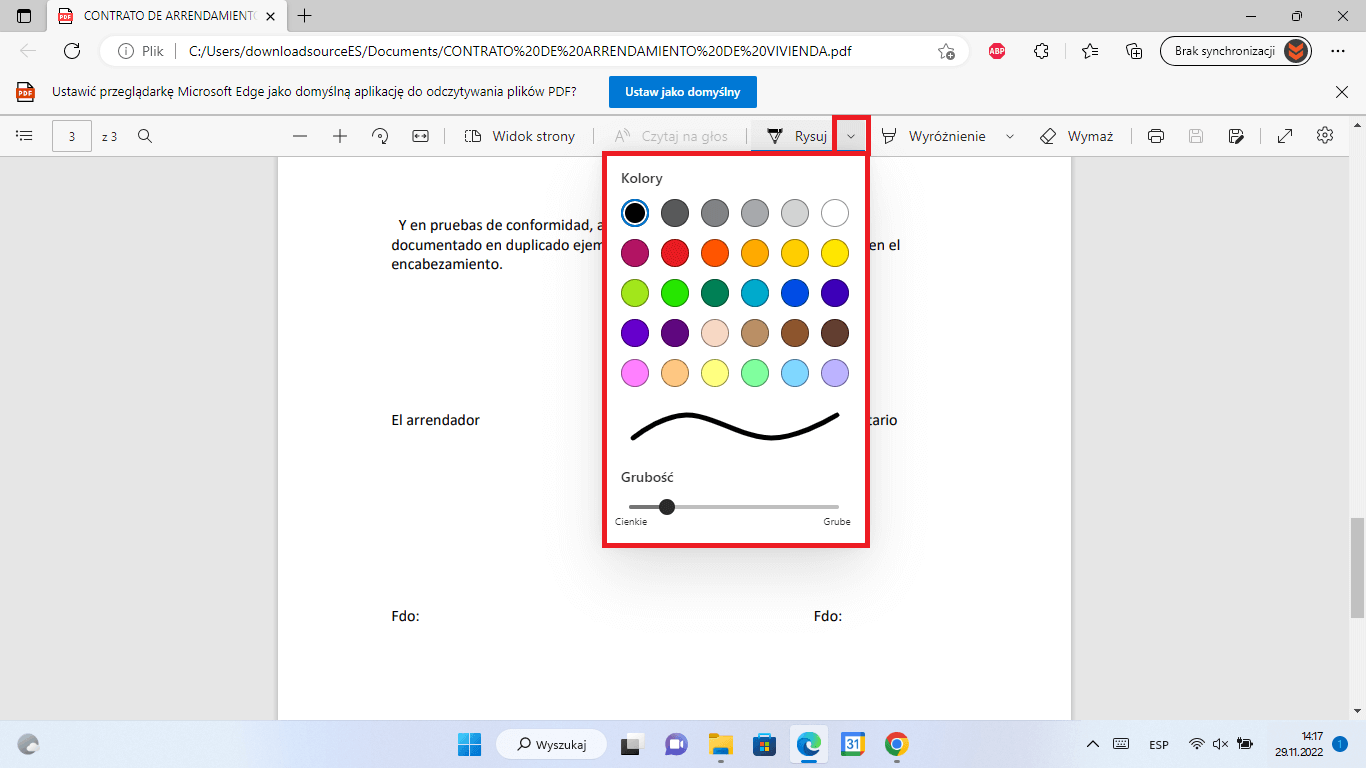
7. W następnym kroku musisz przejść do obszaru podpisu i przystąpić do rysowania podpisu za pomocą myszy lub panelu dotykowego.
8. Jeśli popełnisz błąd lub nie spodoba Ci się efekt, użyj narzędzia usuwania i powtórz proces podpisywania.
9. Po podpisaniu dokumentu wystarczy przejść do jego zapisania lub bezpośredniego wydrukowania.