W większości przypadków chcielibyśmy zwiększyć ilość FPS w grach, ale są też powody, dla których w niektórych sytuacjach warto zrobić coś odwrotnego – ograniczyć ilość klatek na sekundę. Spójrzmy, dlaczego warto to zrobić i jak się za to zabrać.

Idealnie jest, gdy mamy wystarczająco mocny komputer, aby każdą grę uruchomić w 60 FPS lub ilością bardzo zbliżoną do tej wartości. Oferuje ona lepszą rozgrywkę, dużą płynność i wysoki komfort gry. Niestety nie zawsze tak jest, zwłaszcza, gdy gra jest słabo zoptymalizowana lub mamy starszy sprzęt.
Kiedy i dlaczego warto rozważyć ograniczenie FPS?
Często jest tak, że nasza ilość klatek na sekundę nie jest utrzymywana w stałej wartości i się waha. Czasami wahania są niewielkie (30-40 FPS), a czasami są bardzo duże (np. w zamkniętych pomieszczeniach mamy ok. 50 FPS, natomiast w większych, otwartych lokacjach wartość ta spada do ok. 30 FPS).
W takich przypadkach zdecydowanie lepiej ograniczyć ilość klatek na sekundę do często wypominanych konsolowcom magicznych 30 klatek na sekundę. 30 FPS to wartość, która stanowi połowę częstotliwości odświeżania większości monitorów. Dzięki temu nie dość, że ograniczymy ilość klatek do stabilnej wartości, to dodatkowo zminimalizujemy jakiekolwiek problemy związane z szarpaniem obrazu (efekt często widoczny, gdy nie mamy włączonej synchronizacji pionowej).
Utrzymanie stałej wartości FPS ma jedną, główną zaletę – gra wydaje nam się płynniejsza i lepiej chodzi. Gdy doświadczamy ciągle stałych wahań, to cały czas zwracamy uwagę na różnicy w wydajności. Jeśli jednak zablokujemy grę na stabilnej ilości, to całkowicie zapomnimy o tym, że coś nam „podcina”.
Ograniczamy FPS za pomocą MSI Afterburner
MSI Afterburner to świetny program, do monitorowania i podkręcania naszego sprzętu. Posiada także wbudowaną funkcję ograniczania ilości klatek na sekundę.
Podczas instalacji programu upewniamy się, że instalowany jest zarówno program MSI Afterburner jak również dodatek w postaci RivaTuner Statistics (to on odpowiada za ograniczenie FPS).
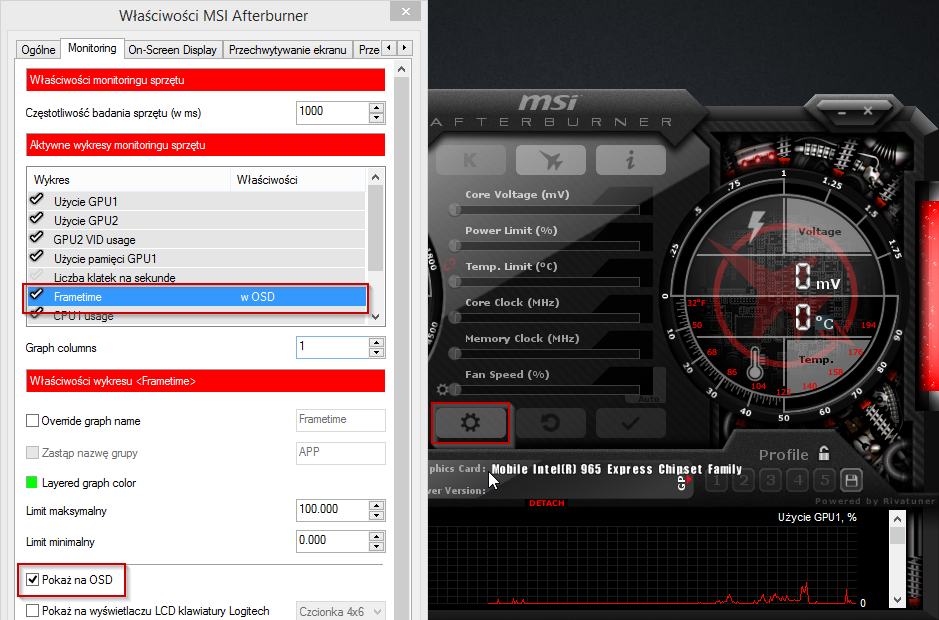
Uruchamiamy program, a następnie klikamy w ikonę z kołem zębatym, aby wejść do ustawień. W oknie ustawień, w zakładce „Ogólne” wybieramy naszą kartę graficzną – w przypadku laptopów, które posiadają dwie karty należy upewnić się, że wybieramy w tym miejscu ten układ, na którym uruchamiamy gry.
Następnie udajemy się do zakładki „Monitoring” i w polu „Aktywne wykresy monitoringu sprzętu” wyszukujemy „Frametime”. Zaznaczamy pozycję na liście, aby ją uaktywnić, a następnie pod spodem zaznaczamy dodatkowo pole „Pokaż na OSD”.
Przechodzimy jeszcze do zakładki „On-Screen Display” i w polu „Przełącz OSD” wybieramy przycisk na klawiaturze, który będzie pozwalał uaktywnić nakładkę z ilością FPS (np. F9). Potwierdzamy ustawienia przyciskiem OK i czekamy chwilę, aż nakładka OSD się skonfiguruje.
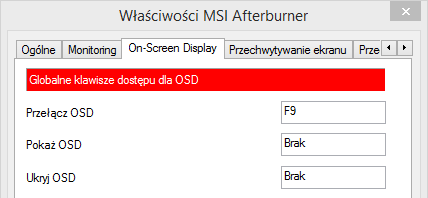
Po chwili w zasobniku systemowym, obok ikon sieci czy dźwięku, wyświetli się niebieska ikona monitora. Klikamy w nią, aby wyświetlić okno ustawień
![]()
W nowym oknie pokaże się właściwy konfigurator, w którym możemy dostosować ilość FPS. Jeżeli chcemy ustawić globalny limit dla wszystkich gier, to po lewej stronie zaznaczamy Global. Jeśli chcemy ograniczyć FPS tylko w wybranych grach, to należy znaleźć odpowiedni plik EXE na liście i go zaznaczyć.
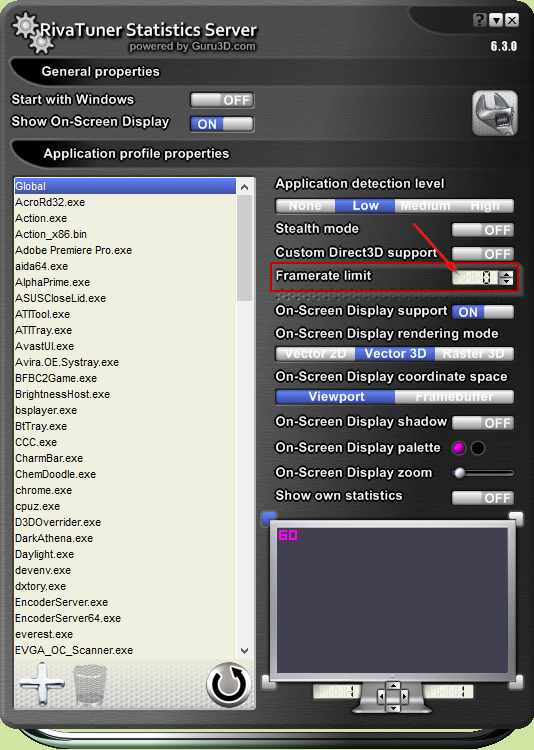
Po wybraniu profilu zwracamy uwagę na prawą stronę okna. Znajdziemy tu pole „Framerate limit”. Wpisujemy obok ilość klatek na sekundę, do jakiej chcemy ograniczyć gry. I gotowe – teraz możemy uruchomić grę i powinna być ograniczona do wskazanej ilości FPS. Możemy to sprawdzić wciskając wcześniej skonfigurowany klawisz F9, aby wyświetlić nakładkę graficzną z ilością FPS.
