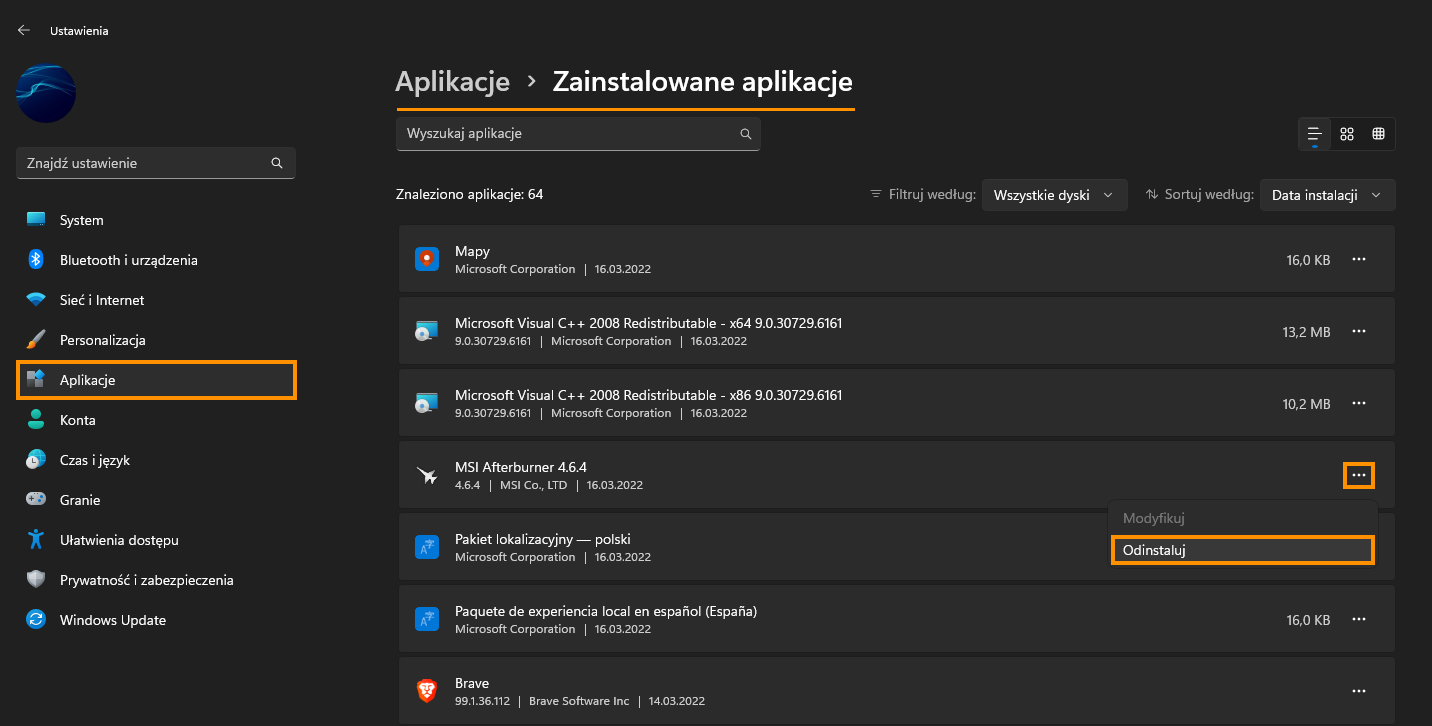Używasz programu MSI Afterburner do monitorowania i konfiguracji karty graficznej (GPU), ale nagle pojawiają się problemy z zarejestrowaniem GPU? Ten artykuł pokaże Ci kilka różnych rzeczy, które możesz zrobić, aby rozwiązać problem z MSI Afterburner, który nie pozwala mu wykryć sprzętu graficznego w niektórych systemach.

Spis treści
Podczas zakupu nowego sprzętu, firmy często próbują namówić nas do korzystania z różnych rodzajów oprogramowanie. Spośród nich, MSI Afterburner jest zdecydowanie najbardziej użytecznym, zasobooszczędnym, bezproblemowym i stabilnym oprogramowaniem, które jest obecnie w obiegu. Sprawia, że wszystkie inne programy, takie jak Mystic Light Sync, ASRock PolyChrome RGB, Razer Chroma RGB, RGB Fusion 2.0, Asus Aura Sync, iCUE, NZXT CAM itp. wyglądają tak, jakby zostały stworzone przez dzieci.
Zwykle, jeśli pojawia się problem z MSI Afterburner to jest on powiązany z systemem operacyjnym i może wystąpić zarówno w systemie Windows 10, jak i w systemie Windows 11. Jeśli problem nie jest spowodowany błędem w systemie Windows, prawie zawsze jest związany ze sterownikiem, więc musisz przejść przez kilka kroków w celu konserwacji systemu, aby usunąć wszelkie problemy z systemem Windows i sterownikami graficznymi. Poniżej znajdziesz szczegółową instrukcję, jak naprawić błąd MSI Afterburner, który nie wykrywa GPU.
Uwaga: Sprawdź dokładnie, czy GPU jest prawidłowo podłączone do komputera. Upewnij się również, że kabel monitora jest podłączony do GPU, a nie do wbudowanej karty graficznej płyty głównej.
Jak naprawić błąd MSI Afterburner, który nie wykrywa GPU?
Pierwszą rzeczą, jaką możesz zrobić, aby rozwiązać ten problem, jest sprawdzenie, czy są dostępne aktualizacje systemu Windows. Jeśli są dostępne aktualizacje, zainstaluj je i sprawdź, czy MSI Afterburner prawidłowo wykrywa twój GPU. Możesz też wypróbować odwrotne rozwiązanie. Jeśli niedawno robiłeś aktualizację systemu Windows, która spowodowała ten problem, powinieneś przywrócić starszą wersję systemu.
Odinstaluj sterowniki karty graficznej za pomocą programu (DDU Display Driver Uninstaller). Od producenta, a nie od systemu Windows.
Chociaż istnieje możliwość odinstalowania sterowników graficznych za pomocą Menedżera urządzeń i GeForce w Ustawieniach, lepiej jest użyć narzędzia DDU Display Driver Uninstaller, aby usunąć wszystko z komputera w jednym procesie, a nie tylko podstawowe pliki.
- Przed użyciem DDU upewnij się, że pobrałeś najnowsze sterowniki graficzne ze strony internetowej producenta Twojego komputera lub karty graficznej (zwykle ze strony pomocy/wsparcia).
- Gdy to zrobisz, wyłącz połączenie internetowe i uruchom DDU. Upewnij się, że zaznaczyłeś pole wyboru obok opcji Usuń GeForce Experience (GFE), gdy się pojawi. Ten krok jest ważny, więc pamiętaj, aby to zrobić.
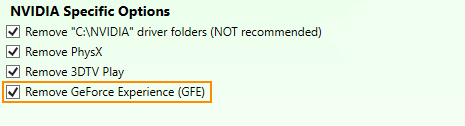
- Po ponownym uruchomieniu systemu zainstaluj oprogramowanie sterownika i ponownie włącz połączenie internetowe.
- Dzięki temu system Windows nie będzie próbował zainstalować ogólnego sterownika w tle.
Po pomyślnym zainstalowaniu sterowników możesz ponownie zainstalować oprogramowanie GeForce, jeśli nie dostałeś dołączonego pakietu sterowników.
Odinstaluj i ponownie zainstaluj MSI Afterburner.
Jeśli do tej pory nic nie pomogło rozwiązać tego problemu, musisz odinstalować i ponownie zainstalować MSI Afterburner na swoim urządzeniu. Pamiętaj, aby ponownie uruchomić system między odinstalowaniem a ponowną instalacją MSI Afterburner.