Masz w smartfonie lub tablecie ulubione filmy, muzykę lub zdjęcia, które chcesz wyświetlić lub odtworzyć na swoim komputerze? Nie musisz kopiować danych na dysk komputera przy użyciu kabla USB. Jeśli komputer i Android znajdują się w tej samej sieci Wi-Fi, to możesz bezprzewodowo strumieniować multimedia do swojego komputera.
![]()
Jest to bardzo proste - wystarczy nam do tego program VLC Media Player na Windowsa, czyli jeden z najpopularniejszych odtwarzaczy filmów i muzyki. Na Androidzie z kolei zainstalujemy aplikację VLC Direct, która posłuży do komunikacji między smartfonem a komputerem. Wszystkie filmy czy zdjęcia z telefonu będziemy mogli wyświetlić na ekranie monitora bez potrzeby podłączania telefonu do komputera kablem USB.
Krok 1: Pobierz najnowszą wersję programu VLC Media Player na Windows
VLC Media Player możecie pobrać z naszej strony. Jeśli macie już VLC zainstalowanego na komputerze, to zalecamy aktualizację do wersji 2.1 lub nowszej. Instalujemy program, ale jeszcze go nie uruchamiamy.
Krok 2: Pobierz i uruchom skrypt VLCDirect.bat
Pobieramy skrypt w postaci pliku .BAT z powyższego linku. Skrypt ten będzie nam służył do uruchamiania VLC w odpowiednim trybie, który umożliwia komunikację z telefonem / tabletem za pomocą sieci bezprzewodowej.
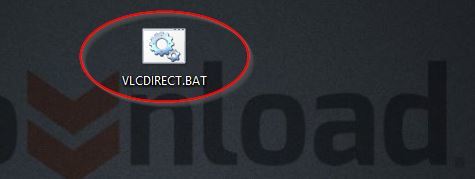
Plik .BAT możemy zapisać w dowolnym miejscu na dysku. Następnie należy go uruchomić poprzez dwukrotne kliknięcie lewym przyciskiem myszy. Skrypt się uruchomi, automatycznie znajdzie nasz program VLC i włączy go w odpowiednim trybie. Pliku .BAT będziemy używać zawsze wtedy, gdy zechcemy uruchomić VLC w celu odbierania multimediów z Androida.
Zostawiamy okno VLC otwarte - konfiguracja komputera jest już gotowa, pora przejść do telefonu.
Krok 3: Zainstaluj VLC Direct ze Sklepu Play na Androidzie, a następnie połącz ją z komputerem
Pobieramy aplikację VLC Direct i uruchamiamy ją. Wyświetli się krótki kreator, który pokazuje proces konfiguracji. Możemy go zignorować i wyłączyć przyciskiem Skip oraz Done.
W aplikacji VLC Direct przechodzimy do ustawień za pomocą menu w górnym rogu (zakładka Settings). W ustawieniach wybieramy opcję "Automatic VLC Finder". Upewniamy się, że nasz telefon jest podłączony do tej samej sieci Wi-Fi, co komputer, i wybieramy tę opcję, aby rozpocząć parowanie urządzeń.
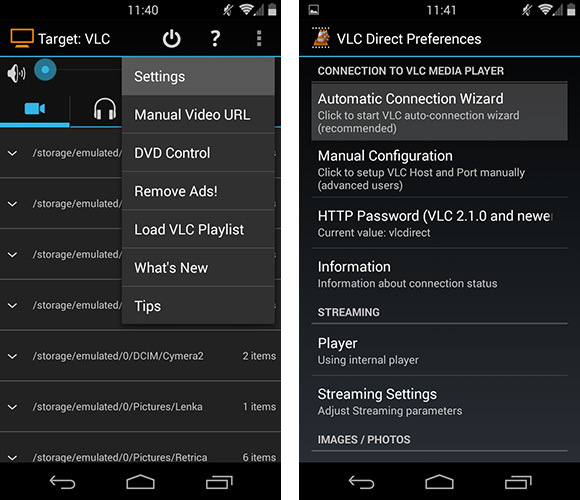
VLC Direct automatycznie wykryje program VLC uruchomiony na komputerze i podłączy się do niego.
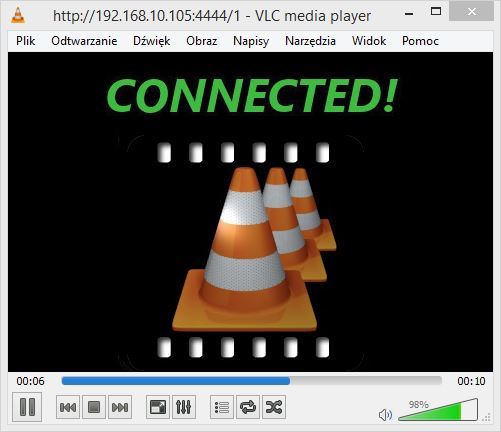
Krok 4: Strumieniuj filmy, muzykę i zdjęcia z Androida na PC
Gdy połączenie zostanie nawiązane, to przechodzimy z powrotem do głównego ekranu aplikacji na Androidzie. Znajdziemy tu nasze filmy, muzykę oraz zdjęcia posegregowane na odpowiednie zakładki.
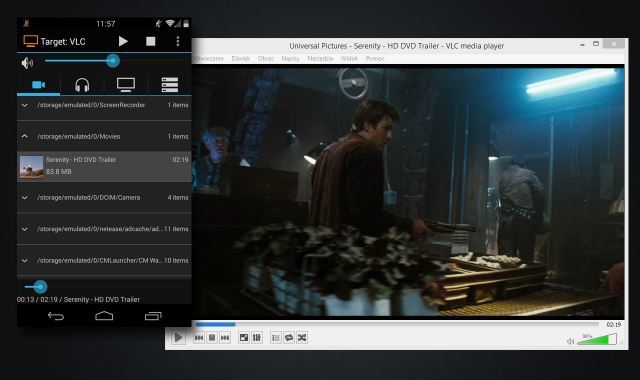
Wybranie któregoś materiału multimedialnego spowoduje natychmiastowe otwarcie go w odtwarzaczu VLC na komputerze - aplikacja obsługuje wszystkie popularne formaty filmów, zdjęć i muzyki.
