Jeśli masz zainstalowany VLC Media Player na swoim komputerze z systemem Windows (a jestem pewna, że tak), możesz go używać do wprowadzania niewielkich zmian w wideo. Co rozumiemy przez małe zmiany? Możesz na przykład przycinać filmy za pomocą VLC Media Player w kilku prostych krokach. Jest to szybkie, łatwe i nie wymaga pobierania żadnych dodatkowych programów ani oprogramowania.
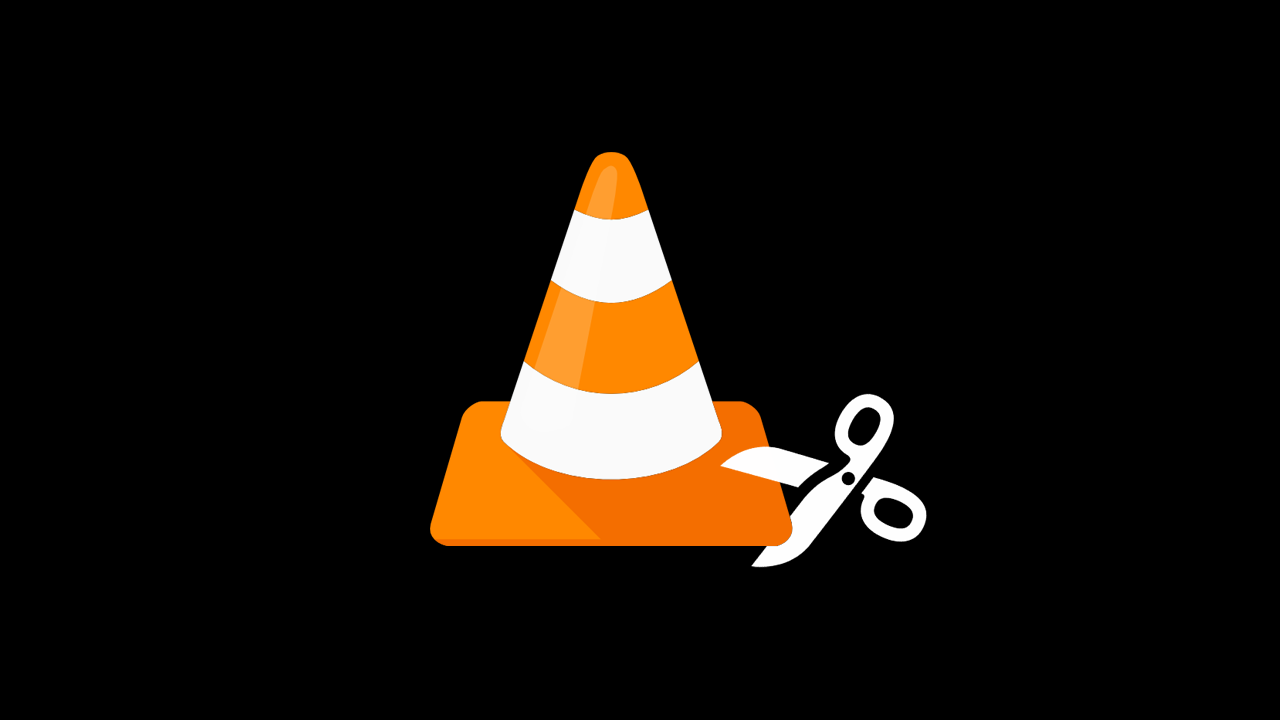
Spis treści
VLC Media Player to niekwestionowany najlepszy istniejący odtwarzacz multimedialny. Akceptuje i odtwarza dowolny plik multimedialny, który możesz do niego wrzucić, w tym formaty wideo 360, takie jak formaty Insta360s .insv z pełną obsługą powiększania i obracania. Coś, czego nie potrafi wielu innych dostawców. Nawet YouTube nie ma pełnego wsparcia z wideo 360, co jest rozczarowujące. W każdym razie kolejną rzeczą, o której wiele osób nie ma pojęcia, jest zdolność VLC do przycinania treści wideo. Co w wielu przypadkach jest bardzo przydatne do szybkich edycji.
Ta funkcja istnieje już od dłuższego czasu, ale niewiele osób zdaje sobie z tego sprawę. Nie musisz pobierać najnowszej wersji ani żadnych dodatkowych programów, ponieważ prawdopodobnie masz już tę funkcję zainstalowaną. Aby nie przeciągać, sprawdźmy, jak korzystać z funkcji przycinania, znajdującej się w VLC Media Player. Jedynym minusem tej funkcji jest to, że dotyczy ona krótkich klipów, jak wkrótce się przekonasz.
Jak używać odtwarzacza multimedialnego VLC do przycinania treści wideo? Przycinanie filmów za pomocą VLC.
- Pierwszą rzeczą, którą musisz zrobić, to włączyć Kontrolę Zaawansowaną. Aby to zrobić, kliknij Widok > Zaawansowane sterowanie. Spowoduje to wyświetlenie nowego zestawu opcji w dolnej części odtwarzacza, gdzie znajdują się odtwarzanie i pauza.
- Gdy zobaczysz te opcje, otwórz film i przejdź do części, od której chcesz rozpocząć przycinanie.
- Następnie kliknij ikonę Nagraj i pozwól VLC nagrać sekcję wideo, którą chcesz zachować. Gdy dojdziesz do punktu, w którym chcesz zakończyć, zatrzymaj nagrywanie. Plik zostanie nagrany w dokładnie tej samej jakości, w jakiej wideo zostało pierwotnie zakodowane, więc nie musisz się martwić o wybór ustawień jakości.
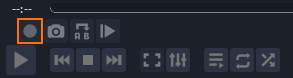
Możesz znaleźć nagranie w domyślnej lokalizacji w swoich dokumentach. Możesz jednak zmienić tę lokalizację, wykonując czynności przedstawione nieco dalej. Jak widać, przycinanie treści wideo za pomocą VLC jest szybkie i łatwe, ale nie jest idealne w przypadku długich treści, ponieważ trzeba poczekać na całe nagranie. W przypadku dłuższych nagrań łatwiej jest korzystać z innych programów, a nawet narzędzi online.
Jak zmienić domyślną lokalizację nagrywania VLC.
Jeśli nie chcesz, aby Twoje nagrania VLC były zapisywane w Moich dokumentach, możesz zmienić lokalizację, przechodząc do Narzędzia > Preferencje podstawowe i przechodząc do zakładki Wejście / Kodeki.
Tutaj zobaczysz nagłówek o nazwie Katalog nagrywania lub nazwa pliku. Kliknij Przeglądaj, a następnie zmień lokalizację na taką, która bardziej odpowiada Twoim potrzebom. W każdej chwili możesz to zmienić.
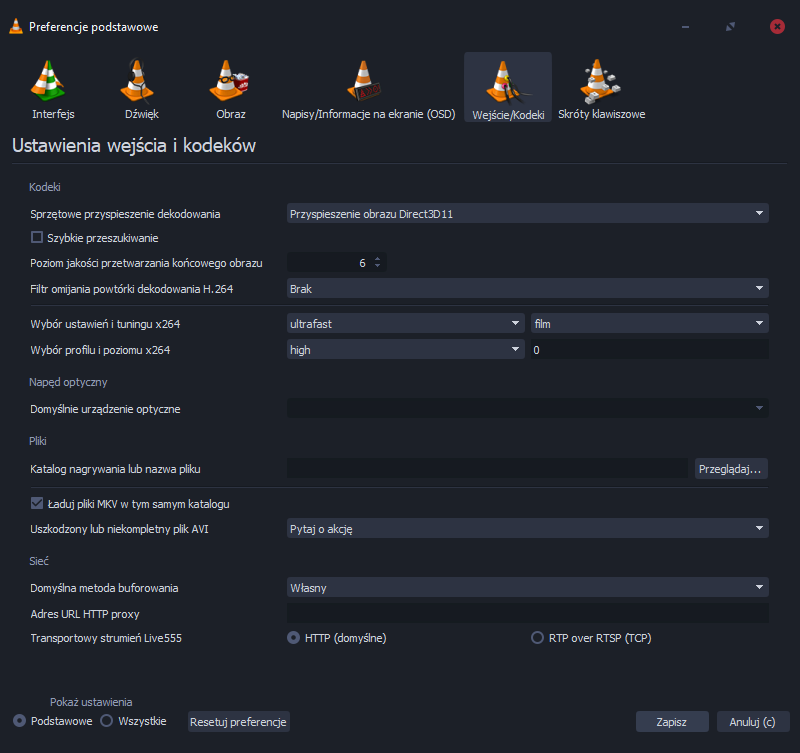
Czy od czasu do czasu pracujesz z wideo 360? Może nawet z kamerą Insta360?
Jeśli masz aparat 360 i chcesz dowiedzieć się więcej o procesie edycji i przesyłaniu określonych treści do YouTube, zapoznaj się z naszymi pełnymi przewodnikami po aparatach Insta360 i filmach 360.
