Odtwarzasz filmy w VLC Media Player, ale kolory wydają się wyblakłe, a czerń niewystarczająco głęboka? Wiele osób ma problem z bladymi, wyblakłymi kolorami w VLC. Zobaczmy, co jest źródłem tych problemów i jak to naprawić.

Jeżeli używasz VLC Media Player do odtwarzania filmów, to możesz spotkać się z problemem bladych kolorów. Widać to najbardziej na przykładzie czerni – nie są one wystarczająco głębokie, przez co cały obraz wydaje się być po wyblakły. Problem ten bardzo często dotyczy użytkowników, którzy korzystają z karty graficznej NVIDIA.
Źródło tego problemu leży w tym, że VLC wykorzystuje globalne ustawienia karty graficznej. W przypadku kart NVIDIA problem pojawia się, gdy mamy monitor podłączony za pomocą kabla HDMI. W takiej sytuacji najczęściej domyślne ustawienia panelu sterowania NVIDIA ograniczają zakres kolorów. Istnieją dwa sposoby na naprawianie tego problemu – zmiana ustawień globalnych w panelu sterowania NVIDIA lub zmiana ustawień VLC.
Zmień ustawienia zakresu tonalnego w Panelu sterowania NVIDIA
Pierwszy sposób polega na zmianie ustawień w Panelu sterowania NVIDIA. Istnieje tam osobna zakładka, która umożliwia wyregulowanie kolorów wideo. Opcja ta odpowiada za wyświetlanie obrazu wideo we wszystkich odtwarzaczach, które wykorzystują ustawienia systemowe. Niektóre odtwarzacze wymuszają własne ustawienia, ale VLC domyślnie korzysta z ustawień globalnych systemu, stąd problem z wyblakłymi kolorami.
Kliknij prawym przyciskiem myszy na Pulpicie i wybierz opcję „Panel sterowania NVIDIA”. W nowym oknie ustawień NVIDIA przejdź do zakładki „Wideo > Wyreguluj ustawienia kolorów obrazu wideo”. W tym miejscu zaznacz pole „Z ustawieniami NVIDIA”.
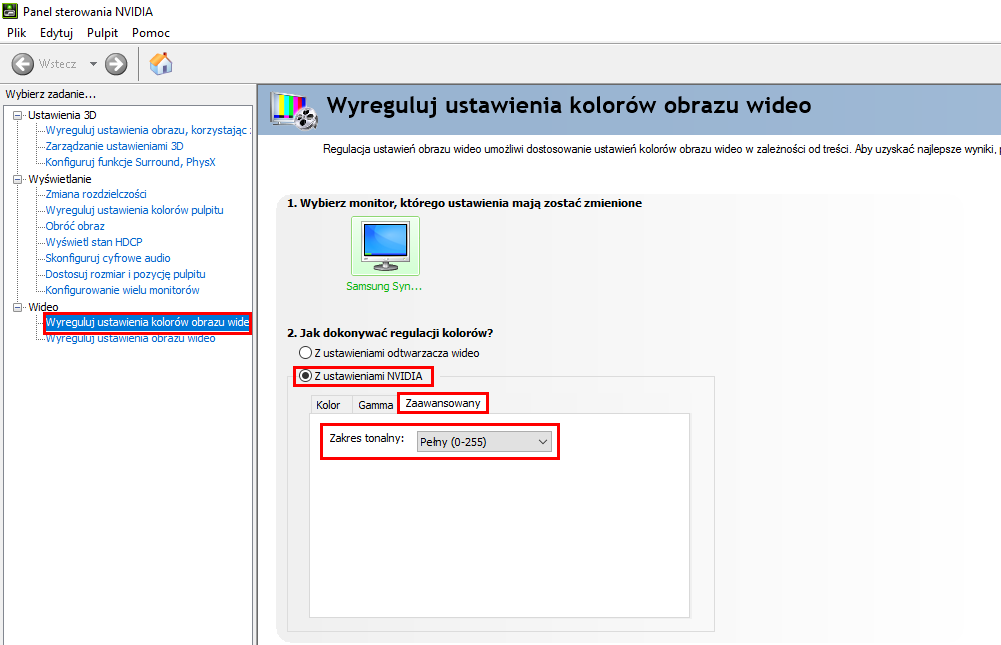
Następnie poniżej przejdź do zakładki „Zaawansowane” i rozwiń pole „Zakres tonalny”. Domyślnie jest ono ustawione na wartość „Ograniczony”. Ustaw tu wartość „Pełny” i zapisz zmiany. Następnie zamknij i otwórz ponownie program VLC Media Player – teraz kolory powinny wyświetlać się prawidłowo.
Zmień ustawienia programu VLC
Jeżeli powyższy sposób nie pomógł i kolory nadal są wyblakle w porównaniu do innych odtwarzaczy, to można spróbować zmienić ustawienia VLC Media Player. Aby to zrobić, uruchom VLC, a następnie kliknij w menu „Narzędzia” i wybierz „Preferencje”.
W nowym oknie przejdź do zakładki „Obraz”. W tym miejscu znajdziesz pole „Wyjście”, które domyślnie ustawione jest na wartość „Automatyczne”. Zmienimy tę opcję, aby naprawić wyświetlanie kolorów.
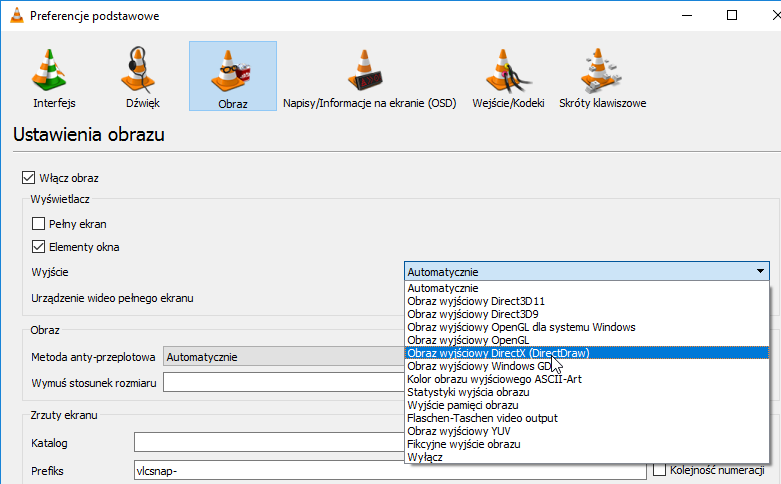
Najpierw spróbuj zmienić wartość pola „Wyjście” na „Obraz wyjściowy DirectX (DirectDraw)”. Zapisz zmiany przyciskiem „Zapisz”, zamknij okno i uruchom ponownie VLC Media Player. Następnie sprawdź, czy opcja ta pomogła naprawić wyświetlanie kolorów.
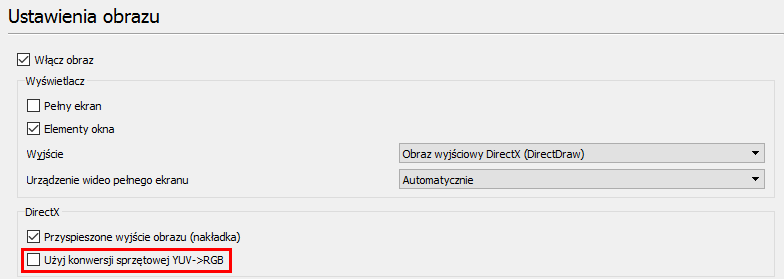
Jeżeli to nie pomogło, to ponowni wejdź do „Narzędzia > Preferencje > Obraz” i tym razem odznacz pole „Użyj konwersji sprzętowej YUV > RGB”. Ponownie zapisz zmiany, uruchom ponownie VLC i sprawdź, czy opcja ta coś pomogła.
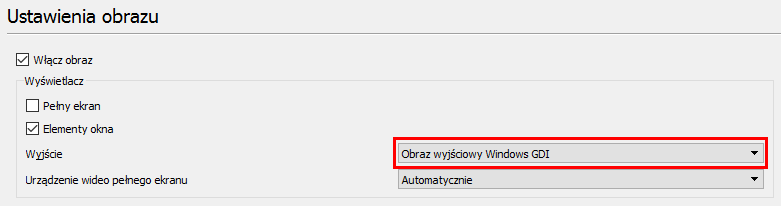
Jeżeli jednak żadna z tych opcji nie pomaga, to ostatecznie możesz spróbować zmienić wyjście obrazu z „DirectX” na coś innego. Wejdź jeszcze raz do „Narzędzia > Preferencje > Obraz” i tym razem w polu „Wyjście” ustaw wartość „Obraz wyjściowy Windows GDI”. Zapisz zmiany i ponownie uruchom VLC, aby sprawdzić, czy opcja ta naprawiła blade kolory.
