Google w najnowszej wersji swojej przeglądarki wprowadził długo zapowiadane zmiany odnośnie instalacji rozszerzeń, a mianowicie zablokował możliwość instalacji dodatków niepochodzących z oficjalnego sklepu Chrome Web Store. Są jednak sposoby na ich instalację i aktywację.
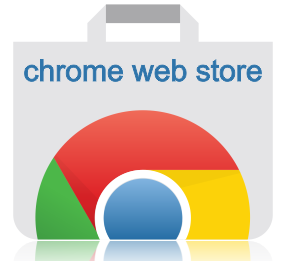
Od ostatniej wersji instalacja rozszerzeń spoza sklepu Chrome Web Store jest niemożliwa w przeglądarce Chrome. Nawet gdy pobierzemy plik .CRX na dysk i przeciągniemy go do okna rozszerzeń, to zauważymy, że nie da się dodanego rozszerzenia aktywować. Wyświetla się komunikat "Nie pochodzi z Chrome Web Store", a kliknięcie w pole "Włącz" nic nie daje.
Na szczęście blokady nałożone przez Google nie są aż tak ciężkie do ominięcia. Rozszerzenie możemy zainstalować i aktywować dość prosto poprzez aktywację trybu deweloperskiego. Jednak pojawia się kolejny problem - dodane ręcznie rozszerzenia ma problemy z włączeniem lub jest automatycznie dezaktywowane po restarcie przeglądarki. To na szczęście również da się naprawić. Do dzieła!
Instalacja rozszerzeń spoza Chrome Web Store
Pierwszym krokiem będzie dodanie rozszerzenia do listy zainstalowanych dodatków. Najpierw musimy pobrać rozszerzenie na dysk w formacie .CRX, czyli formacie dodatków do Chrome. Gdy mamy plik z rozszerzeniem na dysku, to wysuwamy menu Chrome i wybieramy "Narzędzia > Rozszerzenia".
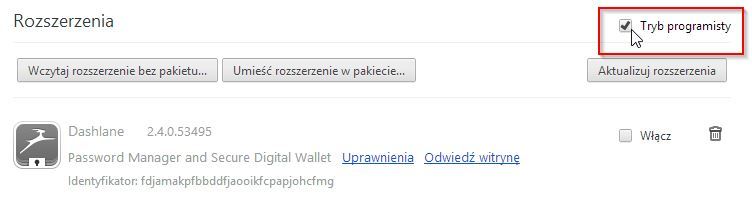
W oknie z listą rozszerzeń zaznaczamy "Tryb programisty" w górnym prawym rogu, a następnie przenosimy plik z rozszerzeniem do okna Chrome metodą "przeciągnij i upuść". Chrome zapyta nas, czy na pewno chcemy zainstalować rozszerzenie - klikamy "Dodaj".
Rozszerzenie zostanie do listy, ale nie będzie można go aktywować lub będzie się wyłączać po restarcie przeglądarki. Musimy je dodać na listę zezwolonych rozszerzeń. Będziemy do tego potrzebować identyfikator rozszerzenia, czyli ten długi ciąg znaków, który wyświetla się pod nazwą i opisem dodatku na liście.

Kopiujemy go i zapisujemy np. w notatniku lub Wordzie, tak, aby mieć go pod ręką.
Aktywacja dodanego ręcznie rozszerzenia
1. Pobierz plik z tzw. szablonami zasad grupy dla Chrome. Wypakuj pobraną paczkę ZIP w dowolne miejsce, np. na Pulpit. Otwórz wypakowany folder i wejdź do podkatalogu Windows.
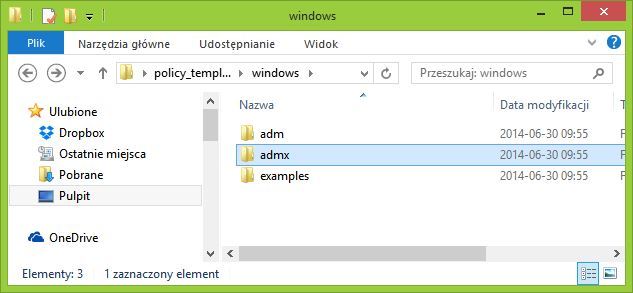
2. Wejdź do podfolderu admx i skopiuj plik chrome.admx. Skopiowany plik wklej do katalogu "C:\Windows\policydefinitions".
3. Udaj się z powrotem do folderu admx w rozpakowanym pliku. Tym razem przejdź do podkatalogu "pl" i skopiuj znajdujący się tam plik chrome.adml. Skopiowany plik wklej do folderu "C:\Windows\policydefinitions\pl-PL".
4. Wejdź do edytora rejestru - aby to zrobić, wciśnij kombinację klawiszy Windows + R i wpisz polecenie regedit, a następnie naciśnij Enter.
5. W edytorze rejestru udaj się do klucza "HKEY_CURRENT_USER\Software\Policies\Google\Chrome\ExtensionInstallWhitelist". Jeśli nie ma klucza "ExtensionInstallWhitelist", to należy go utworzyć klikając prawym przyciskiem myszy na kluczu "Chrome" i wybierając "Nowy > Klucz".
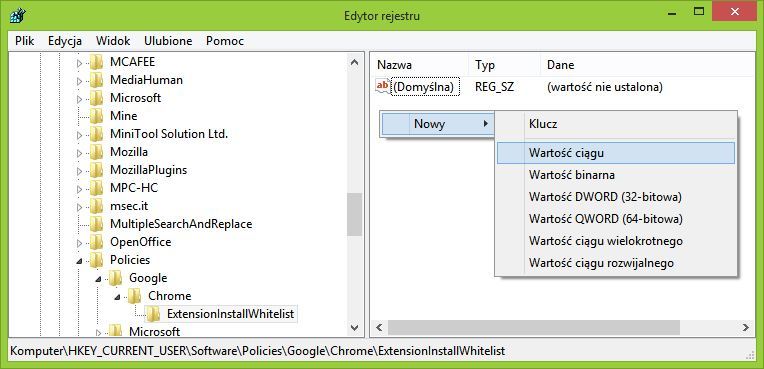
6. Zaznacz klucz "ExtensionInstallWhitelist" po lewej stronie, a następnie zwróć uwagę na prawą część edytora rejestru. Kliknij w puste pole prawym przyciskiem myszy i wybierz "Nowy > Wartość ciągu". Jako, że dodajemy do listy pierwsze rozszerzenie, to nadaj ciągowi nazwę 1. Dla każdego kolejnego rozszerzenia dodawanego do listy zwiększymy ten number do 2, 3, 4 itd.
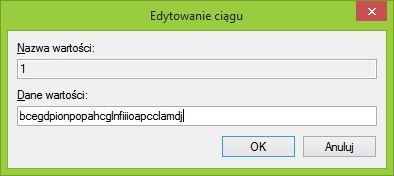
7. Klikamy dwukrotnie na utworzony ciąg. Wyświetli się okno edycji wartości wybranego ciągu. W pole "Dane wartości" wklejamy skopiowany wcześniej identyfikator rozszerzenia i klikamy OK. Zamykamy edytor rejestru, a następnie ponownie uruchamiamy przeglądarkę Chrome.
Chrome wykryje, że wybrane przez nas rozszerzenie jest na liście dozwolonych dodatków. Może to chwilę potrwać. Udajemy się do listy rozszerzeń i teraz zaznaczamy przycisk "Włącz".
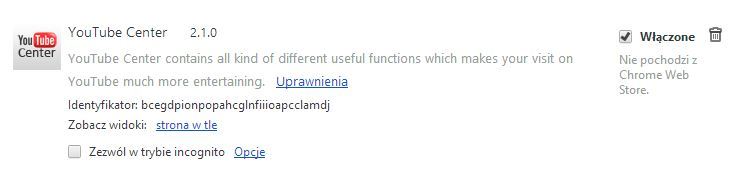
Rozszerzenie powinno się wyświetlać jako zainstalowane, aktywowane i działać bez problemu.
