Zmiana jasności ekranu w Windows 10 jest dla wielu niewygodna, gdyż suwak zastąpiono przyciskiem, który rozjaśnia lub przyciemnia ekran o 25%. Istnieje jednak sposób, aby przywrócić precyzyjny suwak jasności, pozwalający dokładnie dostosować podświetlenie ekranu.
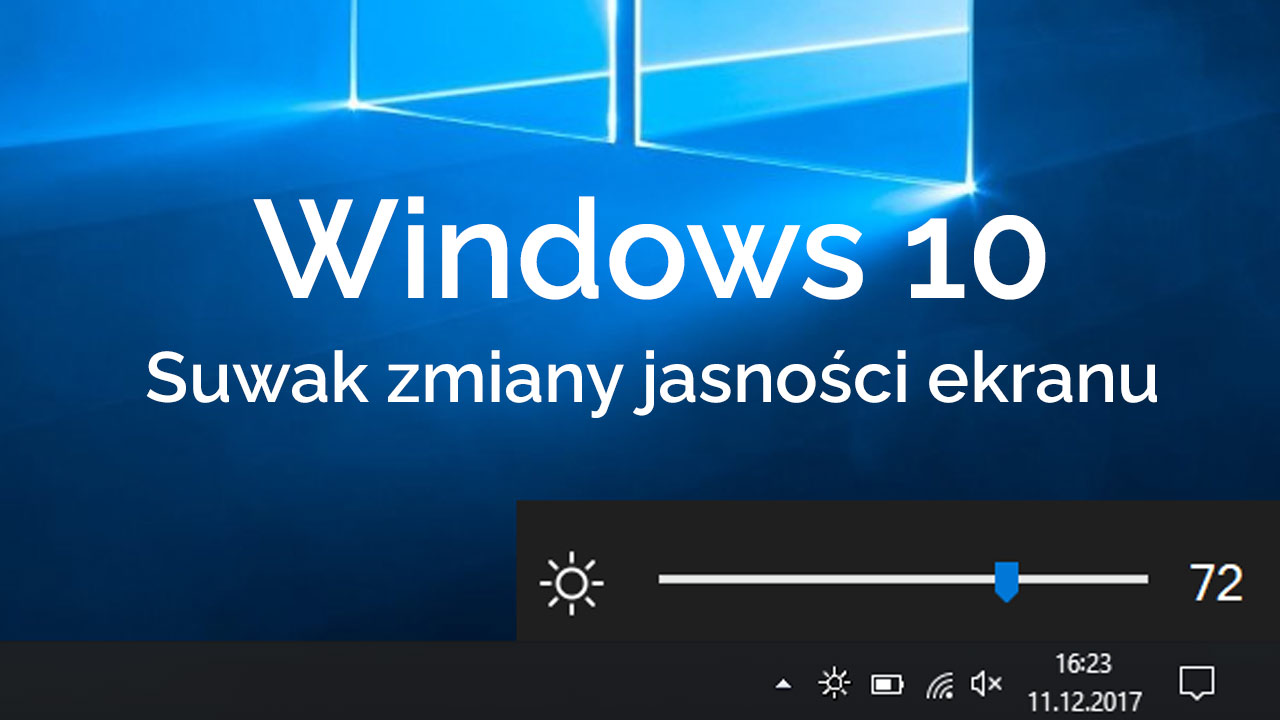
Microsoft w wersji v1709 systemu Windows 10 wprowadził zmianę, która niezbyt przypadła do gustu użytkowników – zastąpiono tradycyjny suwak do zmiany jasności ekranu pojedynczym przełącznikiem, który po kliknięciu zmienia poziom jasności o 25%. Można ustawić jasność na poziomie 25%, 50%, 75% lub 100% - bez niczego pośrodku. Uniemożliwia to szczegółowe dostosowanie poziomu jasności i wiele osób preferuje klasyczny suwak, który Microsoft usunął.
Co prawda opcja bardziej szczegółowej zmiany jasności nadal jest w systemie, ale nie znajduje się pod ręką. Trzeba wejść do ustawień systemu, przejść do zakładki „System”, a następnie wybrać „Ekran”. W tym miejscu wyświetli się suwak jasności, którym można sterować poziomem podświetlenia ekranu. Istnieje jednak sposób na to, aby dodać ikonkę z suwakiem jasności do paska zadań, w dolnym prawym rogu ekranu, tak, aby zawsze była pod ręką.
Dodawanie klasycznego suwaka zmiany jasności w Windows 10
Pomoże nam w tym niewielki program o nazwie Win10_BrightnessSlider. To drobne narzędzie, które dodaje w obszarze powiadomień ikonę jasności. Gdy w nią klikniemy, to pojawi się suwak zmiany jasności, pozwalający dostosować poziom jasności ekranu z dokładnością do 1%.
Pobierz Win10_BrightnessSlider
Program możesz pobrać z powyższego linku. Nie wymaga on nawet instalacji, więc wystarczy, że zapiszesz powyższy plik .EXE w dogodnym miejscu, a następnie go uruchomisz. Od razu po uruchomieniu pojawi się ikona jasności w pasku zadań.
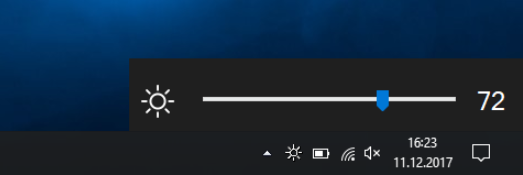
Gdy klikniesz w nią lewym przyciskiem myszy, to wysunięty zostanie pasek zmiany poziomu jasności. Pasek wygląda dokładnie tak, jakby był częścią interfejsu systemu Windows 10 – niczym się nie wyróżnia i nie daje po sobie poznać, że nie jest oryginalnym elementem interfejsu. Przesuwając pasek w lewo lub w prawo możesz precyzyjnie dostosować poziom jasności.
Jeśli program Ci się spodoba, to warto wykonać dwie rzeczy – ustawić go, aby uruchamiał się automatycznie z systemem, a także ustawić ikonę, aby zawsze była widoczna i się nie ukrywała.
Aby program uruchamiał się automatycznie po włączeniu komputera, wystarczy, że klikniesz prawym przyciskiem myszy na ikonie Win10_BrightnessSlider i zaznaczysz opcję „Run at startup”.
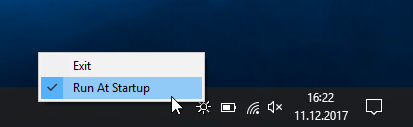
Z kolei aby ikona się nie chowała i zawsze była widoczna, należy kliknąć prawym przyciskiem myszy na pasku zadań i wybrać opcję „Ustawienia paska zadań”. W nowym oknie znajdź opcję o nazwie „Wybierz ikony wyświetlane na pasku zadań”.
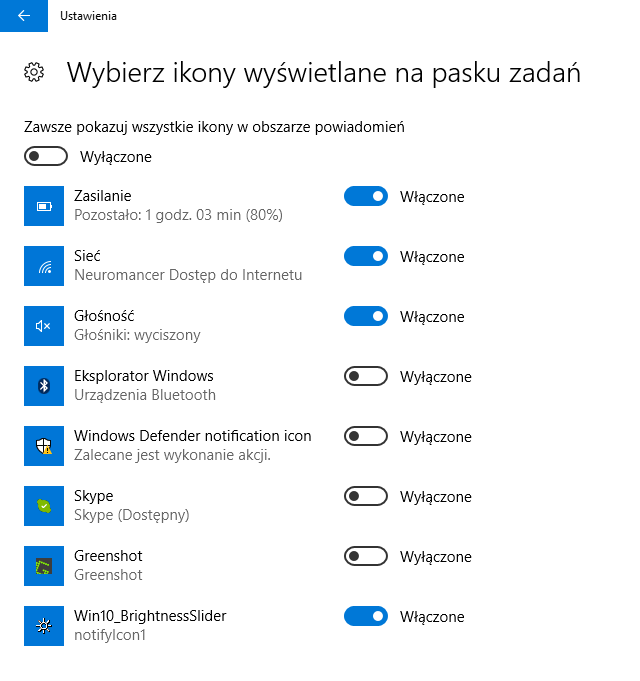
Po kliknięciu w tę opcję wyświetli się lista wszystkich programów, które wyświetlają ikony w obszarze powiadomień paska zadań. Te, które są oznaczone jako „Wyłączone” mają prawo się „chować” (czyli aby je zobaczyć, trzeba rozwinąć listę ikonek). Aby tak się nie działo w przypadku suwaka zmiany jasności, wystarczy na liście znaleźć program Win10_BrightnessSlider i oznaczyć go jako „Włączony”. Teraz ikona będzie zawsze widoczna i zawsze będziemy mieć za jej pomocą szybki dostęp do suwaka zmiany jasności.
