Zoom pozwala w łatwy sposób udostępnić ekran lub np. prezentację z PowerPoint wszystkim uczestnikom w trakcie spotkania, lekcji czy szkolenia. Udostępnianie ekranu na Zoom domyślnie jest włączone tylko dla osób, które założyły spotkanie, ale można ustawić spotkanie tak, aby każdy uczestnik mógł udostępnić ekran bądź prezentację. Jak to zrobić?
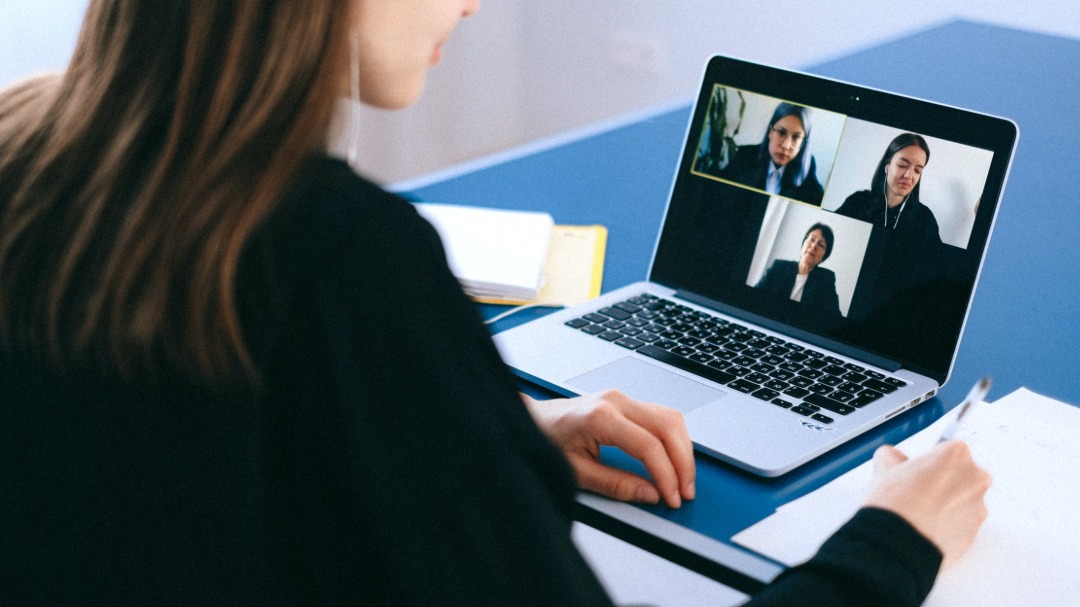
Spotkanie twarzą w twarz przez sieć nie jest trudne, gdy ma się kamerkę internetową. Czasem jednak nie o naszą twarz chodzi, a o to, co mamy do przekazania np. w formie prezentacji czy innego dokumentu. Na szczęście Zoom daje nam odpowiednie narzędzia, dzięki którym możemy wyświetlać uczestnikom spotkania całą zawartość swojego ekranu lub różnego rodzaju dokumenty. Pozwala to np. wyświetlić prezentację z PowerPointa tak, aby widzieli ją wszyscy w trakcie spotkania. Oto, jak to zrobić, zarówno na komputerze, jak i na smartfonie.
Udostępnianie ekranu lub prezentacji w Zoom
Funkcja udostępniania ekranu jest dostępna zarówno w Zoom na komputerze, jak i w aplikacji mobilnej na Androida lub iOS. Dzięki temu niezależnie od posiadanego urządzenia możesz łatwo udostępnić dowolne materiały na żywo innym uczestnikom spotkania.
Jak udostępnić ekran w Zoom na komputerze?
Aby udostępnić ekran, wywołaj okno spotkania Zoom, a następnie na dolnym, czarnym pasku narzędziowym rozmowy kliknij zieloną ikonę Share. Pojawi się nowe okno, w którym możesz wybrać, z czego chcesz udostępnić obraz.
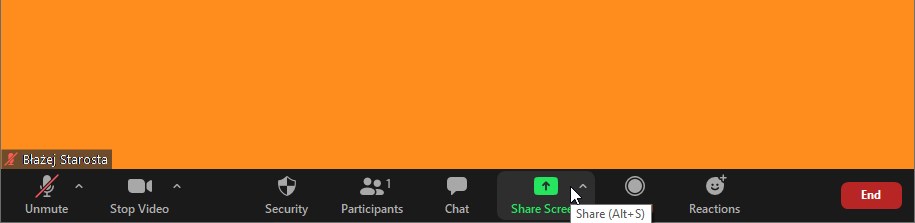
Do wyboru masz udostępnianie całego ekranu lub tylko i wyłącznie wybranego okna. Tu decyzja należy do Ciebie.
Jeśli chcesz udostępnić wszystko, co widać na Twoim ekranie i przełączać się między różnymi oknami i programami, to wybierz opcję udostępniania całego ekranu. W tym celu zaznacz opcję Screen i kliknij Share.
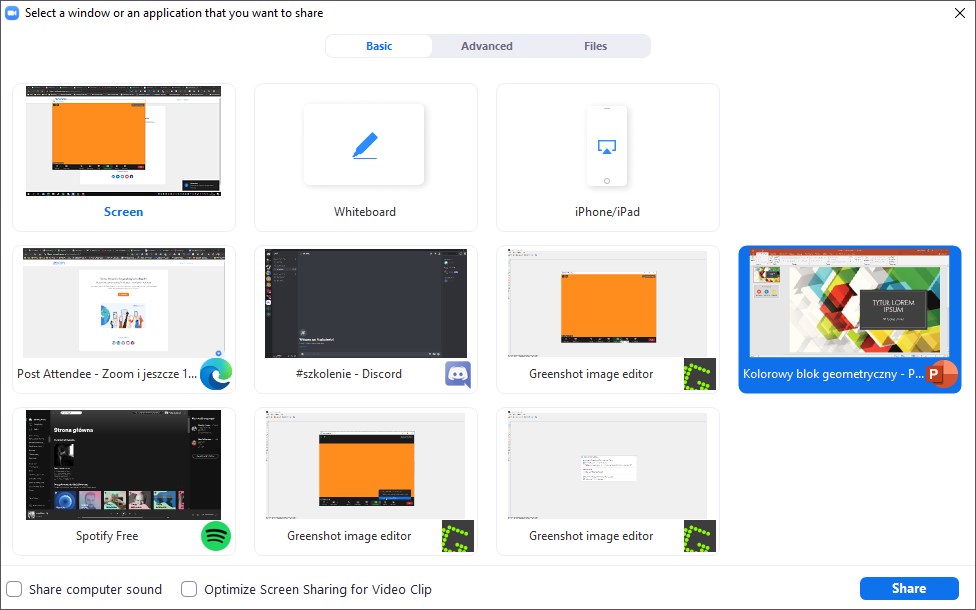
Jeśli jednak chcesz udostępnić tylko i wyłącznie wybrane okno, to zaznacz konkretną aplikację na liście i kliknij Share. Przykładowo, jeśli chcesz udostępnić tylko prezentację z PowerPointa, to zaznacz tylko aplikację PowerPoint. Udostępnianie się rozpocznie i uczestnicy będą widzieli jedynie zawartość okna z prezentacją.
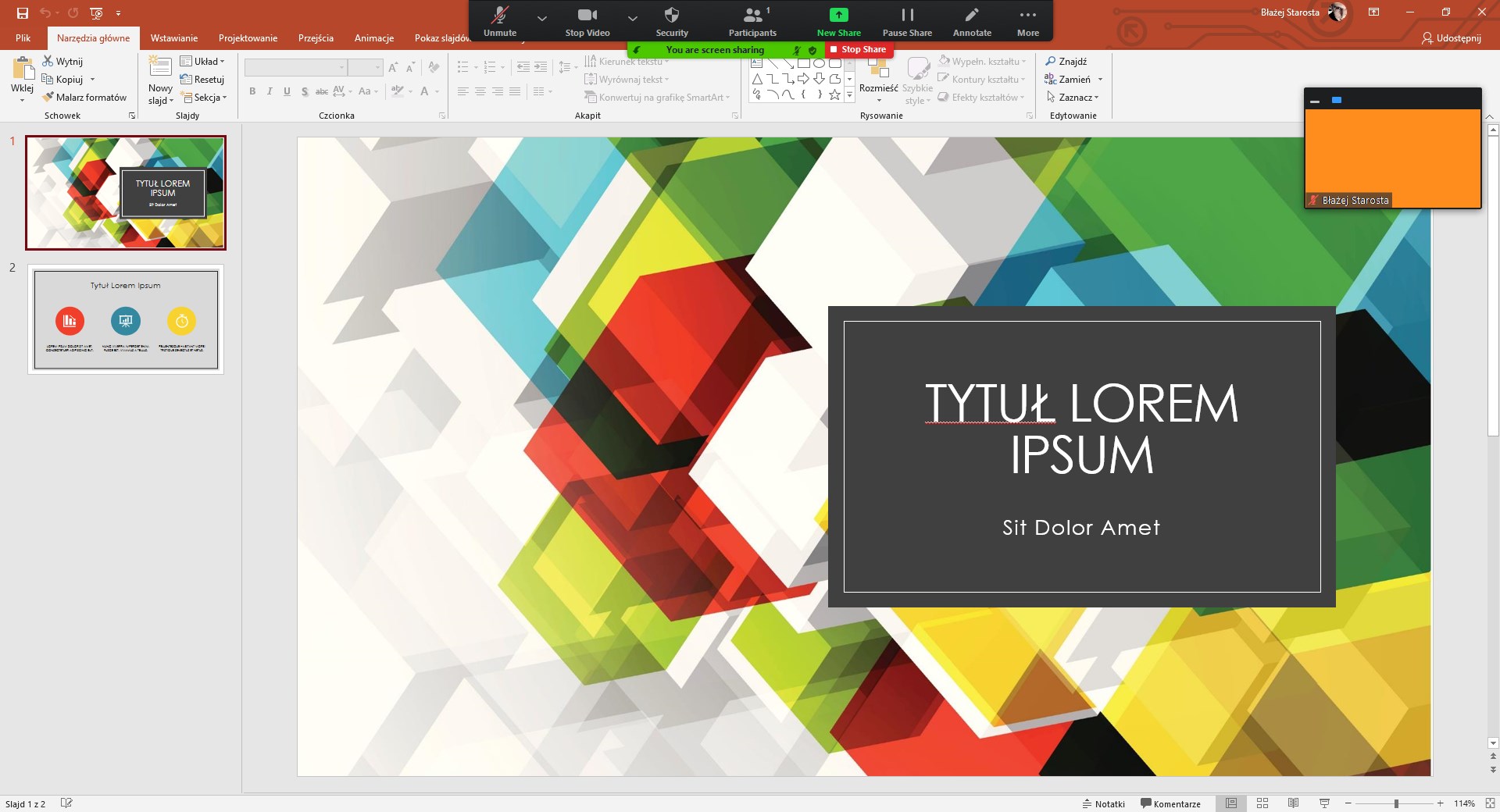
Po włączeniu udostępniania pojawi się pasek narzędziowy Zoom na samej górze ekranu, informujący o tym, że aktualnie udostępnianie ekranu jest włączone. W każdej chwili możesz przerwać udostępnianie, klikając czerwony przycisk Stop Share.
Udostępnianie ekranu w Zoom na Androidzie lub iOS
Aplikacja mobilna Zoom na Androida i iOS ma bardzo podobne opcje udostępniania ekranu. Tu również możemy udostępnić cały ekran swojego smartfona lub tabletu bądź wybrać udostępnianie tylko danego dokumentu (np. możesz wyświetlić uczestnikom zawartość dokumentu PDF).
Aby udostępnić ekran z telefonu w Zoom, wysuń dolny pasek narzędzi na ekranie spotkania, a następnie kliknij przycisk Share. Wysunięte zostanie dodatkowe menu, w którym możesz wybrać, co chcesz i w jaki sposób udostępnić.
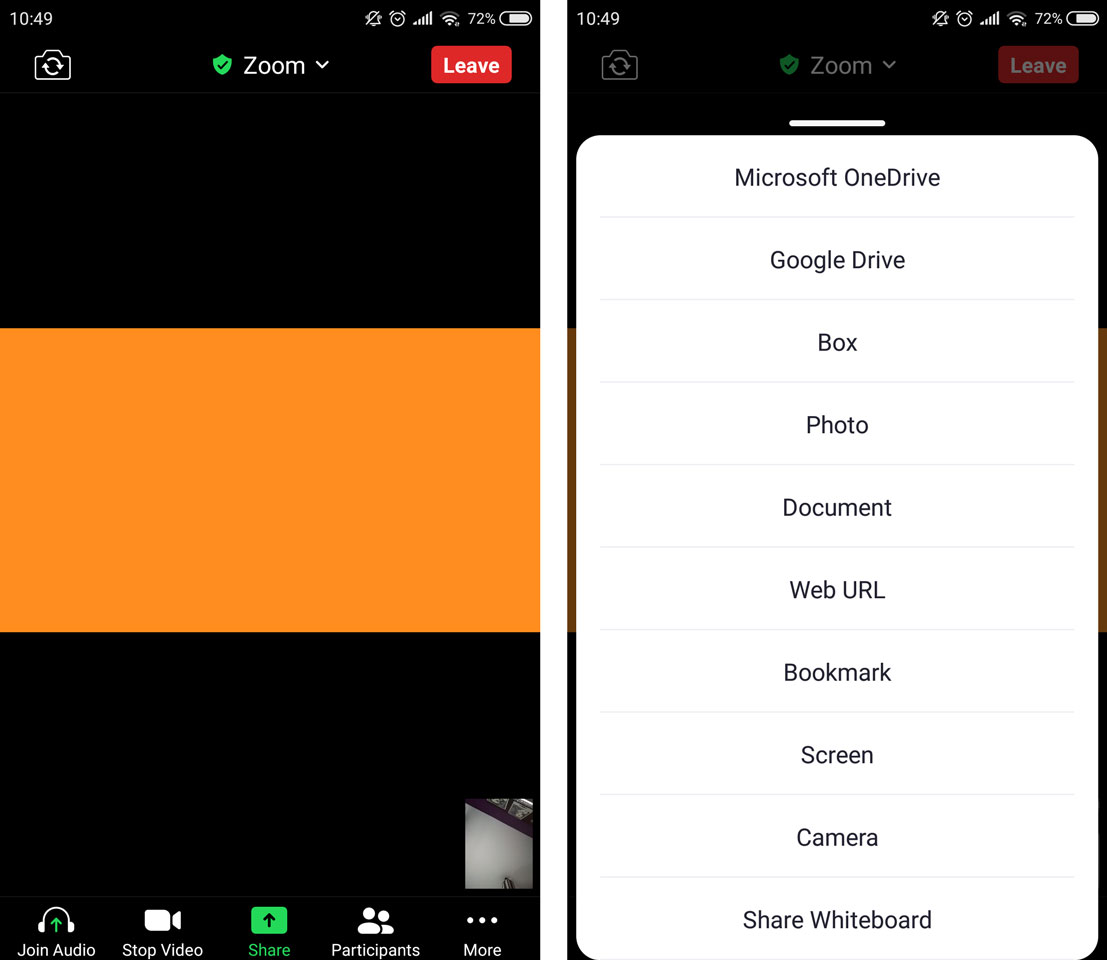
Jeśli wybierzesz opcję Screen, to wszyscy uczestnicy zobaczą całą zawartość Twojego ekranu smartfona lub tabletu. Możesz uruchamiać dowolne aplikacje i przełączać się między nimi - dopóki udostępnianie jest włączone, uczestnicy zobaczą zawartość ekranu z każdej aplikacji.
Jeśli jednak chcesz udostępnić tylko wybrany dokument (np. prezentację lub dokument PDF), to wybierz inną stosowną opcję. Opcja Document pozwala wybrać dokument z lokalnej pamięci smartfona lub tabletu i udostępnić jego zawartość. Opcja Photo pozwala wybrać zdjęcie z Galerii i wyświetlić je uczestnikom spotkania. Z kolei opcje OneDrive, Google Drive, Box działają tak samo, jak udostępnianie dokumentu, z tą różnicą, że udostępniasz zawartość dokumentu umieszczonego we wskazanej usłudze chmury.
Jak zezwolić wszystkim uczestnikom na udostępnianie ekranu?
Domyślne ustawienia Zoom sprawiają, że tylko osoba, która założyła spotkanie może udostępniać swój ekran, zawartość plików czy prezentacje innym uczestnikom. To dobre ustawienie np. dla nauczycieli czy szkoleniowców, którzy chcą wyświetlić materiały edukacyjne słuchaczom. Są jednak sytuacje, gdy chcemy dać możliwość naszym uczestnikom wyświetlić swój ekran. Może to być przydatne na niektórych zajęciach online lub w trakcie spotkań ze współpracownikami.
Aby wszyscy uczestnicy mogli udostępniać ekran, host (czyli założyciel spotkania) musi zmienić ustawienia udostępniania w taki sposób, aby zezwolić na to wszystkim użytkownikom.
Zmień ustawienia udostępniania ekranu w Zoom na komputerze
Wywołaj okno spotkania Zoom, którego jesteś założycielem, a następnie kliknij ikonę strzałki tuż obok przycisku Share. Wysunięte zostanie niewielkie menu kontekstowe, w którym należy wybrać opcję Advanced Sharing Options (Zaawansowane opcje udostępniania).
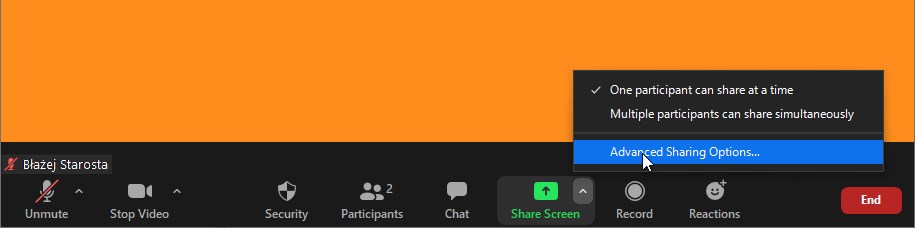
W nowym oknie znajdziesz opcję "Who can share?" (Kto może udostępniać). To właśnie ta opcja, która kontroluje, kto może korzystać z opcji udostępniania ekranu w trakcie spotkania. Domyślnie zaznaczona jest opcja Only Host, co oznacza, że tylko założyciel spotkania ma do tego dostęp. Wystarczy, że zmienisz tę opcję na "All participants" (Wszyscy uczestnicy).
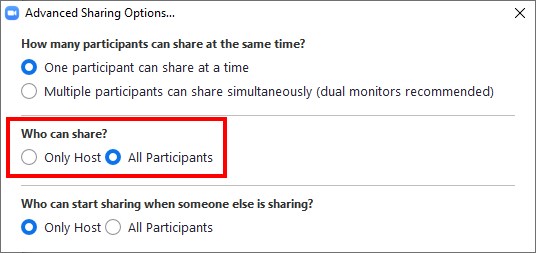
Zamknij okno ustawień i... gotowe! Teraz każdy uczestnik może udostępniać ekran w trakcie spotkania na żywo.
Zmiana ustawień udostępniania ekranu w Zoom na Androidzie lub iOS
Na ekranie spotkania Zoom dotknij ikony More w dolnym prawym rogu ekranu. Wysunięte zostanie dodatkowe menu, w którym należy przejść do ustawień całego spotkania, czyli Meeting Settings.
Pojawią się ustawienia spotkania, którymi możesz zarządzać. Wyszukaj w tym miejscu sekcji "Allow Participiants to:" (Zezwól uczestnikom na:) i zaznacz w tym miejscu pole Share Screen (Udostępnianie ekranu).
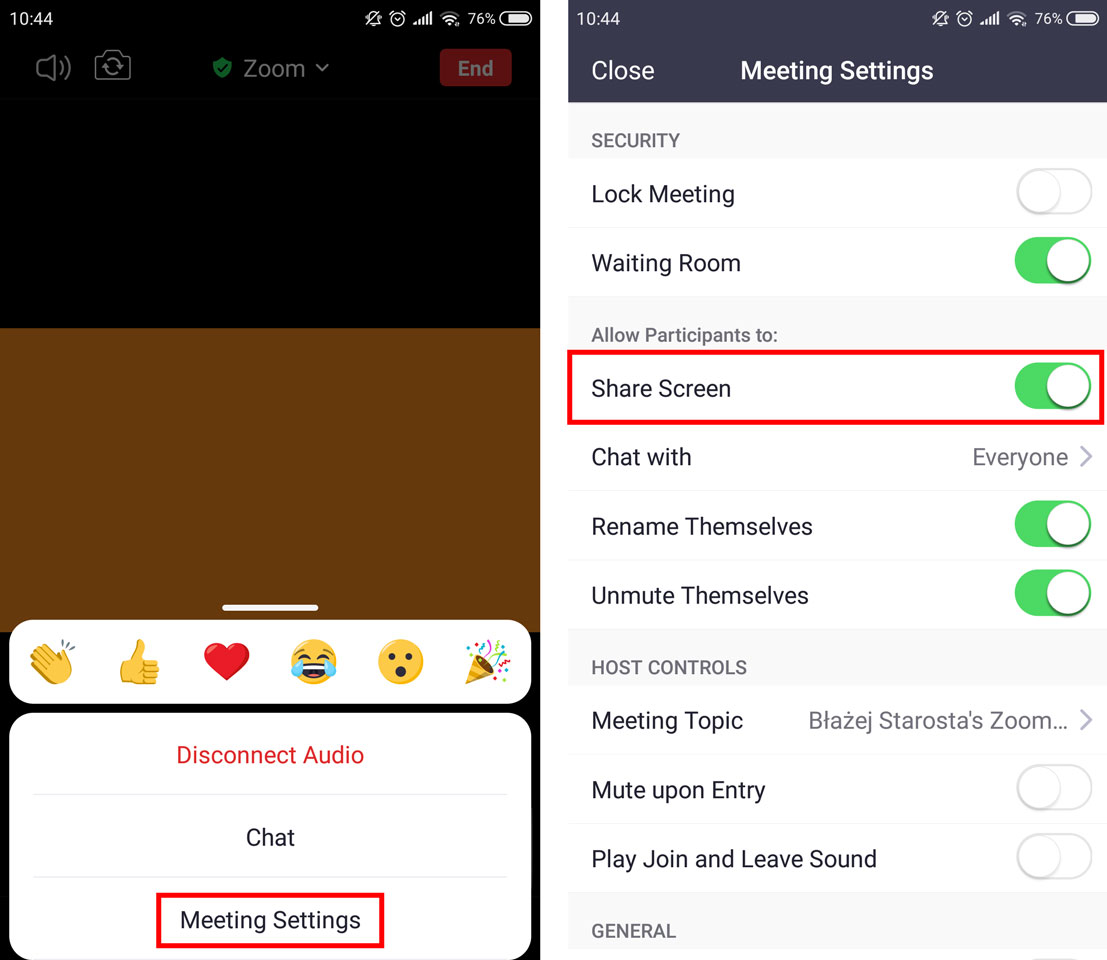
W ten sposób uprawnienie do udostępniania ekranu w aktualnym spotkaniu zostało rozszerzone na wszystkich uczestników. Każdy może teraz udostępnić ekran innym osobom.
