Praktycznie wszystkie komputery, czy to laptopy, czy komputery stacjonarne, umożliwiają korzystanie z zewnętrznych monitorów dzięki portowi HDMI lub USB-C. Aby jednak podłączyć ekran zewnętrzny lub dodatkowy, musimy kupić posiadający tę funkcję. Istnieją jednak alternatywne sposoby, takie jak oprogramowanie (Spacedesk), dzięki któremu można używać telefonu komórkowego lub tabletu jako dodatkowego monitora komputera z systemem Windows 11 lub 10, także bezprzewodowo.

Powiązane: Jak zmienić przepustowość aktualizacji w systemie Windows 11
Korzystanie z kilku monitorów jest naprawdę przydatne, ponieważ pozwala na wykonywanie kilku zadań jednocześnie w znacznie wydajniejszy sposób itp. Na przykład posiadanie dwóch monitorów na komputerze z systemem Windows 11 lub 10 pozwoli ci grać w grę wideo na ekranie głównym, jednocześnie wyświetlając czaty Discord na drugim ekranie.
Jednak takie monitory mogą być drogie, oprócz tego, muszą być podłączone do komputera kablem HDMI. Na szczęście bezpłatne narzędzia, takie jak Spacedesk, umożliwiają podłączenie urządzeń mobilnych, takich jak iPhone, iPad, telefon z systemem Android i tablety, a nawet inny laptop.
Korzystanie z programu Spacedesk pozwala zamienić urządzenie elektroniczne w dodatkowy monitor bez użycia kabli. Teraz możesz używać telefonu lub tabletu jako bezprzewodowego monitora pomocniczego na komputerze z systemem Windows 11 lub Windows 10. Wszystko to jest możliwe dzięki temu, że Spacedesk posiada program na Windows oraz aplikację na Androida i iPhone'a. Oznacza to, że każde urządzenie z systemem operacyjnym Windows, iOS, Android, a nawet MacOS lub Linux może używać go jako drugiego monitora.
To powiedziawszy, w tym samouczku chcemy pokazać, jak używać telefonu komórkowego z Androidem, tabletu lub iPhone'a jako dodatkowego monitora komputera lub laptopa z systemem Windows 11 :
Jak używać telefonu lub tabletu jako dodatkowego monitora na komputerze z systemem Windows 11 lub 10 za pomocą Spacedesk.
1. Pierwszą rzeczą, którą musisz zrobić, to pobrać program Spacedesk i zainstalować go na komputerze z systemem Windows 11, możesz to zrobić za pomocą następującego łącza: Pobierz bezpłatnie Spacedesk dla systemu Windows.
Ważna uwaga: Upewnij się, że zaznaczyłeś pole wyboru „Dołącz wyjątek w zaporze systemu Windows”, aby Spacedesk działał poprawnie. Jeśli używasz zapory innej firmy, musisz ręcznie utworzyć ten wyjątek na tej zaporze.
2. Po zainstalowaniu programu otwórz go.
3. Gdy Spacedesk jest otwarty na komputerze z systemem Windows 11, jego status jest WŁĄCZONY, a komputer jest podłączony do sieci Wi-Fi, konieczne będzie odblokowanie telefonu komórkowego lub tabletu.
4. Teraz musisz pobrać i zainstalować darmową i oficjalną aplikację Spacedesk z oficjalnych sklepów na Androida i iPhone'a lub iPada (Google Play lub App Store):
5. Po zainstalowaniu aplikacji Spacedesk otwórz ją i podłącz telefon komórkowy lub tablet do tej samej sieci Wi-Fi, do której podłączony jest komputer z systemem Windows.
6. Automatycznie przy pierwszym dostępie do aplikacji mobilnej Spacedesk zostaniesz zapytany, czy chcesz znaleźć urządzenia w sieci lokalnej, które musisz zaakceptować, aby telefon komórkowy mógł wykryć Twój komputer.
7. W aplikacji Spacedesk na telefonie komórkowym powinieneś teraz zobaczyć adres IP i nazwę komputera z systemem Windows, który powinieneś kliknąć.
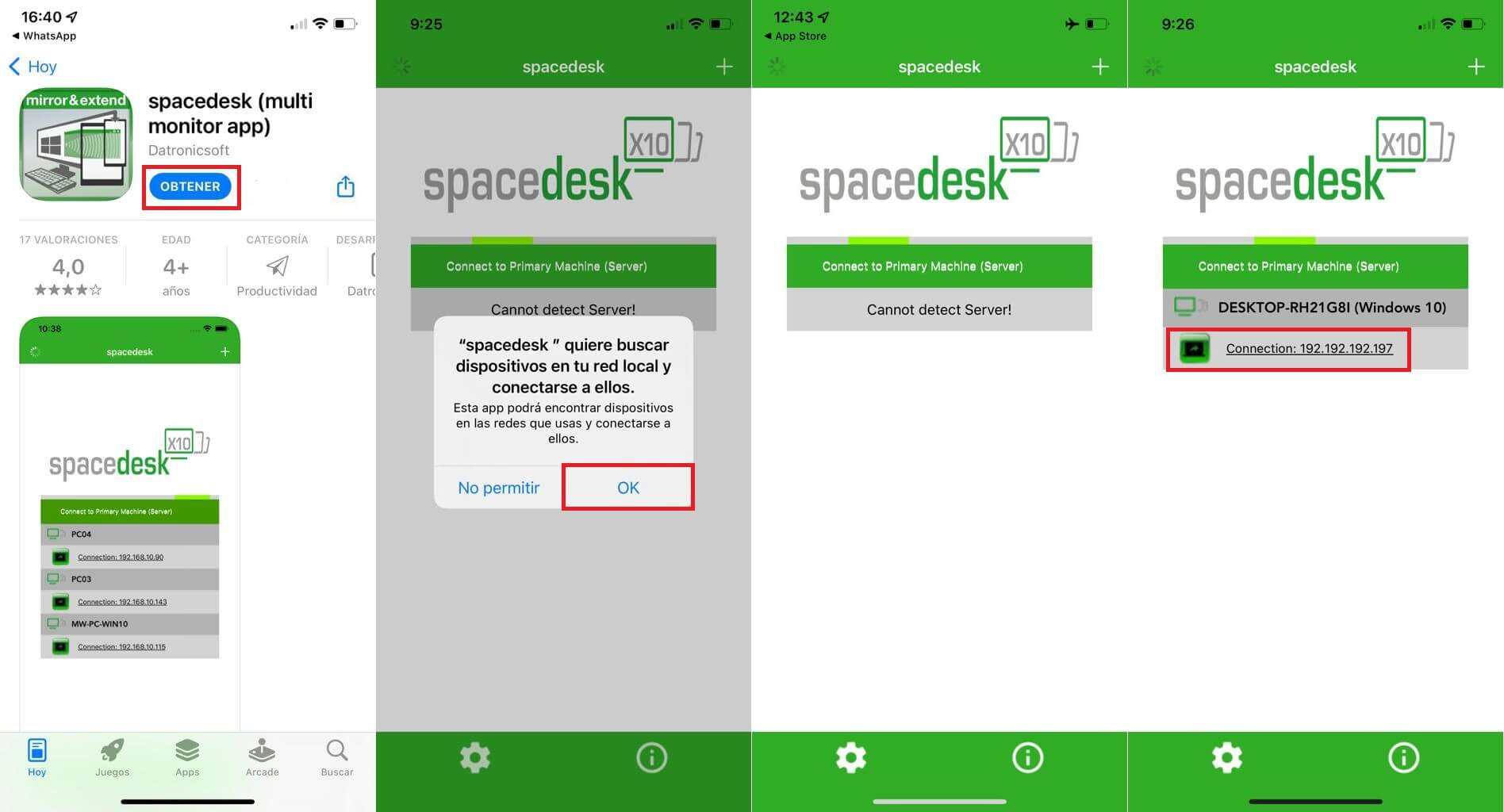
8. Zobaczysz, jak po kilku sekundach ekran Twojego komputera pojawi się na ekranie Twojego telefonu z Androidem, iPhone'a lub tabletu. Sposób wyświetlania ekranu komputera z systemem Windows będzie zależał od konfiguracji ekranu, rozszerzony lub zduplikowany.
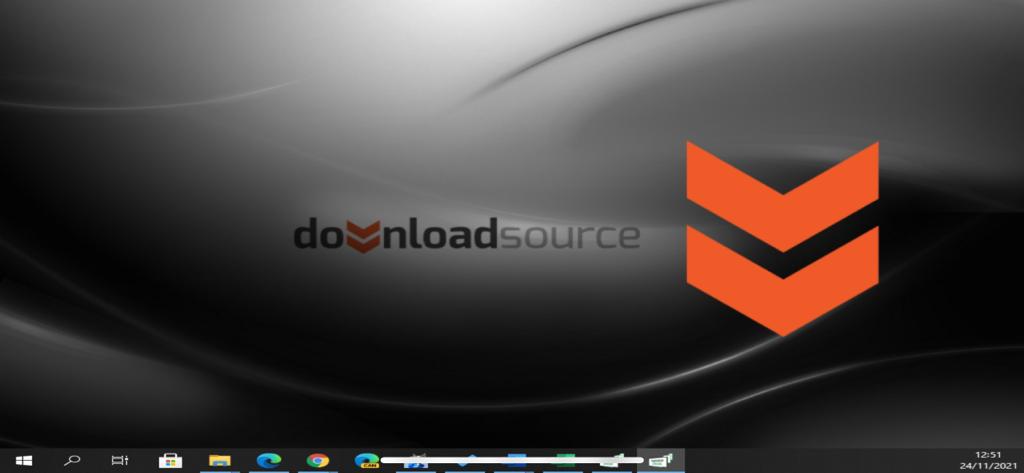
9. Gdy tylko telefon lub tablet zacznie działać jako drugi ekran, pojawi się małe okienko z informacją o statusie Spacedesk i liczbie wykonanych połączeń na głównym ekranie, która w tym przypadku będzie wynosić 1 ( urządzenie mobilne używane jako drugi ekran)
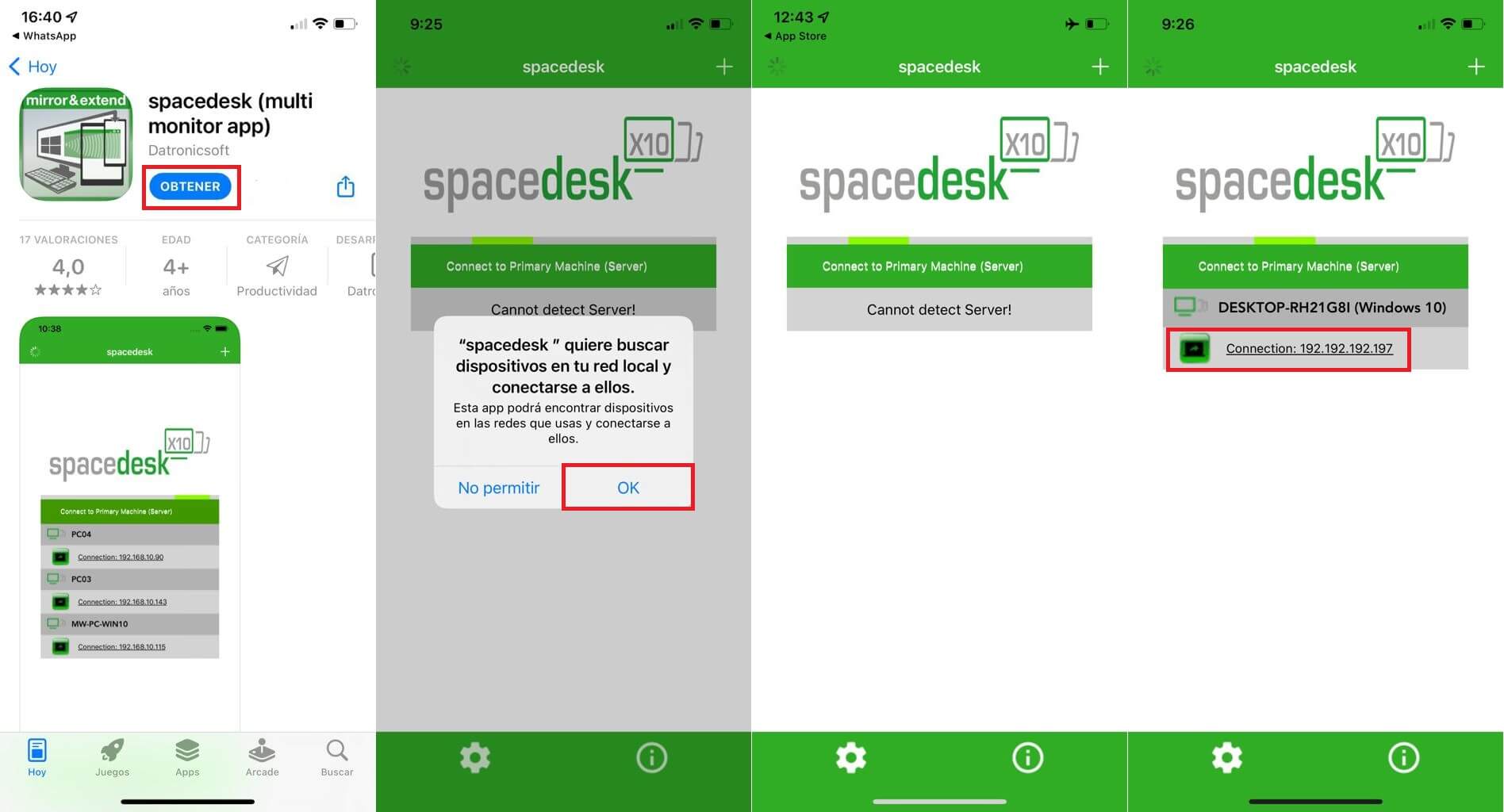
Jak skonfigurować system Windows, aby używał telefonu, iPhone'a lub tabletu jako drugiego monitora komputera ze Spacedesk.
Aby telefon lub tablet wyświetlał żądaną zawartość z komputera z systemem Windows, musisz skonfigurować system operacyjny. Kiedy używamy wielu monitorów na komputerze z systemem Windows 11, umożliwią to 2 rodzaje konfiguracji:
- Kopia lustrzana ekranu: monitor pomocniczy będzie wyświetlać tę samą zawartość, co monitor główny lub ekran.
- Rozszerz ekran: monitor dodatkowy będzie wyświetlany jako rozszerzenie monitora głównego, dzięki czemu można przeciągać i otwierać zawartość indywidualnie i osobno na każdym z ekranów.
Dlatego, jeśli korzystasz ze Spacedesk na swoim Androidzie lub iPhonie, zalecamy aktywację funkcji rozszerzenia ekranu, aby móc wyświetlać inne treści na urządzeniu mobilnym niż na ekranie głównym. Jeśli nie wiesz, jak aktywować rozszerzenie ekranu w systemie Windows 11, wykonaj poniższe czynności:
1. Otwórz aplikację Ustawienia systemu Windows 11
2. Przejdź do: System> Ekran
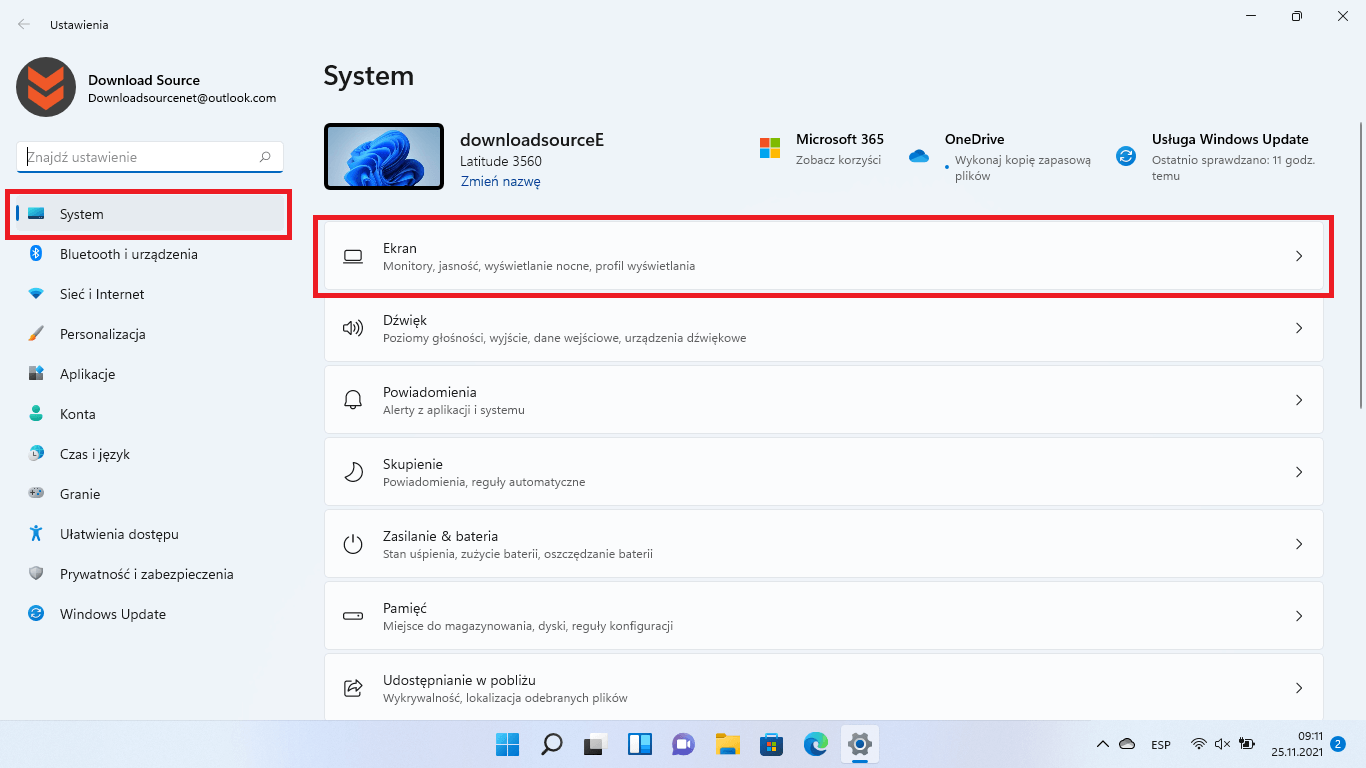
3. U góry zobaczysz ekrany wykryte w systemie Windows 11, które powinny składać się z dwóch: 1 ekranu głównego lub monitora i 2 ekranu dodatkowego, który w tym przypadku odpowiada Twojemu urządzeniu mobilnemu ze Spacedesk.
4. Na dole tych dwóch ekranów znajdziesz rozwijane menu, w którym musisz wybrać opcję: Rozszerz te ekrany.
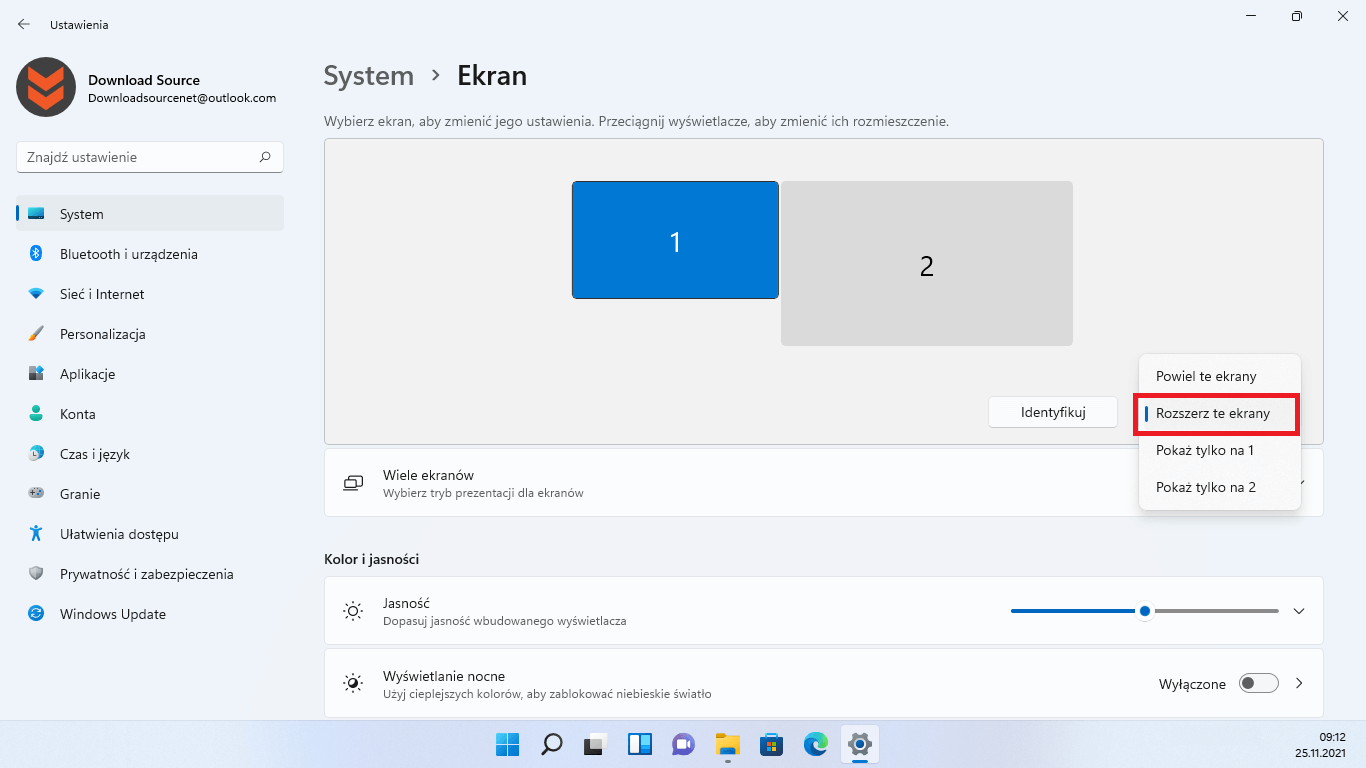
5. Po tej konfiguracji zobaczysz, jak możesz przesuwać kursor myszy wzdłuż pulpitów 2 ekranów (pierwszego i tego na telefonie lub tablecie). Dlatego na każdym z ekranów mogą być otwarte różne programy.
Jak skonfigurować Spacedesk, aby używał telefonu, iPhone'a lub tabletu jako drugiego monitora dla komputera z systemem Windows.
1. Otwórz aplikację Spacedesk na swoim Androidzie, iPhonie lub iPadzie.
2. Po wejściu na główny ekran będziesz musiał kliknąć ikonę w kształcie koła zębatego u dołu ekranu.
3. Pojawi się małe menu, w którym należy wybrać opcję: Ustawienia
4. Po wyświetleniu ekranu konfiguracji możesz użyć zakładek na dole, aby dostosować: Rozdzielczość, Obrót, Jakość / Wydajność i Połączenie.
5. Zalecamy, jeśli masz wydajne urządzenie i dobre połączenie internetowe, skonfigurować następujące parametry:
- Rozdzielczość: 1920x1080 Full HD lub 1280x720
- Obrót: przełącznik autorotacji wyłączony
- Jakość / wydajność: maksymalna jakość obrazu, średnia jakość kolorów i 60 klatek na sekundę
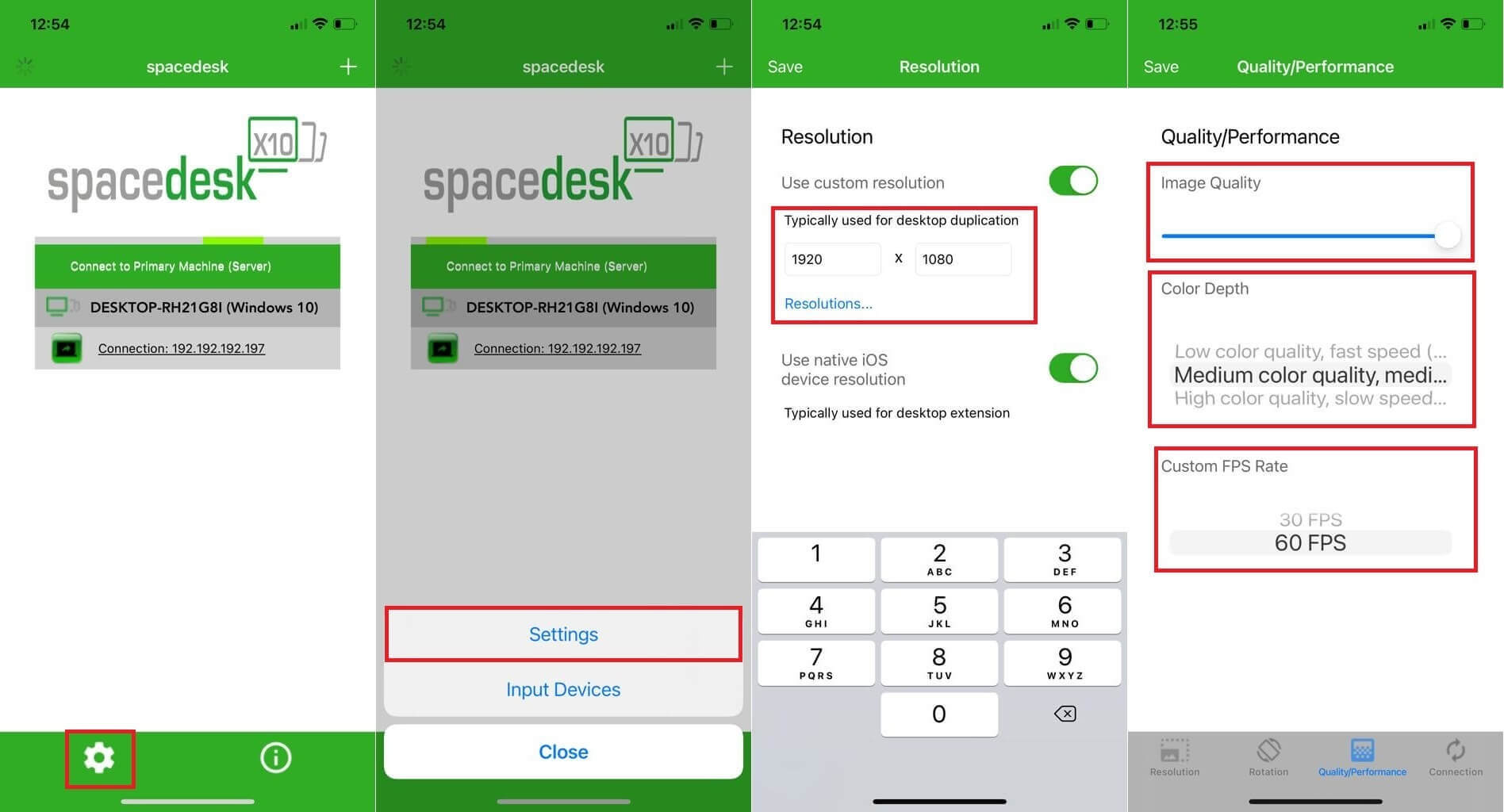
6. Po skonfigurowaniu wszystkiego nie zapomnij kliknąć przycisku w lewym górnym rogu ekranu: Save
7. Teraz kliknij ikonę koła zębatego, ale w wyświetlonym menu wybierz opcję: Input Devices
8. Zalecamy, aby na karcie Ekran dotykowy aktywować przełącznik opcji: Send touchscreen input to Windows Primary PC (server)
9. Należy również zaznaczyć opcję Touchscreen (absolute touch)
10. Zapisz zmiany, klikając: Save
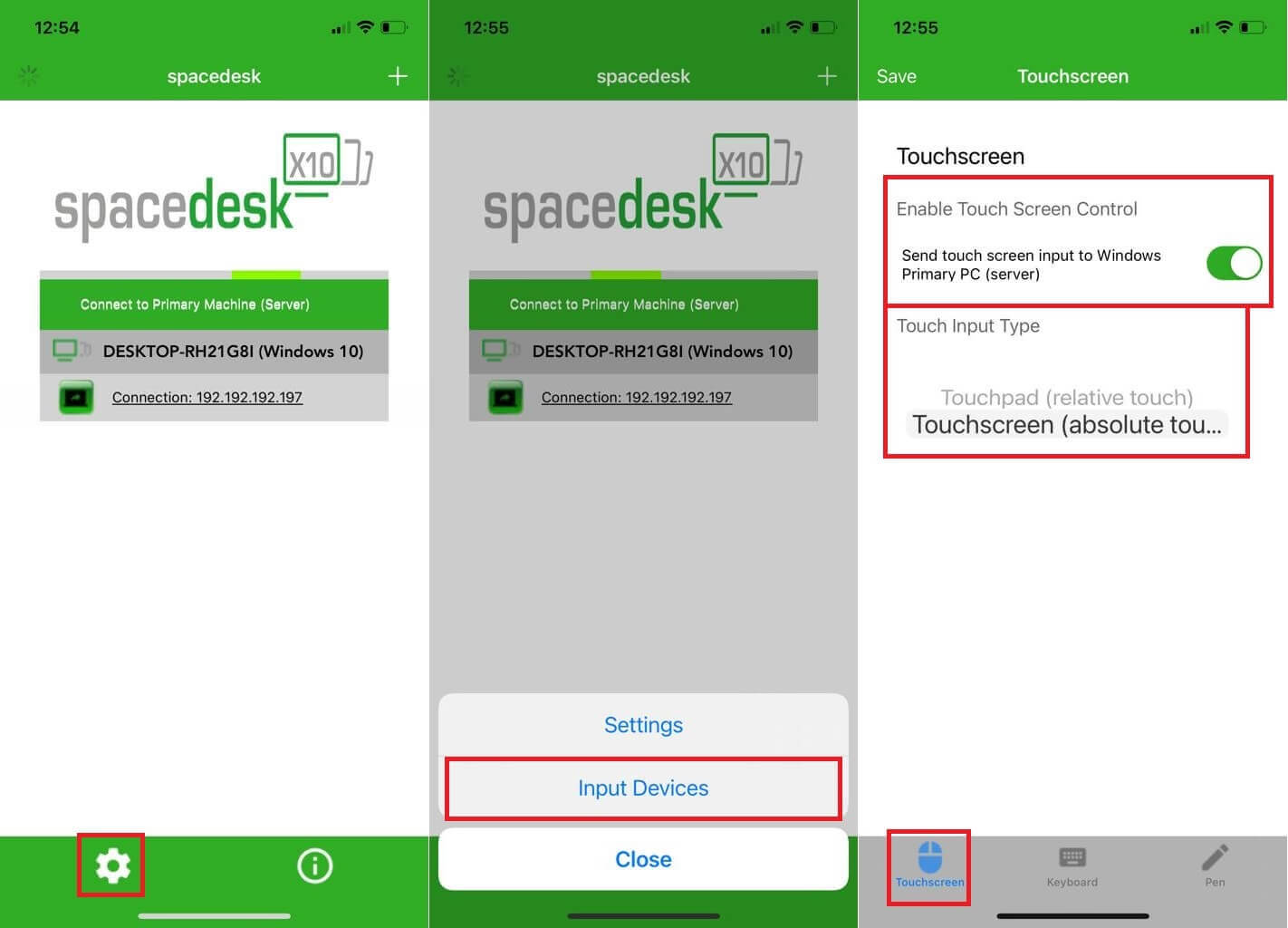
Teraz będziesz cieszyć się najlepszą jakością obrazu oraz możliwością interakcji z komputerem w dotykowy sposób z ekranu telefonu lub tabletu. Innymi słowy, wszystko na drugim monitorze (urządzeniu mobilnym) można kontrolować z ekranu dotykowego telefonu lub tabletu.
