W menu bocznym Eksploratora plików wyświetla się sporo zakładek - znajdziemy tam Biblioteki, Szybki dostęp, Ten komputer, OneDrive czy Sieć. Jeśli uważasz, że część z tych opcji jest Ci w tym miejscu niepotrzebna, to możesz dowolne pozycje ukryć. Zobacz, jak to zrobić.
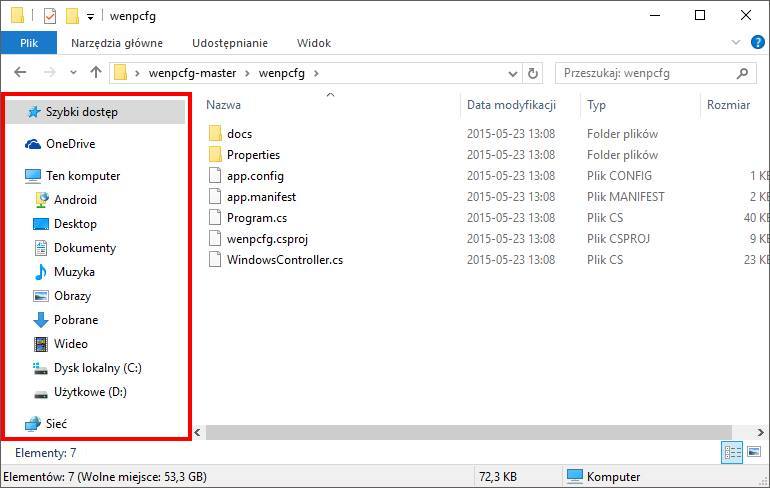
W Windowsie 10 pasek boczny jest dość mocno wypełniony różnymi funkcjami. Sama zakładka Szybki dostęp zabiera dość dużo miejsca, a jeszcze dodatkowo znajdziemy tam sieci oraz biblioteki. W poprzednich wersjach systemu znajdziemy tam też inne elementy, takie jak grupy domowe. Zobacz, jak ukryć dowolne elementy z paska bocznego, by zostawić tam tylko interesujące nas opcje.
Ukrywamy dowolne zakładki z Eksploratora plików Windows 7, 8 i 10
Możemy ukryć różne elementy za pomocą Edytora rejestru, ale jest znacznie prostszy sposób, który nie wymaga od użytkownika modyfikacji rejestru. Wystarczy skorzystać z małego narzędzia o nazwie Wenpcfg, które umożliwia ukrycie lub przywrócenie dowolnych elementów z paska bocznego Eksploratora plików za pomocą komend.
Pobieramy narzędzie z powyższego linka, klikając w odnośnik Download ZIP. Po pobraniu otrzymamy paczkę ZIP z programem - należy ją rozpakować na dysk C, tak, aby ścieżka do programu wyglądała następująco:
C:\wenpcfg-master\
W ten sposób będzie nam najłatwiej dotrzeć do programu za pomocą Wiersza polecenia. Teraz klikamy prawym przyciskiem myszy na pasku zadań Windowsa i wybieramy "Menedżer zadań".
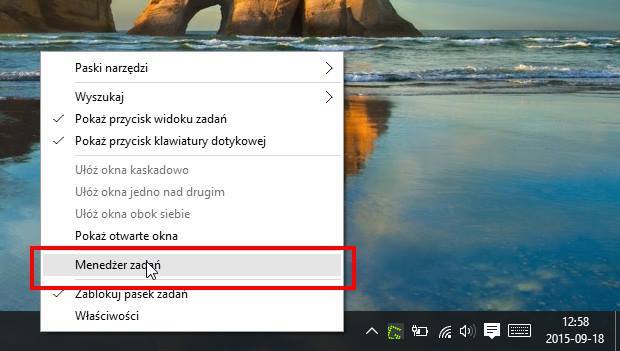
W Menedżerze zadań przechodzimy do zakładki "Plik > Uruchom nowe zadanie". Wpisujemy polecenie "cmd" w oknie uruchamiania, a następnie zaznaczamy opcję "Utwórz to zadanie z uprawnieniami administracyjnymi".
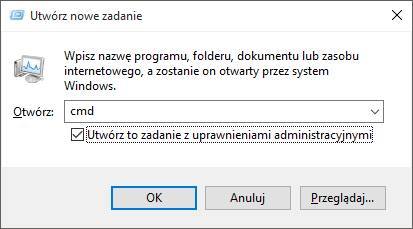
Wyświetlony zostanie Wiersz polecenia w trybie administratora. Domyślnie wskazuje na katalog "C:\Użytkownicy\Nazwa_uzytkownika". Musimy się "wycofać" z tego katalogu bezpośrednio do "C:\". Aby to zrobić, wpisujemy poniższą komendę i potwierdzamy ją Enterem (robimy to dwukrotnie, jak na zrzucie ekranu):
cd..
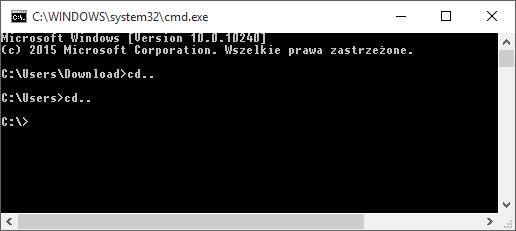
Gdy jesteśmy już w folderze "C:\", to pora wejść do katalogu "wenpcfg-master". W tym celu wpisujemy poniższą komendę:
cd wenpcfg-master
Ścieżka powinna teraz wskazywać na folder "C:\wenpcfg-master". Wpisujemy kolejną komendę:
cd wenpcfg
Teraz ścieżka będzie wskazywać na właściwy katalog, czyli "C:\wenpcfg-master\wenpcfg".
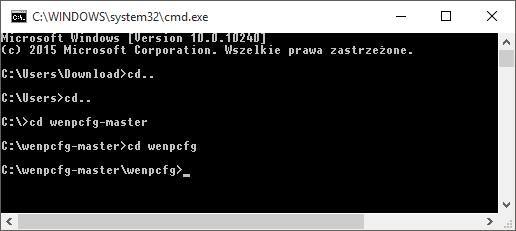
W tym momencie mozemy już wykonywać odpowiednie komendy, które spowodują ukrycie lub przywrócenie poszczególnych elementów paska bocznego Eksploratora plików. Oto dostępne komendy:
- wenpcfg /HideLibraries - Ukrywa "Biblioteki"
- wenpcfg /HideFavorites - Ukrywa "Ulubione" (Windows 7 / 8)
- wenpcfg /HideNetwork - Ukrywa "Sieć"
- wenpcfg /HideComputer - Ukrywa "Mój komputer / Ten komputer"
- wenpcfg /HideHomeGroup - Ukrywa "Grupa domowa"
- wenpcfg /HideOneDrive - Ukrywa "OneDrive" w Windows 10
- wenpcfg /HideQuickAccess - Ukrywa "Szybki dostęp" w Windows 10
Wpisujemy wybraną komendę i potwierdzamy ją przyciskiem Enter. Każdą komendę wykonujemy osobno. Jeśli w przyszłości będziemy chcieli przywrócić elementy, to możemy użyć tych samych komend, z jedną różnicą. Zamiast "Hide" wpisujemy "Show", czyli np.:
- wenpcfg /ShowLibraries - przywraca Biblioteki
W takim sam sposób możemy podmienić każdą powyższą komendę, by przywrócić ukryte wcześniej elementy. Zmiany będą widoczne po ponownym uruchomieniu komputera lub po przelogowaniu się do systemu.
