W ostatniej wersji przeglądarki Chrome, Google wprowadził nie tylko obsługę 64-bitów, ale także nowy sposób renderowania czcionek. Wyświetlają się one teraz nieco inaczej, zgodnie z aktualnie ustawionym skalowaniem ekranu. Mogliście zauważyć, że są one nieco większe, niż do tej pory. Jak to rozwiązać? Jak przywrócić stare renderowanie?

W nowej wersji w niektórych przypadkach czcionki mogą być powiększone, a także nieco rozmazane lub zamglone. Co więcej, nowe renderowanie czcionek wchodzi w konflikt z takimi narzędziami, jak MacType czy gdi++, które służą do zmiany sposobu wygładzania czcionek. Jest kilka sposób na naprawę tego problemu.
Metoda #1 - Dodaj odpowiedni parametr do skrótu Chrome
Pierwsza metoda polega na dodaniu odpowiedniego wpisu do skrótu, za pomocą którego uruchamiamy Chrome. Jeśli skrót jest na pulpicie, to wystarczy kliknąć w niego prawym przyciskiem myszy, a następnie wybrać "Właściwości". Jeśli skrót mamy przypięty do paska zadań, to robimy tak samo, tylko przed wciśnięciem prawego przycisku myszy przytrzymujemy klawisz Shift (Chrome musi być zamknięty).
We właściwościach skrótu wyszukujemy pola "Element docelowy", a następnie na samym końcu, po cudzysłowie, dopisujemy następującą linię:
/high-dpi-support=1 /force-device-scale-factor=1
Cały wpis w polu "Element docelowy" powinien zatem wyglądać tak, jak poniżej:
"C:\Program Files (x86)\Google\Chrome\Application\chrome.exe" /high-dpi-support=1 /force-device-scale-factor=1
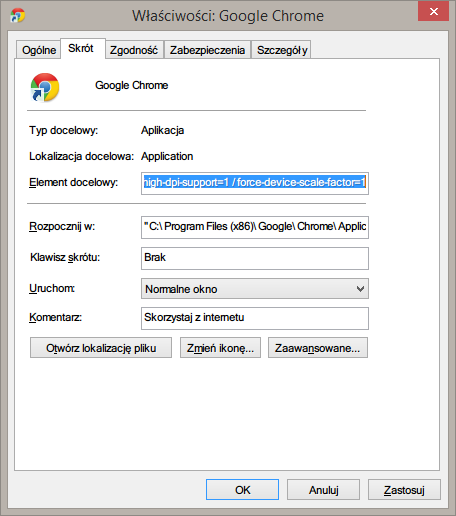
Potwierdzamy zmiany przyciskiem OK i uruchamiamy przeglądarkę Chrome. Teraz problem powinien zniknąć i wszystko powinno wyświetlać się po staremu.
Metoda #2 - Wyłącz funkcję DirectWrite w zaawansowanych ustawieniach Chrome
Jeśli powyższa metoda nie pomogła, to możemy po prostu wyłączyć nowe renderowanie czcionek w zaawansowanych ustawieniach Chrome.
Uruchom przeglądarkę, a następnie w pasku adresu wpisz chrome://flags i wciśnij przycisk Enter. Wyświetli się ekran zaawansowanych ustawień. Wyszukujemy na nim eksperymentalnego przełącznika o nazwie "Wyłącz DirectWrite".
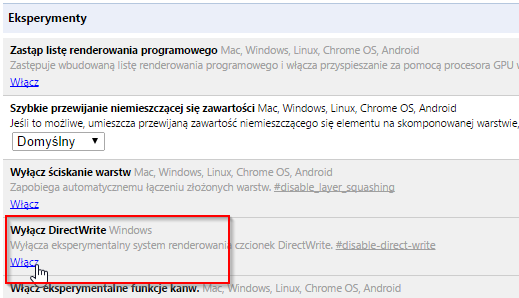
Klikamy przycisk "Włącz" pod nim, co spowoduje aktywowanie funkcji odpowiedzialnej za wyłączenie DirectWrite. Następnie klikamy w przycisk "Uruchom ponownie". Teraz wszystko powinno wyglądać tak, jak w starszych wersjach.
