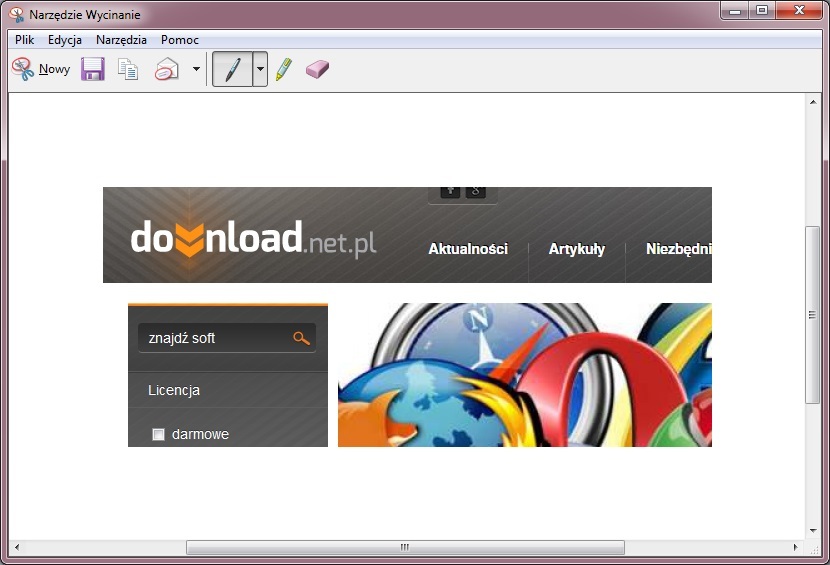Tworzenie zrzutów ekranowych to teoretycznie prosta czynność. No właśnie – teoretycznie, gdyż nieco bardziej skomplikowane czynności wymagają większego nakładu czasu i pracy. Na szczęście w sieci można znaleźć wiele ciekawych i bezpłatnych programów do tworzenia zrzutów ekranowych z wykorzystaniem wielu różnych funkcji.
Przydatną ciekawostką jest z pewnością obecność wielu skrótów klawiszowych odpowiedzialnych za poszczególne funkcje, dzięki czemu łatwo i szybko możemy wykonać „zdjęcie” wybranego elementu. Kolejną zaletą programu jest proste narzędzie do obróbki tworzonych zrzutów ekranu – możemy między innymi wstawić tekst, strzałkę, inny obrazek, obiekt, zastosować efekt rozmycia, cieniowania etc.
- Po instalacji i uruchomieniu programu, na ekranie pojawi się niewielki pasek narzędzi. Nawet po jego zamknięciu, program jest aktywny, zaś jego ikona integruje się z zasobnikiem systemowym. Aby przejść do konfiguracji programu, klikamy dwukrotnie na ikonę w zasobniku, a następnie na pasku narzędzi klikamy na Edit a następnie Preferences. Możemy również skorzystać z kombinacji klawiszy Ctrl + Alt + O. Program ze względu na swoją złożoność oraz ogromną liczbę opcji skierowany jest do zaawansowanych użytkowników. W obsłudze nie pomaga również angielski interfejs.
- Aby wykonać zrzut całego ekranu, wystarczy nacisnąć klawisz Print Screen na klawiaturze. Po chwili wyskoczy nowe okno, w którym możemy między innymi wybrać lokalizację docelową, udostępnić zrzut w sieci, wysłać mailem, wydrukować lub odrzucić.
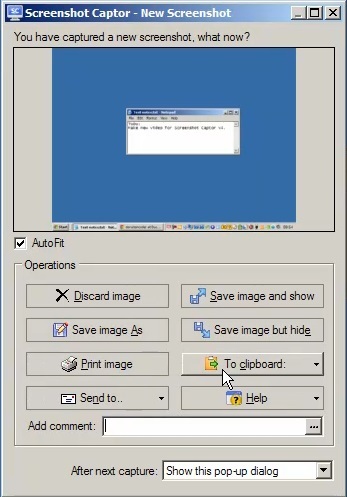
- Po zapisaniu zrzutu ekranowego, w nowym oknie programu możemy go edytować, zmienić nazwę, poprawić wygląd, dodać efekty w postaci rozmycia tła, strzałek, podpisów itp.
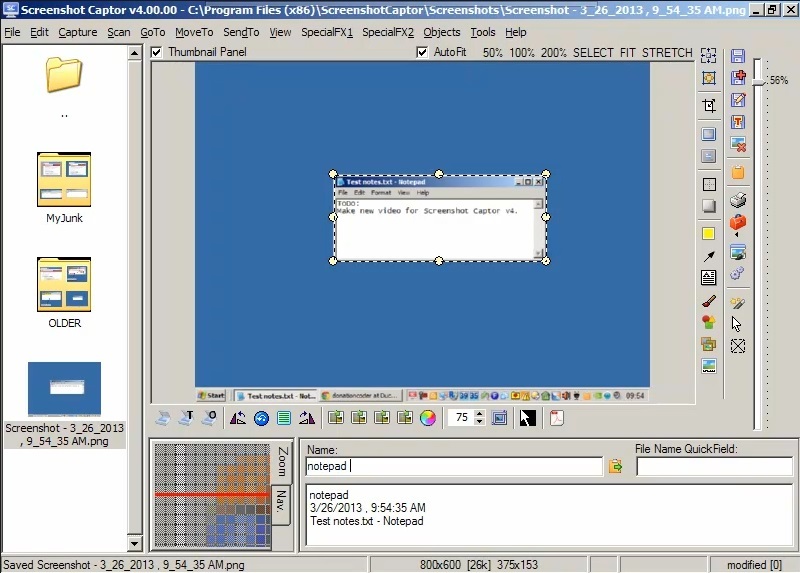
W przeciwieństwie do Screenshot Captor, interfejs programu jest o wiele prostszy i mniej skomplikowany. Oprócz tradycyjnej funkcji zrzutu ekranu, aplikacja oferuje kilka funkcji modyfikacji obrazów za pomocą rozbudowanego edytora, który jest dostępny online na stronie prntscr.com.
- Aby wykonać zrzut ekranu, po prostu naciskamy klawisz Print Screen na klawiaturze. Ekran zostanie zaciemniony, a my mamy możliwość zaznaczenia konkretnego obszaru do zapisania. Po zaznaczeniu interesującego nas elementu, pod ramką pojawi się niewielki pasek z kilkoma opcjami - możemy edytować zrzut ekranu, wysłać go bezpośrednio na stronę prntscr.com, wydrukować, skopiować, zapisać w dowolnej lokalizacji lub anulować akcję.
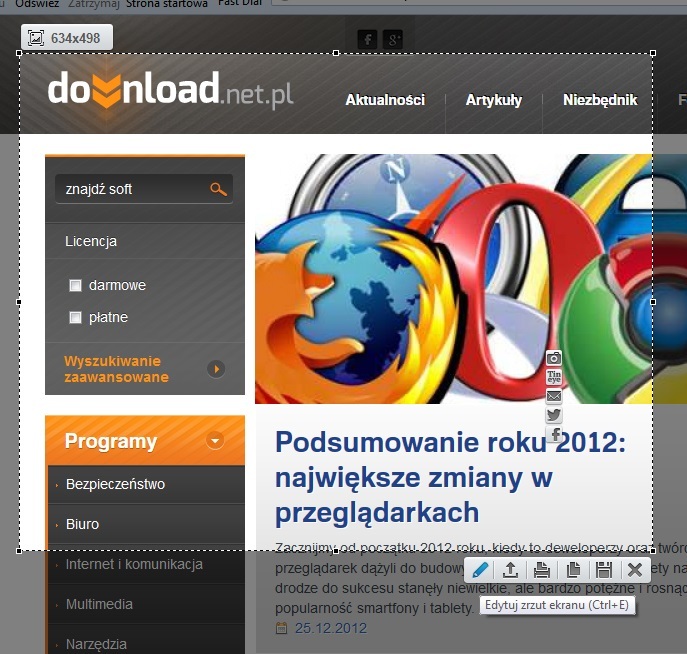
- Oprócz tego w okolicy ramki pojawia się również niewielkie menu, z kilkoma opcjami, dzięki którym błyskawicznie znajdziemy podobne obrazy w Google lub Tineye, wyślemy zrzut ekranu mailem lub opublikujemy na Twitterze bądź Facebooku.
Program GreenShot poradzi sobie z podstawowymi formatami plików graficznych – JPG, PNG, GIF oraz BMP. Rzecz jasna za pomocą aplikacji wykonamy zrzut ekranu całego pulpitu, jak również wybranego elementu, aktywnego okna, programu itp. Po wykonaniu zrzutu, możemy go zapisać na dysku, przesłać bezpośrednio do serwisu internetowego bądź za pośrednictwem poczty elektronicznej. Na deser dostajemy opcje edycji obrazu oraz możliwość dodawania prostych efektów – podpisów, strzałek etc.
-
Aby przeprowadzić konfigurację programu, klikamy prawym przyciskiem myszy na ikonkę w zasobniku, a następnie z menu wybieramy Preferences. W oknie opcji możemy wybrać język programu (w sieci znajdziemy pakiet z językiem polskim), dopasować skróty klawiszowe, wybrać opcje zrzutów ekranu oraz docelowy katalog, w którym będą zapisywane obrazy.
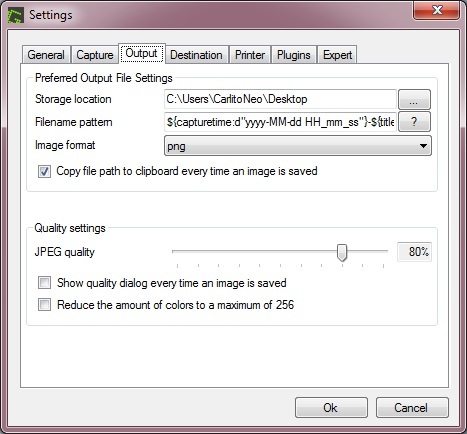
- Aby dokonać zrzutu całego ekranu, należy nacisnąć kombinację Ctrl + Print Screen. Możemy również przechwycić wybrane okno (Alt + Print Screen) lub wybrany element pulpitu (Print Screen).
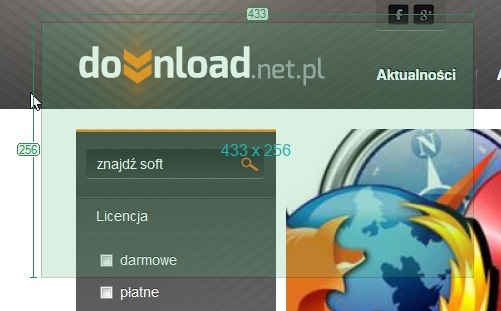
- Po kliknięciu na Print Screen, na ekranie pojawi się specjalny kursor, za pomocą którego wybierzemy preferowany obszar do wycięcia. Po wybraniu obszaru, pojawi się menu z kilkoma opcjami do wyboru. Możemy zapisać element w dowolnej lokalizacji, otworzyć w edytorze programowym lub Paincie, wysłać mailem, wydrukować etc.
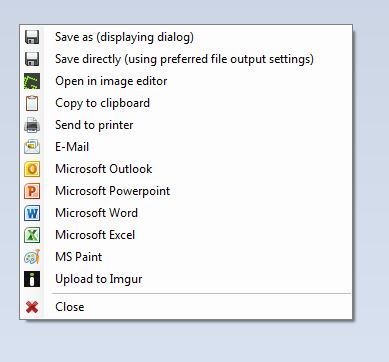
A może… Windows?
Trzy powyższe programy oferują różne funkcjonalności. Program Screenshot Captor to bardzo zaawansowane narzędzie dla wymagających użytkowników, którzy poszukują kompleksowych rozwiązań. Na drugim biegunie znajduje się aplikacja LightShot - bardzo podstawowa i prosta w obsłudze, idealna dla początkujących i mało wymagających użytkowników. Mniej więcej po środku plasuje się program GreenShot, który jest co prawda prosty w obsłudze, ale oferuje sporo dodatkowych funkcjonalności i dodatków. Jeśli jednak ktoś tworzy zrzuty ekranu bardzo rzadko i nie chce instalować dodatkowych programów, może skorzystać z wbudowanych narzędzi w systemie Windows. Istnieją dwie proste metody.
- Aby wykonać zrzut całego ekranu, po prostu naciskamy klawisz Print Screen, a następnie w oknie MS Paint naciskamy kombinację klawiszy Ctrl + V. Możemy również wykonać zrzut ekranu aktywnego okna – w tym celu naciskamy kombinację Alt + Print Screen. Po wklejeniu zrzutu ekranu w program MS Paint, możemy skorzystać z wbudowanego narzędzia zmiany rozmiaru, kadrowania etc.
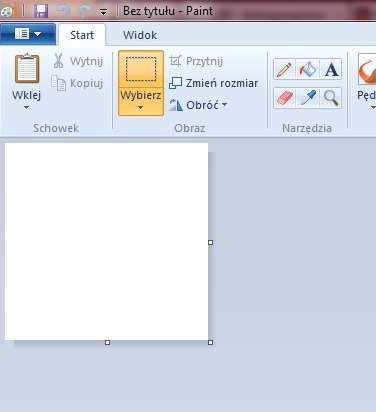
- W systemie Windows Vista, 7 oraz 8 możemy skorzystać z wbudowanego narzędzia wycinania. W tym celu klikamy na Start, następnie kierujemy się do zakładki Wszystkie programy, Akcesoria i klikamy na Narzędzie Wycinanie. Następnie wybieramy obszar, który chcemy przechwycić. W nowym oknie możemy wybrać kilka podstawowych opcji, skorzystać z pióra, wyróżnienia lub gumki, a następnie zapisać obraz klikając na ikonkę dyskietki.