Chcesz zrobić zrzut ekranu z telewizora z Android TV, ale nie wiesz, jak tego dokonać? Klasyczna kombinacja klawiszy zasilania i zmniejszania głośności nie działa na pilocie? Istnieje inne rozwiązanie, za pomocą którego łatwo ustawisz przycisk na pilocie do robienia zrzutów ekranu.
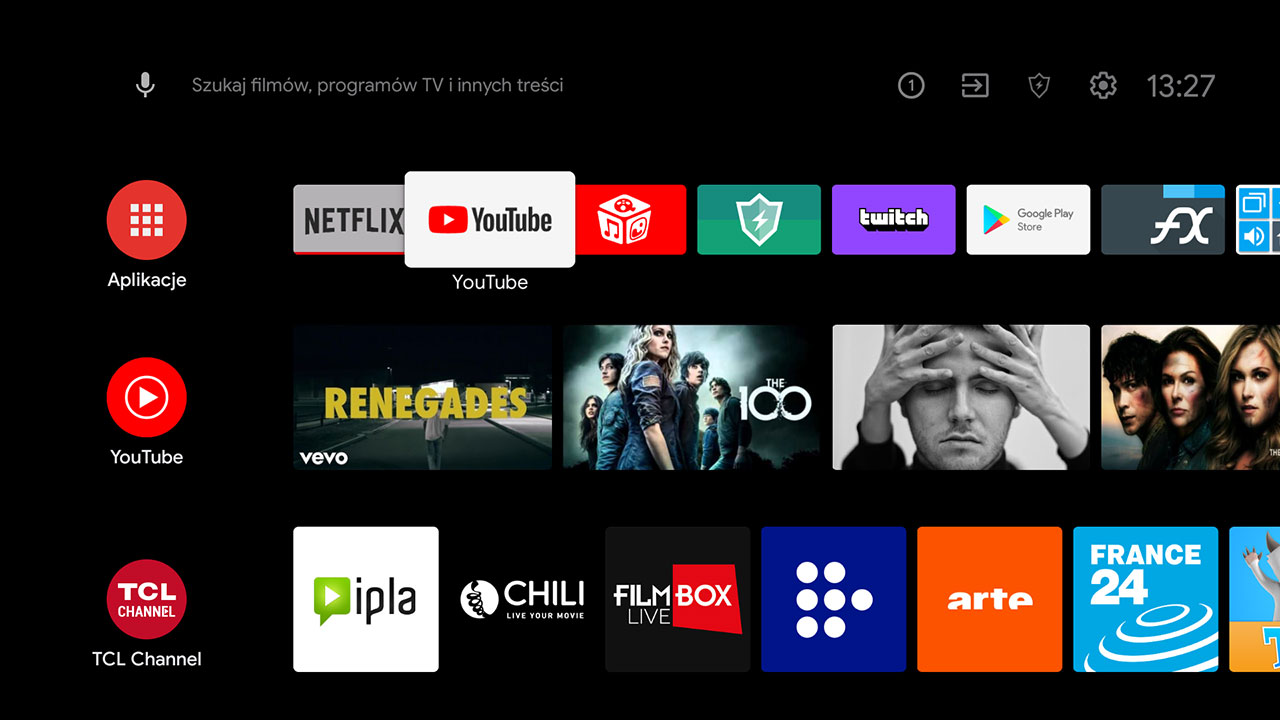
Zrzuty ekranu w Androidzie to codzienność wielu użytkowników smartfonów i tabletów. Robimy zrzuty ekranu z serwisów społecznościowych, ze stron, z filmów na YouTube, z okienek czatu. Podobna potrzeba może się pojawić również wtedy, gdy korzystamy z Androida na telewizorze. W końcu Android TV, jak sama nazwa wskazuje, to Android, a więc zrzuty ekranu również są tu dostępne. Tylko jak zrobić zrzut ekranu, gdy do obsługi używamy zwykłego pilota od telewizora i klasyczna kombinacja przycisku zasilania i zmniejszania głośności nie działa?
Przypisz klawisz zrzutu ekranu za pomocą Button Mapper
Niektóre urządzenia wyposażone w Android TV (np. Nvidia Shield) posiadają dodatkowe rozwiązania do tworzenia zrzutów ekranu, ale w przypadku większości telewizorów i przystawek z Androidem zazwyczaj nie znajdziemy żadnego specjalnego rozwiązania pod zrzuty ekranu. Innymi słowy, musimy poradzić sobie samemu, a pomoże nam w tym aplikacja Button Mapper.
Button Mapper umożliwia przypisanie dowolnej akcji do wybranego przez siebie przycisku na pilocie. Możemy wykorzystać to, aby ustawić tworzenie zrzutu ekranu np. po dłuższym przytrzymaniu przycisku Home. Ustawienie to zostanie zapamiętane i każde dłuższe przytrzymanie tego przycisku wywoła zrzut ekranu. Jak to zrobić?
Zainstaluj aplikację Button Mapper
Aplikację znajdziesz w Sklepie Play na telewizorze z Android TV. Następnie uruchom pobraną aplikację.
.png)
Pojawi się ekran główny, gdzie musisz wybrać, jaki przycisk chcesz dostosować. Button Mapper obsługuje najbardziej podstawowe, standardowe przyciski do nawigacji (przyciski Home, Wstecz, Ostatnie aplikacje, głośności), a także niektóre niestandardowe przyciski na pilocie. Pokażemy, jak ustawić zrzut ekranu w dwóch scenariuszach - na przycisku Home oraz na którymś z niestandardowych, dodatkowych przycisków.
Zrzut ekranu na przycisku Home (przycisk powrotu do ekranu głównego)
W aplikacji Button Mapper przejdź do zakładki "Przycisk Strona Główna". Wyświetlą się opcje przycisku Home, czyli tego klawisza, który na pilocie oznaczony jest ikoną domku. Na ekranie ustawień przycisku Home zaznacz pole Dostosuj.
.png)
Aktywuje to możliwość nadpisywania działania tego przycisku. Następnie musisz wybrać, dla jakiego typu naciśnięcia chcesz dostosować działanie. Do dyspozycji są:
- pojedyncze wciśnięcie
- podwójne wciśnięcie
- dłuższe przytrzymanie
Unikaj edycji pojedynczego wciśnięcia przycisku, gdyż może to utrudnić nawigację po Android TV. Zrzut ekranu najlepiej przypisać do dłuższego przyciśnięcia.
.png)
Wejdź w opcję "Długie przyciśnięcie", a następnie z listy dostępnych akcji wybierz "Zrzut ekranu". I gotowe. Od teraz dłuższe przytrzymanie przycisku Home spowoduje wykonanie zrzutu ekranu.
Zrzut ekranu na innym przycisku
W ten sam sposób, co wyżej, możesz ustawić zrzut ekranu na dłuższym przytrzymaniu przycisku Wstecz, Ostatnie aplikacje czy na klawiszach głośności. Nie zawsze jednak chcemy mieć tę akcję na którymś z tych przycisków. Istnieje więc możliwość edycji działania innego przycisku, np. klawisza wywołania menu.
Aby to zrobić, na ekranie głównym aplikacji Button Mapper wejdź do zakładki "Przyciski niestandardowe". Następnie wybierz opcję z plusem, aby rozpocząć "nasłuchiwanie przycisków".
.png)
Wciśnij teraz na pilocie przycisk, który chcesz edytować. Jeśli aplikacja rozpozna przycisk, to pojawi się on na liście. W naszym przypadku będzie to przycisk z trzema kreskami na pilocie, czyli przycisk menu.
Po jego wciśnięciu pojawi się on na liście i można go edytować. Wybierz go z listy, a następnie zaznacz pole "Dostosuj", by włączyć nadpisywanie akcji. Kolejnym krokiem jest wybranie rodzaju wciśnięcia (tu ponownie zalecam wybranie "Długie przyciśnięcie") oraz akcji ("Zrzut ekranu").
.png)
Po wykonaniu tych czynności wybrany przez Ciebie przycisk będzie wykonywać zrzut ekranu po dłuższym przytrzymaniu.
