Excel to program firmy Microsoft z ogromną liczbą funkcji. Oferuje także pewne opcje konfiguracji, dzięki którym dostosowuje się do Twoich potrzeb. Chociaż dostosowywanie jest naprawdę dobrą rzeczą, to niestety zdarza się, że czasami może powodować sprzeczności, przez co pewne funkcje nie działają tak, jak można by się spodziewać. W tego typu sytuacjach najlepiej jest wrócić do domyślnych ustawień programu Microsoft Excel.
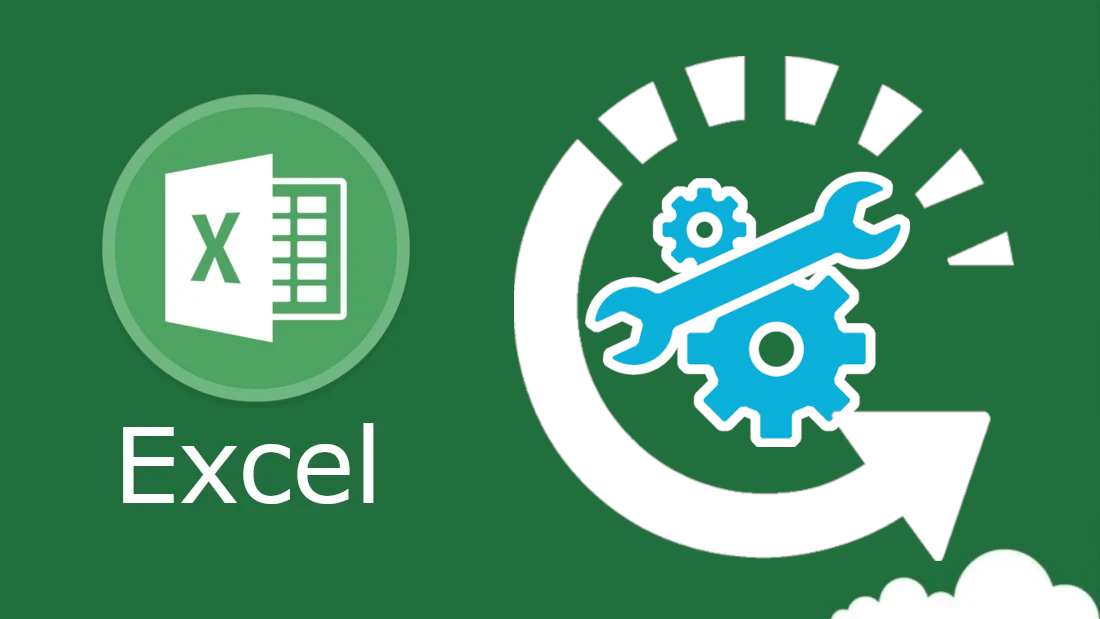
Im dłużej i częściej używamy programu Excel, tym prawdopodobnie więcej zmian mamy wprowadzonych. Dostosowywanie programu do swoich preferencji może spowodować konflikt niektórych konfiguracji, co w konsekwencji sprawia, że program przestaje działać poprawnie.
Przywrócenie domyślnych ustawień w programie Microsoft Excel może naprawić wiele niezgodności, które pojawiły się po wprowadzeniu naszych konfiguracji.
Jednak zanim przejdziemy do przewodnika, należy pamiętać o jednej bardzo ważnej rzeczy: zresetowanie ustawień programu Excel spowoduje usunięcie wszelkich dostosowań i preferencji wprowadzonych w aplikacji. Obejmuje to zmiany ustawień paska narzędzi, makr i wtyczek. Przed zresetowaniem ustawień programu Excel zanotuj ważne dostosowania, na których najbardziej Ci zależy, aby móc je później ponownie zastosować.
Jeśli nadal jesteś zdecydowany na ten krok, poniżej znajdziesz szczegółowy przewodnik, który pokazuje, jak zresetować konfigurację i dostosowania programu Microsoft Excel do stanu domyślnego:
Jak przywrócić lub zresetować wszystkie ustawienia i dostosowania programu Excel do wartości domyślnych.
1. Zamknij wszystkie aplikacje lub programy pakietu Microsoft Office.
2. W tym samouczku wprowadzimy pewne zmiany w Edytorze rejestru systemu Windows, dlatego zalecamy wykonanie jego kopii zapasowej.
3. Otwórz rejestr systemu Windows.
4. Po otwarciu będziesz musiał przejść do:
Komputer\HKEY_CURRENT_USER\SOFTWARE\Microsoft\Office\16.0\Excel
5. W drzewie po lewej stronie okna pod kluczem Excel kliknij prawym przyciskiem myszy na podklucz: Opcje
6. W wyświetlonym menu kontekstowym będziesz musiał wybrać opcję: Usuń
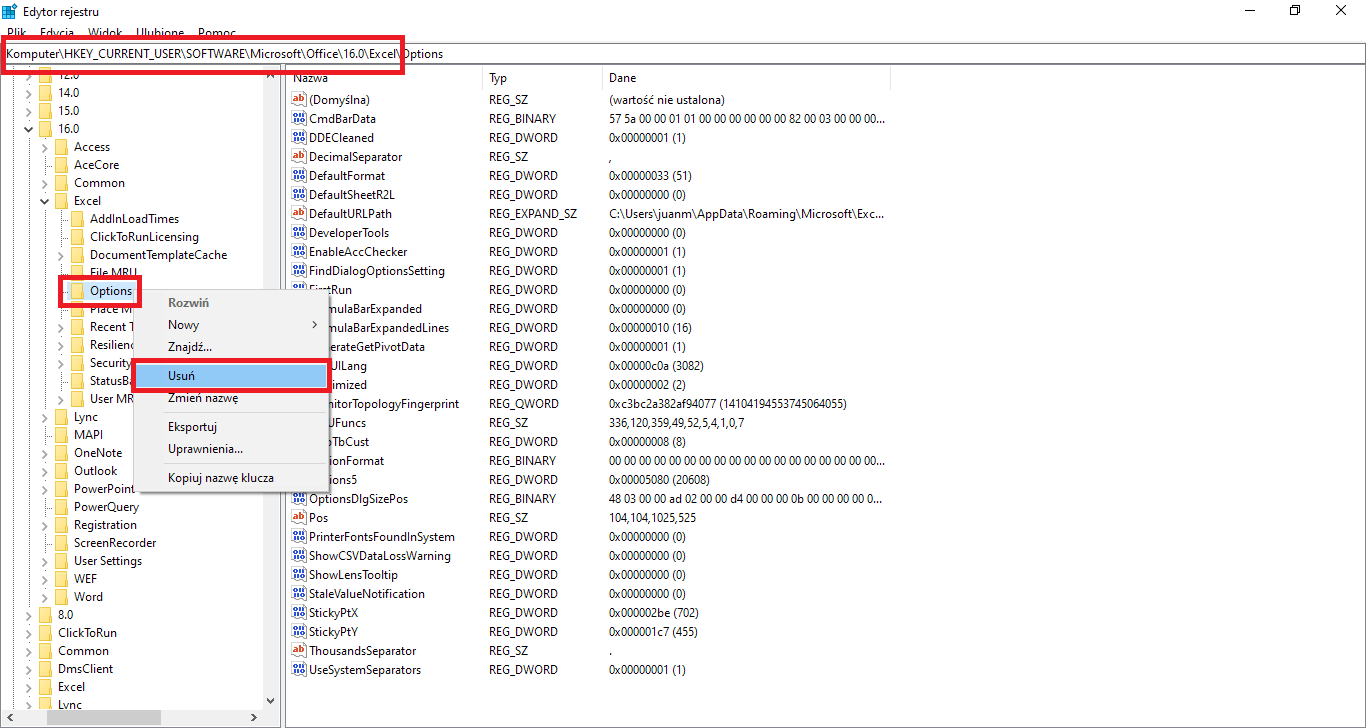 7. Potwierdź usunięcie klucza, klikając przycisk wiadomości: Tak
7. Potwierdź usunięcie klucza, klikając przycisk wiadomości: Tak
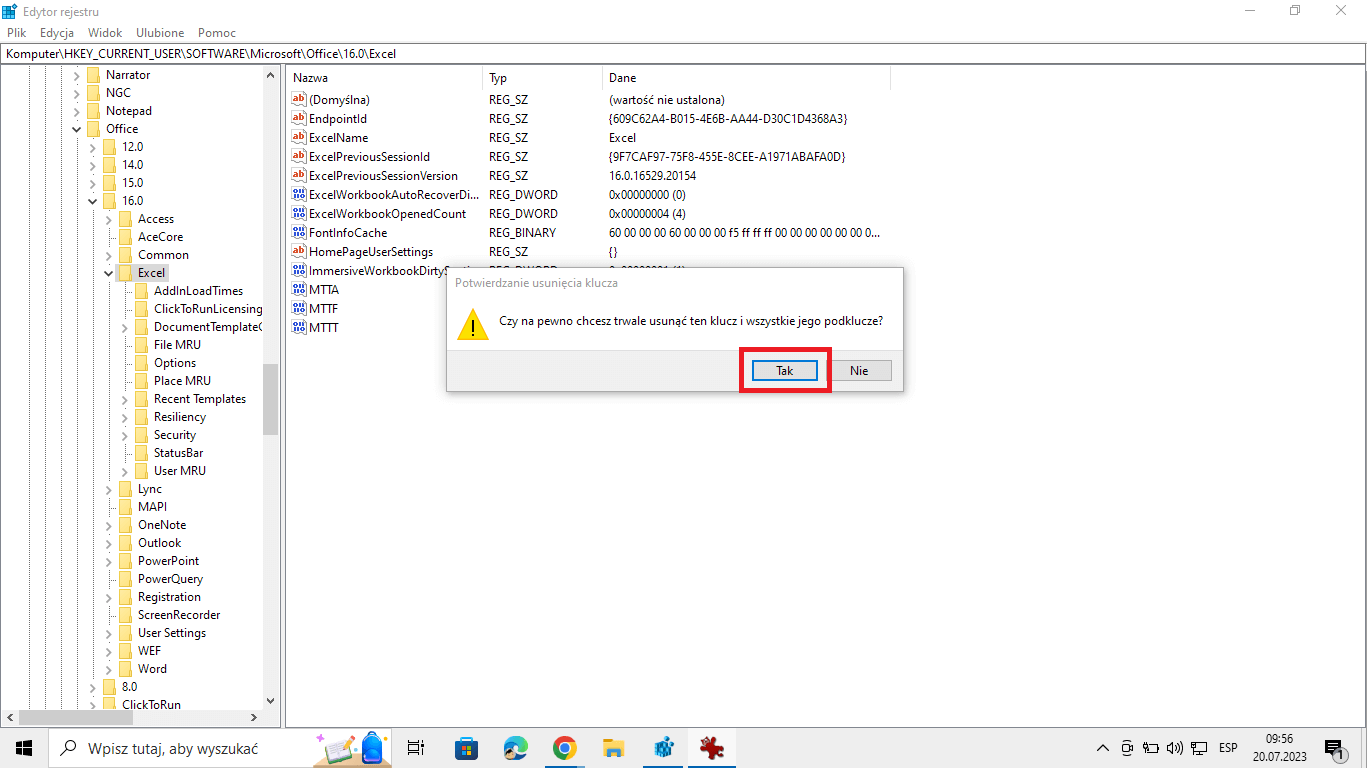
8. Po usunięciu Opcji zamknij edytor rejestru systemu Windows i ponownie uruchom komputer.
9. Po ponownym uruchomieniu komputera zmiany zostaną zapisane. Teraz gdy otworzysz program Excel, zobaczysz, że nie będzie żadnych dostosowań ani konfiguracji wykonanych przez Ciebie. Excel zostanie wyświetlony w taki sam sposób, jak przy pierwszej instalacji na naszym komputerze.
