Windows 11 wymaga, aby komputer uruchamiał się w trybie UEFI. Do tej pory systemy Windows były obojętne na to ustawienie - mogliśmy używać w ustawieniach płyty głównej trybu Legacy lub UEFI. Jeżeli jednak chcemy przejść na Windows 11, konieczna będzie zmiana trybu Legacy na UEFI. Jak to zrobić oraz z czym to się wiąże?

Jeżeli kiedykolwiek przeglądałeś/-aś ustawienia płyty głównej, to z pewnością rzuciła Ci się w oczy opcja zaawansowanych ustawień rozruchu, w której można wybrać tryb uruchamiania systemu. Do dyspozycji zazwyczaj są opcje Legacy (nazywana też czasem "Legacy+UEFI" bądź "Legacy CSM") lub samodzielne UEFI. Jeżeli chcesz korzystać z najnowszego Windows 11, to musimy mieć wybrany tryb UEFI. Jaka jest różnica między Legacy a UEFI,jak zmienić tryb Legacy na UEFI i z czym się wiąże dokonanie tej modyfikacji? Zobaczmy!
Legacy czy UEFI? Jaka jest różnica między tymi trybami rozruchu?
Tryb rozruchu wpływa na procesy prowadzące do uruchomienia komputera i załadowania właściwego systemu operacyjnego. Trzeba jednak pamiętać, że nawet jeśli nie mamy zainstalowanego żadnego właściwego systemu operacyjnego, np. Windows lub Linux, to komputer nie wyświetla tylko czarnego ekranu. Sprawdzane są przecież zamontowane podzespoły, kalkulowana jest ilość dostępnej pamięci RAM i wyszukiwany jest system do załadowania. Za te procesy odpowiada właśnie bazowe oprogramowanie zainstalowane w płycie głównej. Znasz je z pewnością pod nazwą BIOS.
BIOS to jednak już bardzo stare, 16-bitowe rozwiązanie o ograniczonych możliwościach. Jego następcą jest UEFI, bardziej zaawansowane oprogramowanie bazowe, które pozwala na pracę w 32/64-bitach i oferuje lepszą obsługę podzespołów, bardziej intuicyjny interfejs, a także sporo technologii zwiększających bezpieczeństwo (np. Secure Boot, TPM 2.0).
Posiadając współczesny komputer z aktualnym systemem operacyjnym warto korzystać z trybu UEFI. Jeśli jednak mamy starszy komputer, na którym kiedyś były zainstalowane starsze systemy operacyjne, to istnieje prawdopodobieństwo, że w ustawieniach płyty głównej mamy ustawiony tryb Legacy, czyli tryb wsparcia dla starszych konfiguracji (BIOS). Do tej pory nie stanowiło to zbyt dużego problemu dla przeciętnego użytkownika, gdyż systemy Windows działały w obu trybach.
Windows 11 do działania wymaga jednak trybu UEFI. Jeśli zamierzamy z niego korzystać, konieczna będzie zmiana trybu rozruchu z Legacy na UEFI. Nie jest to jednak procedura najprostsza, gdyż może wiązać się z dodatkowymi czynnościami, które należy wykonać w ramach swojego dysku twardego, o czym piszemy poniżej.
O czym muszę pamiętać, gdy chcę zmienić tryb rozruchu z Legacy na UEFI?
Zmiana trybu rozruchu z Legacy na UEFI może w niektórych przypadkach wiązać się z koniecznością zmiany stylu partycji dysku twardego z MBR na GPT.
O co chodzi ze stylami partycji MBR i GPT? Gdy po raz pierwszy formatujemy nowy dysk twardy w komputerze, system pyta nas, jakiego rodzaju partycje chcemy tworzyć - MBR (Master Boot Record) czy GPT (GUID Partition Table).
MBR to starszy typ stylu, który posiada pewne ograniczenia (do 4 partycji głównych, maksymalny rozmiar dysku 2TB) i na dzień dzisiejszy przeznaczony jest właściwie tylko do sytuacji, w których chcemy zachować kompatybilność ze starszymi, 32-bitowymi systemami operacyjnymi (np. Windows XP). GPT to nowszy i bardziej funkcjonalny typ stylu partycji, który zdejmuje powyższe ograniczenia.
Dlaczego wspominamy o stylach partycji dysku twardego, skoro rozmawialiśmy o trybach rozruchu systemu?
Wszystko wynika z tego, że określony tryb rozruchu (Legacy lub UEFI) wymaga od dysku rozruchowego (systemowego) określonego stylu (MBR lub GPT). Tryb Legacy uruchamia system tylko z dysków w stylu MBR, natomiast tryb UEFI wymaga dysku rozruchowego w strukturze GPT.
Oznacza to zatem, że jeśli twój komputer pracuje obecnie w trybie rozruchu Legacy, to twój dysk rozruchowy posiada partycje w strukturze MBR. Jeśli planujesz zmianę na UEFI, to najprawdopodobniej konieczne będzie także dokonanie zmiany stylu partycji na dysku systemowym z MBR na GPT.
Jak sprawdzić, czy muszę zmienić styl partycji z MBR na GPT na dysku systemowym?
Możesz to sprawdzić w ustawieniach zarządzania dyskami twardymi oraz partycjami. Aby uzyskać do nich dostęp, wysuń menu Start i wyszukaj opcji o poniższej nazwie:
Utwórz i sformatuj partycje dysku twardego
Uruchom znalezioną opcję i poczekaj, aż pojawi się okno o nazwie "Zarządzanie dyskami". Znajdziesz tu listę wszystkich dysków twardych zamontowanych w komputerze.
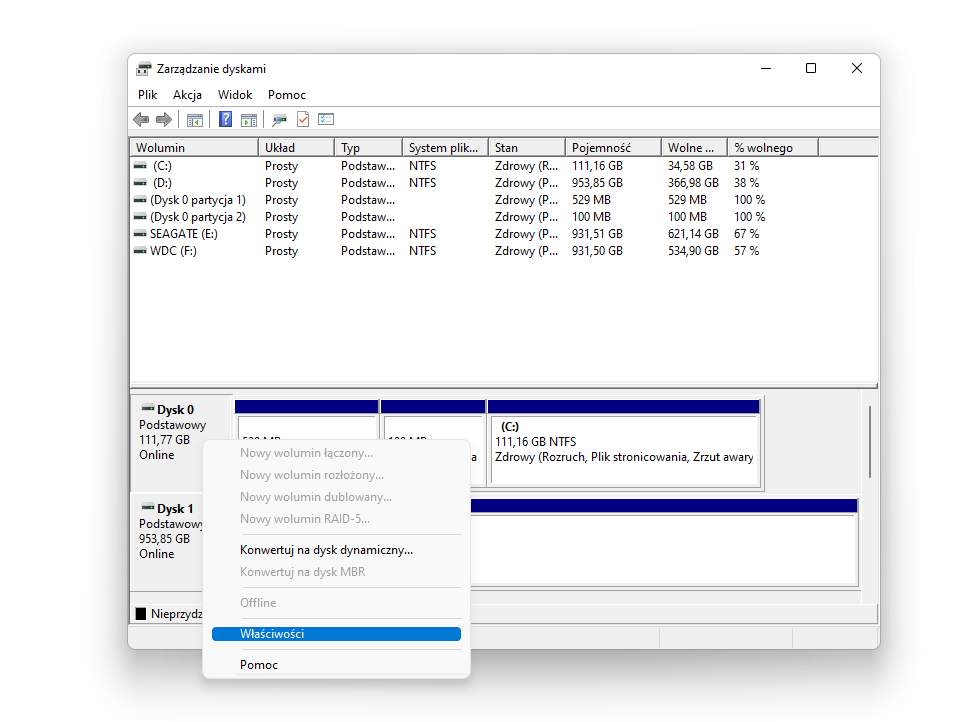
Kliknij prawym przyciskiem myszy na swoim dysku twardym i wybierz "Właściwości".
Jeśli masz kilka dysków twardych, to sprawdź tylko dysk, na którym zainstalowany jest system Windows - nie ma bowiem konieczności sprawdzania i modyfikowania w jakikolwiek sposobów dodatkowych dysków twardych, które masz podłączone w komputerze np. na potrzeby instalacji gier czy przechowywania danych.
Po wejściu do właściwości dysku twardego wybierz zakładkę "Woluminy". W tym miejscu znajdziesz informację "Styl partycji".
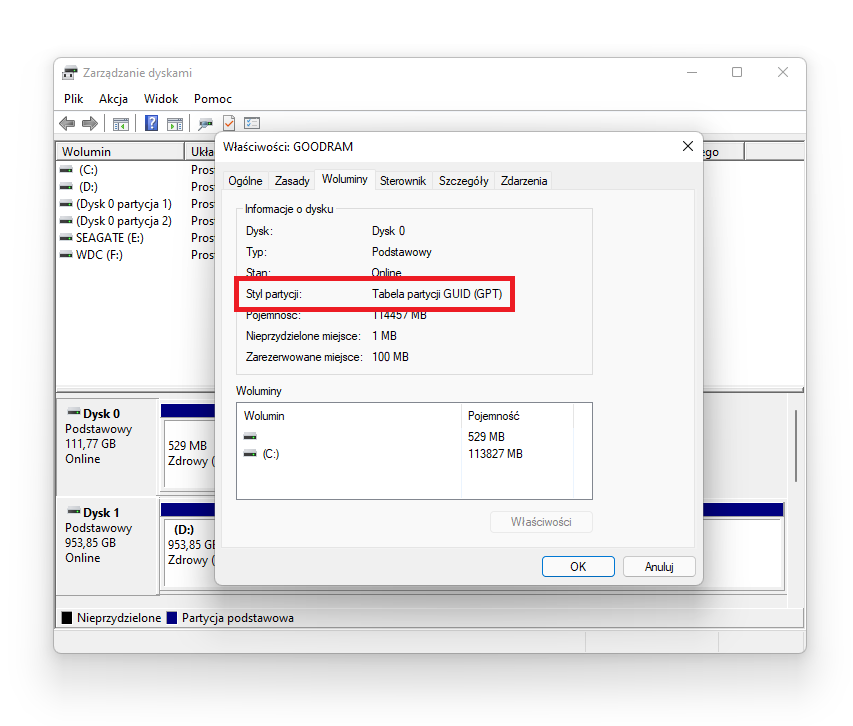
Jeśli styl partycji jest ustawiony na "Tabela partycji GUID (GPT)" to NIE musisz dokonywać zmian stylu partycji.
Jeśli jednak styl partycji to "Główny rekord rozruchowy (MBR)", to musisz najpierw zmienić styl partycji z MBR na GPT, a następnie zmienić tryb rozruchu z Legacy na UEFI.
Jak zmienić styl partycji z MBR na GPT na dysku systemowym bez utraty danych?
UWAGA! Wszystko wykonujesz na własną odpowiedzialność. Po pomyślnej zmianie stylu partycji z MBR na GPT na dysku systemowym konieczna jest zmiana trybu rozruchu z Legacy na UEFI w ustawieniach płyty głównej. W przeciwnym wypadku system się nie uruchomi. Przed przystąpieniem do tej operacji upewnij się, że twoja płyta główna oferuje tryb UEFI.
Zmiany możesz dokonać za pomocą narzędzia MBR2GPT, które jest wbudowane w system Windows 10 od aktualizacji 1703 (Creators Update). Upewnij się zatem, że masz Windows 10 i operację wykonujesz na zaktualizowanej wersji systemu minimum do wersji 1703.
Zmiana partycji z MBR na GPT za pomocą narzędzia MBR2GPT
Pierwszą rzeczą będzie uruchomienie Wiersza poleceń jako Administrator. W tym celu wykonaj poniższe czynności:
- Wciśnij kombinację klawiszy Windows + R, aby wywołać okienko uruchamiania
- W oknie uruchamiania wpisz cmd
- Zatwierdź kombinacją klawiszy CTRL + SHIFT + ENTER. Spowoduje to wywołania polecenia cmd jako Administrator
Pojawi się okno Wiersza poleceń, uruchomione w trybie z uprawnieniami administratora. Kolejnym krokiem jest wpisanie komendy, która za pomocą narzędzia MBR2GPT przekonwertuje nasz systemowy dysk twardy z MBR na GPT. W tym celu w Wierszu polecenia wpisz:
MBR2GPT. EXE /convert /allowFullOS
Zatwierdź komendę klawiszem Enter.
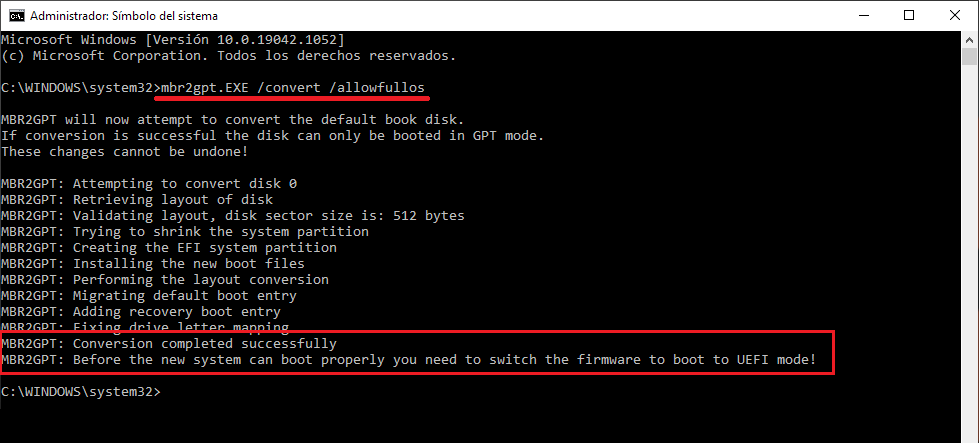
Jeśli wszystko poszło dobrze, to powinien wyświetlić się szereg informacji zakończonych następującymi liniami:
MBR2GPT: Conversion completed successfully
MBR2GPT: Before the new system can boot properly you need to switch the firmware to boot to UEFI mode!
Oznacza to, że dysk został prawidłowo przekonwertowany z MBR na GPT i jedyne, co pozostaje, to zmiana ustawień płyty głównej z Legacy na UEFI. Przejdź zatem do kolejnego kroku ze zmianą trybu rozruchu z Legacy na UEFI.
Pomocy! Przy konwersji z MBR na GPT otrzymuję błąd "MBR2GPT cannot find OS partition(s) for disk 0"
Jeśli po wykonaniu polecenia konwersji otrzymujesz ten błąd, to prawdopodobnie w twoim systemie nie jest skonfigurowane środowisko Windows Recovery Environment. W wierszu poleceń wpisz następującą komendę, aby sprawdzić status tej usługi:
reagentc /info
Jeśli otrzymasz wiadomość zwrotną "Windows RE Status: Disabled", to konieczne jest jej włączenie. W tym celu wykonaj poniższe polecenie:
reagentc /enable
Środowisko Windows Recovery zostanie skonfigurowane i włączone.
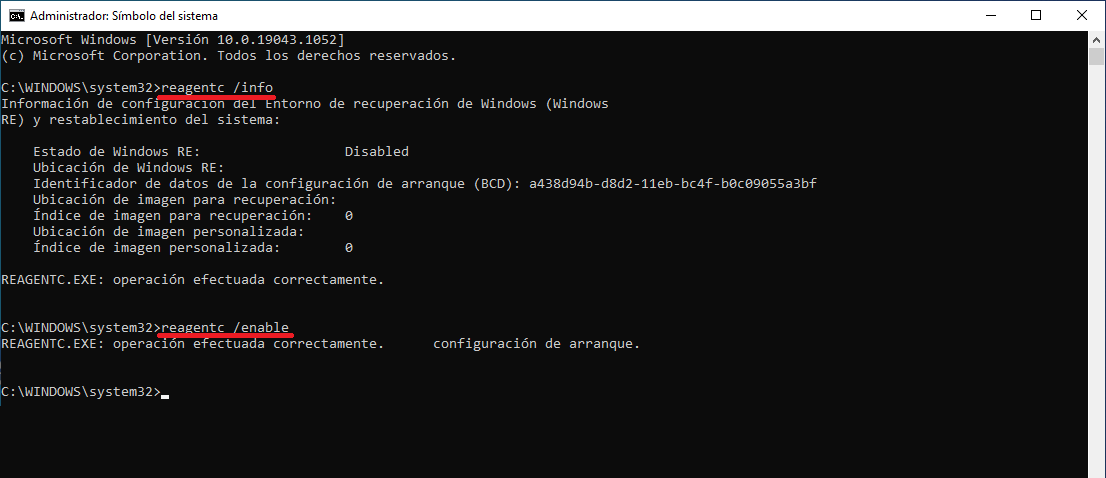
Gdy to nastąpi, spróbuj ponownie dokonać konwersji z MBR na GPT.
Pomocy! Przy konwersji z MBR na GPT otrzymuję błąd "MBR2GPT Disk layout validation failed for disk 0" lub "cannot find room for the efi system partition"
Błąd ten się wyświetla, gdy narzędzie MBR2GPT przy sprawdzaniu możliwości konwersji napotka na błąd związany z układem partycji. MBR2GPT wymaga, między innymi, aby dysk MBR poddany konwersji do GPT:
- miał maksymalnie 3 partycje podstawowe
- nie posiadał żadnych partycji logicznych/rozszerzonych
Jeśli masz więcej niż 3 partycje podstawowe, to możesz je połączyć - zobacz, jak scalić partycje bez utraty danych. Podobnie możesz zrobić w przypadku partycji logicznych/rozszerzonych, przenosząc ich dane na partycje podstawowe i scalając je.
Jak zmienić tryb rozruchu z Legacy na UEFI w ustawieniach płyty głównej?
Po dokonaniu konwersji dysku z MBR na GPT twój aktualnie zainstalowany system Windows 10 nie uruchomi się dopóki nie zmienisz trybu rozruchu z Legacy na UEFI. Jak dokonać tej zmiany?
Wejdź do ustawień płyty głównej (BIOS)
Musisz w tym celu wejść do ustawień BIOSu. Najprościej można tego dokonać z poziomu samego Windows 10, zakładając, że po konwersji dysku jeszcze nie wyłączyliśmy komputera.
W takiej sytuacji należy:
- Wysunąć menu Start, a następnie rozwinąć menu "Zasilanie"
- Wcisnąć i przytrzymać klawisz Shift na klawiaturze
- Cały czas trzymając Shift wybrać opcję "Uruchom ponownie" z menu zasilania
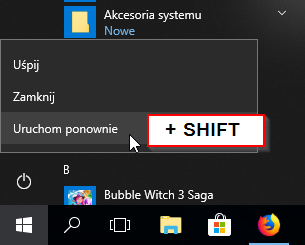
Po chwili wyświetli się niebieskie menu Windowsa, w którym należy wybrać kolejno: "Rozwiąż problemy > Opcje zaawansowane > Ustawienia oprogramowania układowego UEFI".
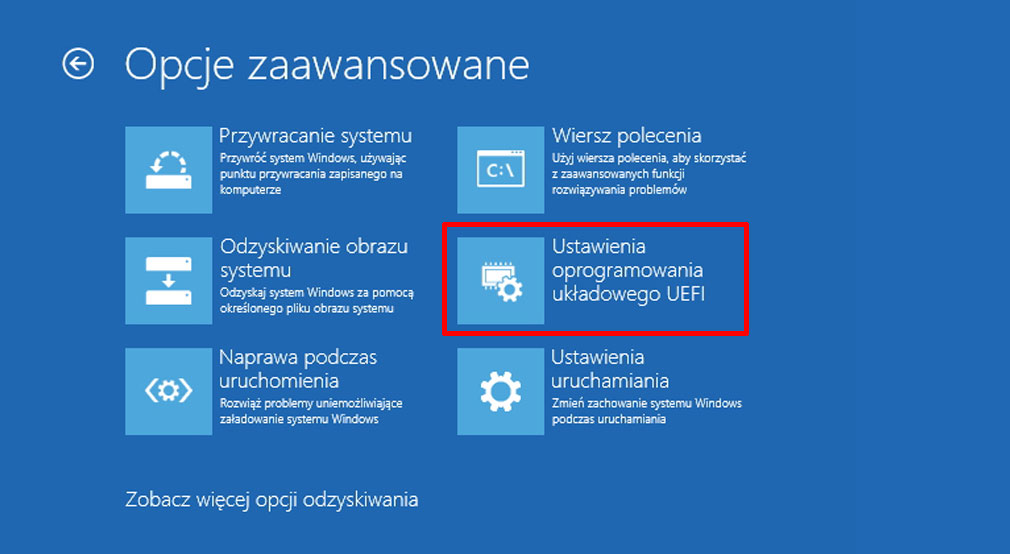
Komputer zostanie zrestartowany i uruchomią się ustawienia płyty głównej.
Alternatywnie, jeśli nie możesz dostać się do ustawień płyty głównej w ten sposób, to zrestartuj komputer, a następnie na ekranie uruchamiania komputera wciskaj klawisze F5, F8, F9 lub DEL (odpowiednia informacja powinna wyświetlać się na ekranie bootowania, np. "Press DEL to enter SETUP"). Któryś z tych klawiszy powinien wywołać wejście do ustawień BIOSu.
Zmień tryb rozruchu z Legacy na UEFI
Będąc w ustawieniach płyty głównej przejdź teraz do zakładki typu "Boot Options", "Advanced Boot Settings" lub podobnej, która wskazuje na ustawienia rozruchu (Boot).
W tym miejscu wyszukaj opcji typu Boot Mode lub Boot Configuration i zmień jej wartość z "Legacy" (lub Legacy+UEFI) na samo "UEFI" lub "UEFI only".
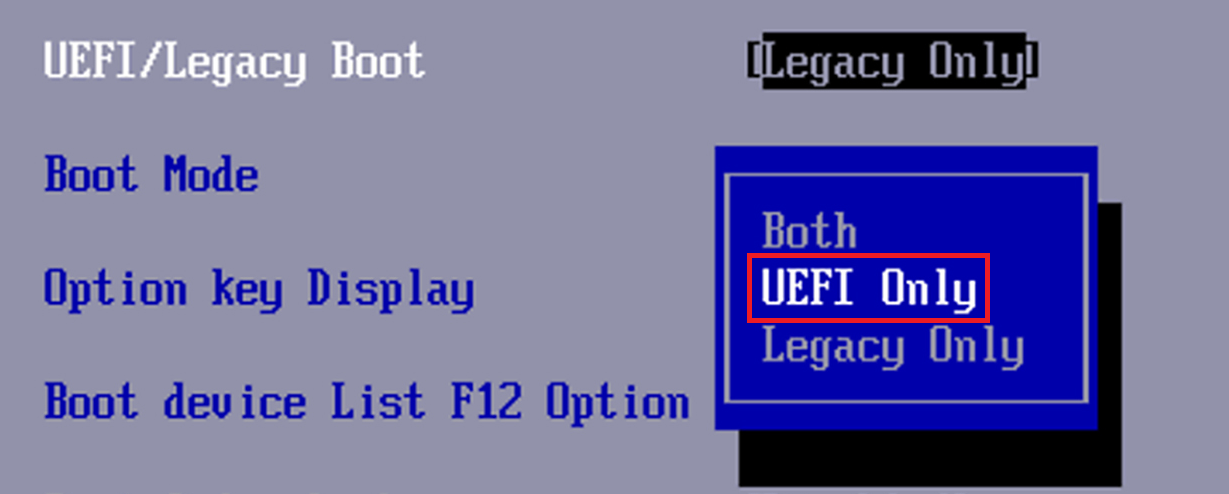
Po dokonaniu tej zmiany przejdź do głównego ekranu ustawień i wybierz opcję "Save settings and reboot". Gdy opcje zostaną zapisane, komputer uruchomi się ponownie i aktualnie zainstalowany system zostanie uruchomiony z poziomu dysku przekonwertowanego na GPT.
Gratulacje! W ten sposób posiadasz konfigurację z trybem rozruchu UEFI i stylem partycji GPT na dysku systemowym. Możesz teraz przystąpić do aktualizacji systemu Windows 10 do Windows 11.
