Minecraft w Ubuntu jest możliwy do uruchomienia. Wystarczy zainstalować Javę oraz pobrać odpowiednią wersję Minecrafta. Zobacz, jak to zrobić w Ubuntu lub innej dystrybucji Linuksa na nim opartej.

Ubuntu jest jedną z najpopularniejszych dystrybucji Linuksa i stanowi świetną alternatywę Windowsa dla osób, które nie mają dużego doświadczenia z Linuksem. Nie ma więc nic dziwnego w tym, że na laptopach zakupionych bez systemu operacyjnego to właśnie Ubuntu gości najczęściej. Jeśli lubicie sobie pograć, to warto wiedzieć, że Minecrafta można uruchomić na Linuksie w natywny sposób bez żadnych emulatorów czy narzędzi typu Wine do włączenia programów z Windowsa.
Uruchomienie Minecrafta na Ubuntu wymaga jednak zainstalowania Javy. Java jest wymagana do włączenia oryginalnej wersji Minecrafta. W poniższym poradniku pokażemy, jak zainstalować Javę w Ubuntu, a także w jaki sposób można pobrać oryginalną wersję Minecrafta dla Linuksa wprost z oficjalnej strony internetowej.
Uwaga! Poniższy poradnik opiera się na instalacji wszystkich potrzebnych komponentów w Ubuntu, ale możecie go wykorzystać również do instalacji gry na innych dystrybucjach (np. tych, które również są oparte na Ubuntu). Do takich dystrybucji należy np. popularny elementary OS.
Krok 1: Upewnij się, że masz odpowiednie sterowniki do karty graficznej
Minecraft jest grą 3D, która pomimo swojego poziomu grafiki potrafi być dość wymagająca. Warto upewnić się, że masz zainstalowane odpowiednie sterowniki, które gwarantują akcelerację 3D.
Jeśli masz kartę firmy Intel, to nie musisz niczego robić – Ubuntu posiada wbudowaną obsługę tych kart graficznych i instalacja dodatkowych sterowników nie jest wymagana. Jeśli chodzi o wydajność, to dużo zależy od konkretnego układu graficznego – z pewnością nie będzie ona tak dobra, jak w przypadku kart NVIDII lub AMD, ale powinna wystarczyć do gry.
Nieco inaczej jest w przypadku kart NVIDIA czy AMD. Należy upewnić się, że wykorzystywane są w systemie tzw. sterowniki własnościowe, czyli te od NVIDII lub AMD, a nie ogólnikowe. Jak to zrobić?
Wejdź do aplikacji „Ustawienia”, a następnie wybierz „Oprogramowanie i aktualizacja”. W nowym oknie przejdź do zakładki „Dodatkowe sterowniki”.
Wyszukaj w tym miejscu swojej karty graficznej na liście i upewnij się, że zaznaczony jest dla niej najnowszy sterownik własnościowy. Jeśli masz inną dystrybucję Linuksa, w której nie ma sterowników własnościowych, to musisz wejść na stronę NVIDII lub AMD, pobrać sterowniki i sprawdzić instrukcję ich instalacji dla swojej dystrybucji systemu.
Krok 2: Zainstaluj środowisko JVM od Oracle (Java)
Następnym krokiem jest zainstalowanie środowiska JVM od Oracle, czyli Javy. Jest to konieczne w celu uruchomienia Minecrafta w swojej oryginalnej wersji.
Aby to zrobić, wysuń menu z aplikacjami Ubuntu i uruchom Terminal. Następnie musisz wpisać poniższą komendę, która doda nowe repozytorium:
sudo apt-add-repository ppa:webupd8team/java
Po wpisaniu tej komendy wyświetli się zapytanie, czy chcesz kontynuować – należy w tym celu wcisnąć przycisk Enter.
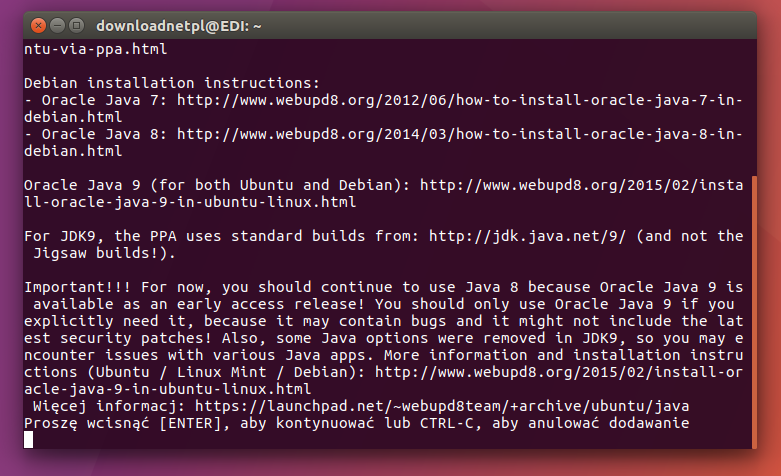
Poczekaj, aż repozytorium zostanie dodane i ponownie pojawi się możliwość wpisywania komend. Wpisz wtedy poniższą komendę:
sudo apt-get update
Ponownie poczekaj, aż zostaną zaktualizowane informacje o pakietach.
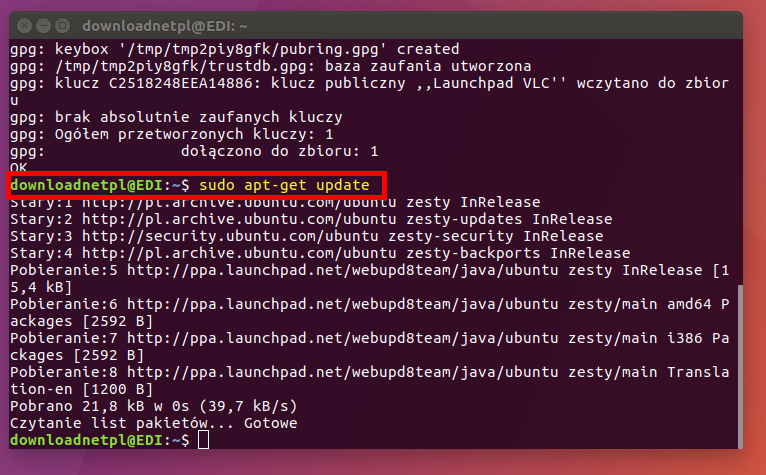
Gdy ponownie pojawi się możliwość wpisywania komend, to wpisz ostatnią z nich, która pobierze i zainstaluje Javę:
sudo apt-get install oracle-java8-installer
W pewnym momencie pojawi się nowe okno, w którym musisz zaakceptować warunki przed dokończeniem instalacji. Wciśnij Enter, aby wybrać OK, a następnie za pomocą strzałek na klawiaturze zaznacz opcję „Tak” i potwierdź ją Enterem.
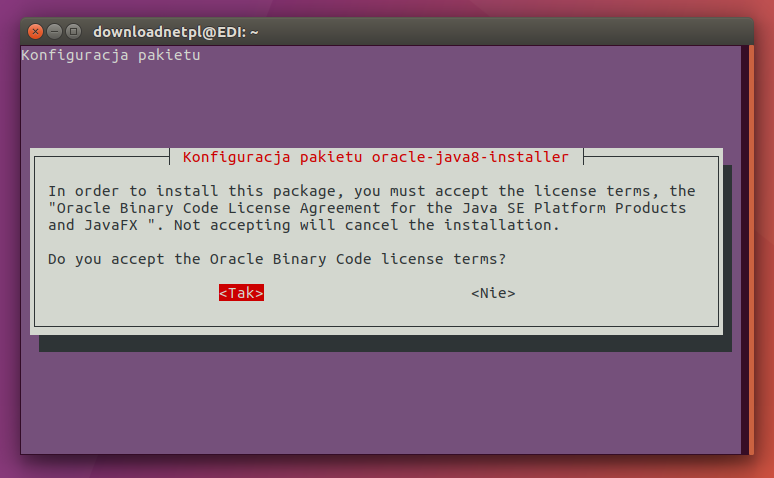
Java zostanie zainstalowana. Będzie można teraz przejść do pobrania oraz zainstalowania Minecrafta w Ubuntu.
Krok 3: Minecraft na Ubuntu – instalacja
Gdy masz już załatwioną sprawę ze sterownikami do karty graficznej i z Javą, to teraz pozostaje już tylko pobrać odpowiednią wersję Minecrafta. Możesz to zrobić bezpośrednio z oficjalnej strony z działu alternatywnych wersji do ściągnięcia.
Przejdź na oficjalną stronę pobierania Minecrafta
Na liście znajdziesz wszystkie wersje Minecrafta. Wybierz wersję dla Linuksa, klikając w odnośnik do pliku Minecraft.jar.
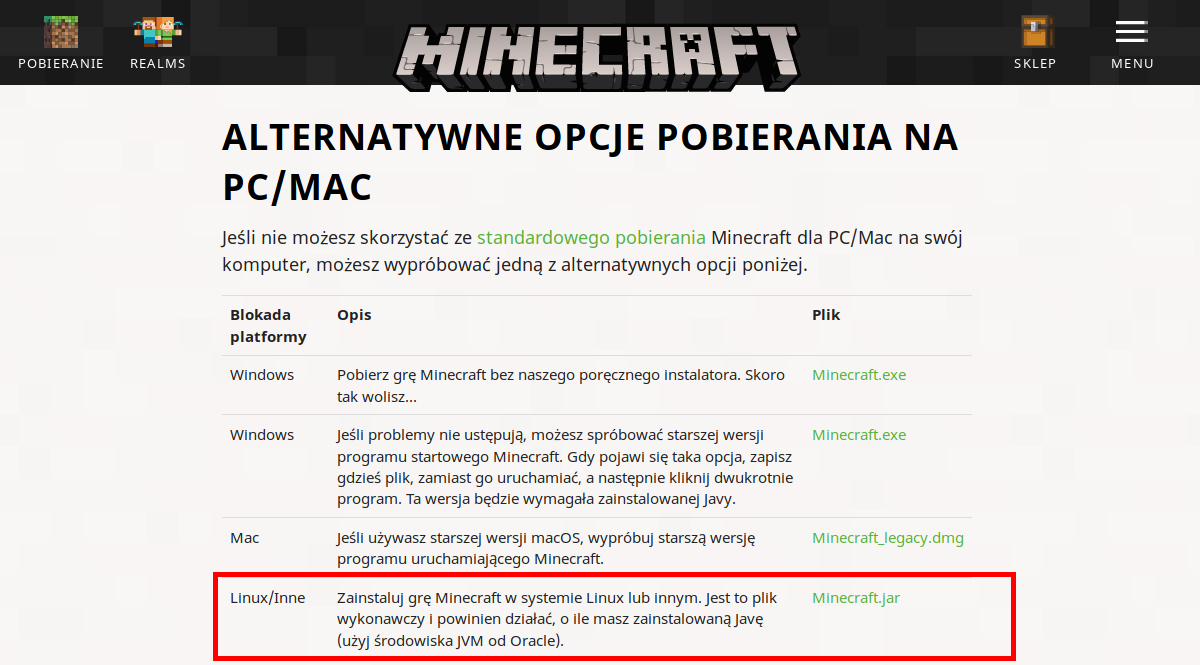
Plik zostanie pobrany na twój komputer. Jeśli Java została poprawnie zainstalowana, to pliki z rozszerzeniem .JAR powinny być automatycznie skonfigurowane do otwierania. Otwórz teraz przeglądarkę plików i przejdź do pliku Minecraft.jar. Następnie kliknij go dwukrotnie lewym przyciskiem myszy, aby włączyć grę.
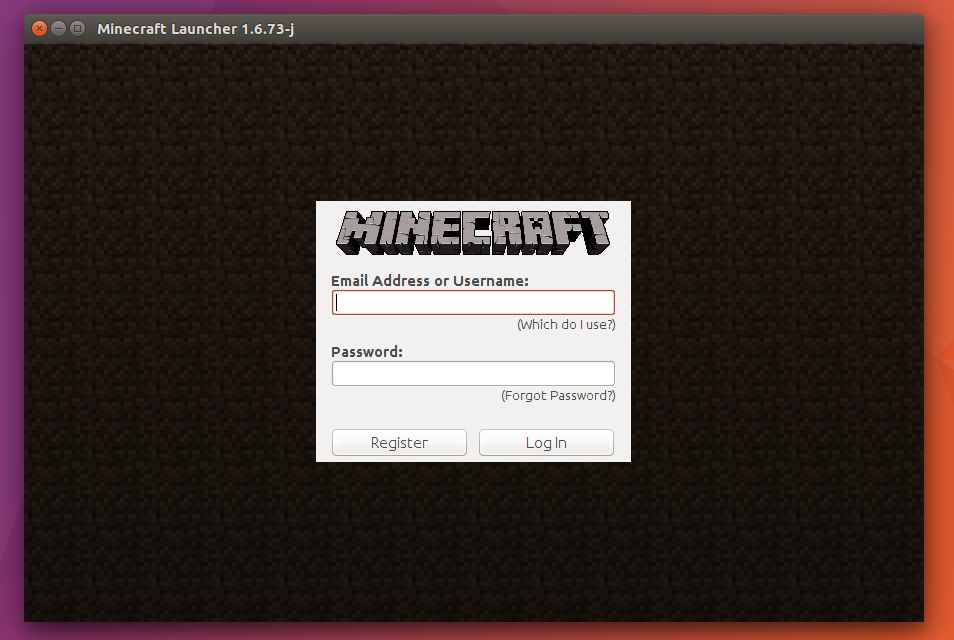
Po chwili pojawi się launcher Minecrafta i pozostaje już tylko zalogować się na swoje konto do gry. Minecraft uruchomi się normalnie i już po chwili będziesz mógł założyć swój własny świat lub dołączyć do gry wieloosobowej.
-
Klikam dwukrotnie w plik Minecraft.jar i nic się nie dzieje! Co robić?
Przede wszystkim sprawdź, czy na pewno pakiet od firmy Oracle został pobrany. Możesz to zrobić w łatwy sposób – po prostu wysuń menu z aplikacjami w Ubuntu i w wyszukiwarce wpisz „Oracle”. Jeśli pojawią się takie pozycje, jak Oracle Java 8 Console, Oracle Java 8 VisualVM i podobne, to znaczy, że pakiet został zainstalowany.
Powodem, dla którego nic się nie dzieje po kliknięciu w Minecraft.jar pomimo zainstalowania pakietu od Oracle może być fakt, że plik .JAR jest zablokowany przed uruchamianiem. Aby to zmienić, udaj się do folderu z plikiem Minecraft.jar i kliknij w ten plik prawym przyciskiem myszy. Wybierz „Właściwości”.
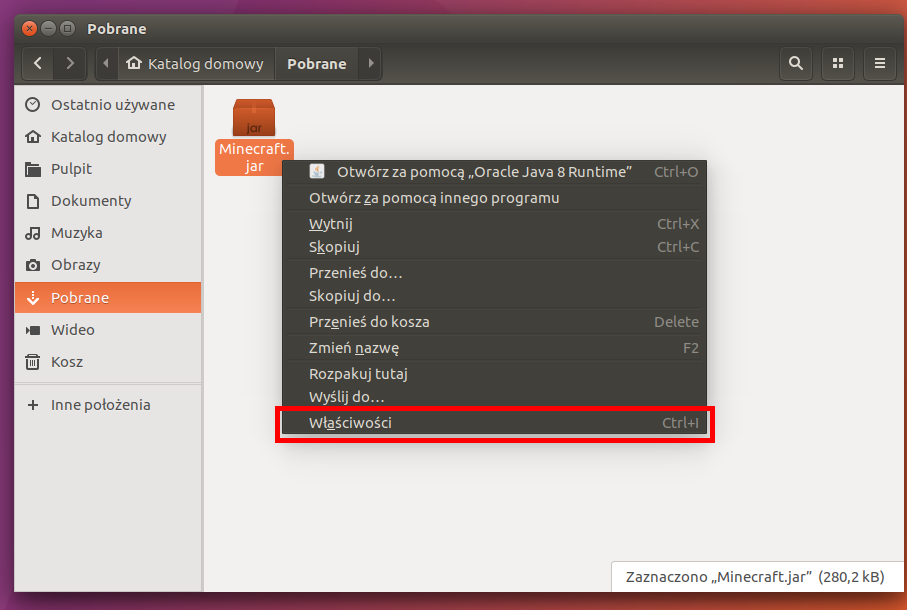
W nowym oknie udaj się do zakładki „Uprawnienia” i zaznacz pole „Zezwolenie na wykonywanie pliku jako programu”.
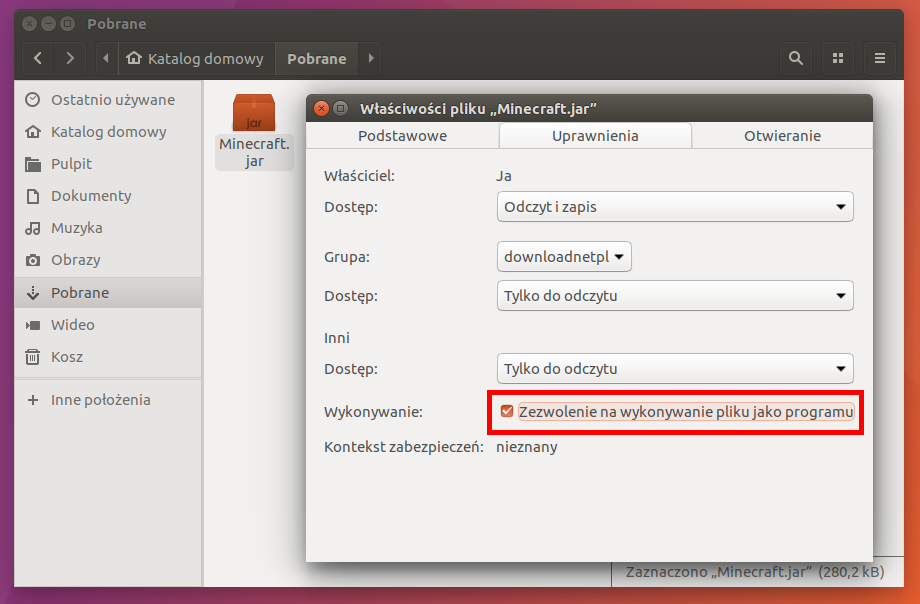
Zapisz zmiany przyciskiem OK i spróbuj uruchomić Minecrafta ponownie. Tym razem gra powinna się uruchomić.
