Jeśli odinstalowałeś Minecraft z Game Pass na PC i zauważyłeś, że masz problem z przywróceniem miejsca na dysku. W tym artykule dowiesz się, jak rozwiązać sytuację związaną z tym, że Minecraft w Game Pass nie przywraca miejsca na dysku po usunięciu z aplikacji Xbox i Game Pass w systemie Windows.

Spis treści
Powiązane: Jak naprawić błąd Steam 101 w systemie Windows 11
Każdy, kto korzysta z produktów firmy Microsoft, wie że mają one często tyle samo zalet co wad. Czasami wydaje się, że Microsoft wie, jak korzystać ze swojego oprogramowania słabiej niż przeciętni użytkownicy, Game Pass jest tego doskonałym przykładem. Chociaż Game Pass ma wyjątkową wartość i jest fantastyczny, gdy działa, istnieją dziesiątki problemów, na pewnym etapie, natknie się każdy użytkownik. Sprawdź naszą obszerną listę przewodników po Game Pass.
Oprócz podstawowych problemów z aplikacją Xbox i sklepem Microsoft Store występują również problemy z usuwaniem gier. Na przykład mogłeś odinstalować Minecraft z Game Pass i aplikacji Xbox tylko po to, aby stwierdzić, że miejsce na dysku do tej pory zajmowane przez Minecraft nie zostało przywrócone. Jest to częsty problem w grach Game Pass na PC, ale na szczęście można go rozwiązać za pomocą wielu różnych metod. Postępuj zgodnie z instrukcjami, poprowadzimy Cię przez proces odzyskiwania miejsca na dysku po odinstalowaniu gry Minecraft z Game Pass.
Dezinstalacja Minecrafta nie przywróciła miejsca na dysku? Jak odinstalować Minecraft z Game Pass PC?
Jeśli nie możesz poprawnie odinstalować gry Minecraft z Game Pass, ponieważ nie zwalnia ona miejsca na dysku, możesz wypróbować kilka różnych rzeczy, zaczynając od wyczyszczenia plików optymalizacji dostarczania systemu Windows.
- Pierwszą opcją jest przejście do Ustawienia> System> Pamięć> Pliki tymczasowe> Pliki optymalizacji dostarczania.
- Gdy znajdziesz się w tej lokalizacji, upewnij się, że opcja Pliki optymalizacji dostarczania jest zaznaczona, a następnie kliknij Usuń pliki, aby wszystko wyczyścić.
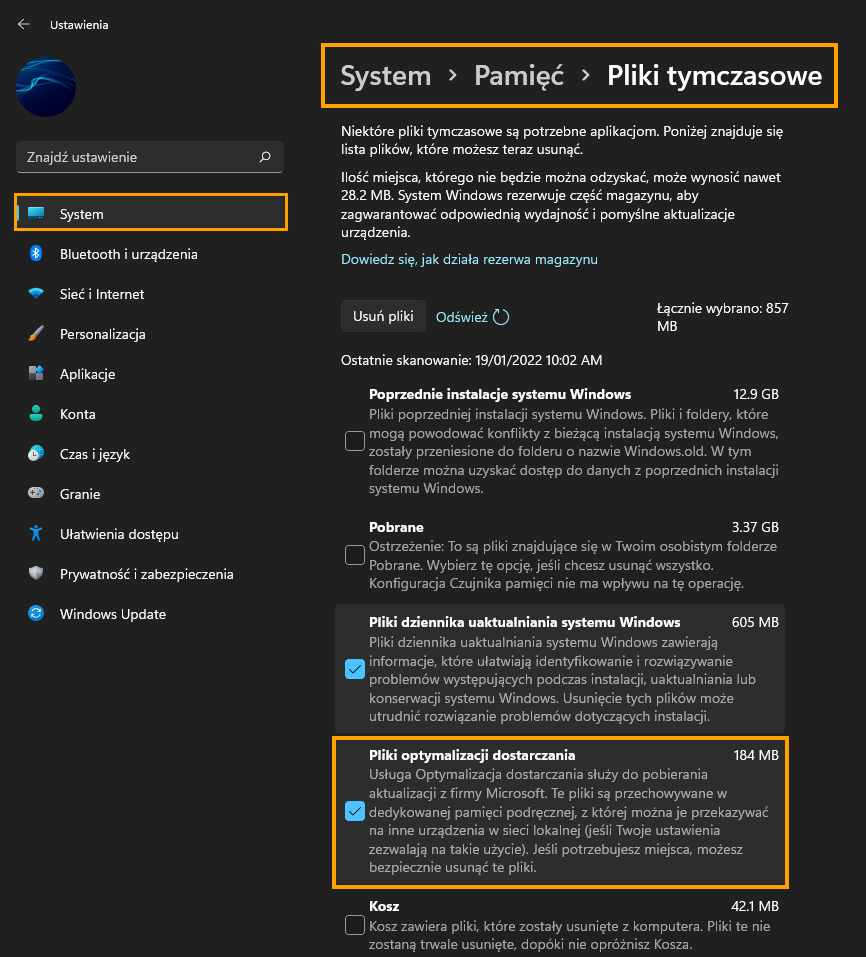
Użyj Minecrafta ze sklepu Microsoft Store. Zainstaluj, odinstaluj i zaktualizuj Minecraft ze sklepu Microsoft Store.
Inną opcją, z której możesz skorzystać, jest sklep Microsoft. Niektóre gry wymienione w Microsoft Store można aktualizować, instalować i odinstalowywać bezpośrednio ze Sklepu, a nie z aplikacji Xbox, co w wielu przypadkach zapobiega problemom lub je rozwiązuje. Upewnij się tylko, że logujesz się do aplikacji Microsoft Store przy użyciu konta, na którym masz subskrypcję Game Pass.
- Najpierw otwórz Microsoft Store, a następnie kliknij ikonę Biblioteki w lewym dolnym rogu.
- Następnie przejdź do zakładki Gry, a zobaczysz wszystkie gry zainstalowane na twoim komputerze z Microsoft Store i aplikacji Xbox.
- Obok Minecrafta powinna być widoczna ikona Aktualizuj. Jeśli tego nie ma, może nie być nowej aktualizacji gry. Sprawdź więc, czy rzeczywiście jest dostępna nowa wersja. Kliknij Aktualizuj i rozpocznie się aktualizacja. Większość aktualizacji gier Game Pass na PC jest dość duża, więc spodziewaj się, że ich ukończenie zajmie trochę czasu. Możesz zrobić to samo, korzystając z opcji Odinstaluj, jeśli chcesz usunąć grę.
- Jeśli chcesz coś zainstalować lub odinstalować, po prostu znajdź odpowiedni wpis.
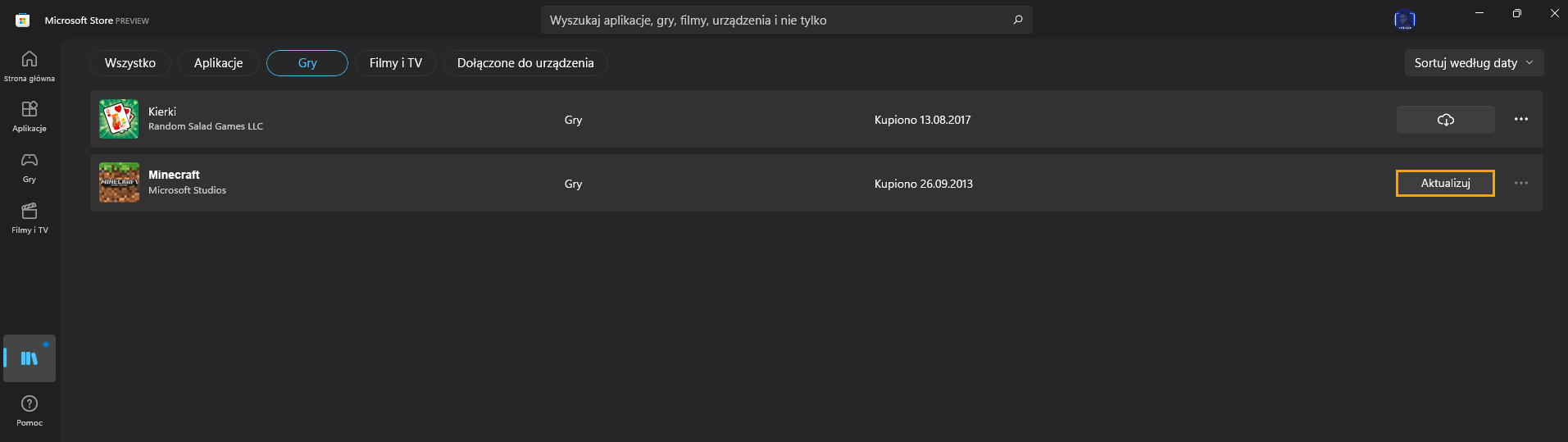
Uwaga: ta metoda będzie działać w przypadku większości gier w ramach subskrypcji Game Pass, z wyjątkiem gier powiązanych z aplikacją Gry EA. Możesz także użyć tej metody, aby zainstalować lub odinstalować gry Game Pass.
Jeśli inne opcje nie zadziałały, będziesz musiał sformatować dysk.
Choć nie dla wszystkich będzie to dobre rozwiązanie, jest ono skuteczne właściwie w 100% . Jeśli masz zainstalowany Minecraft na innym dysku lub partycji, możesz po prostu sformatować dysk, aby odzyskać miejsce. Wystarczy kliknąć prawym przyciskiem myszy dysk/partycję i wybrać Format. Następnie poczekać na zakończenie procesu.
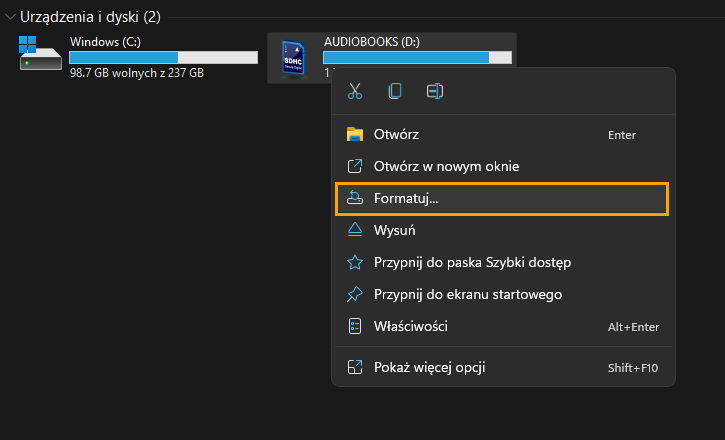
Jeśli nie masz innego dysku, który można by w pełni przydzielić do gier, zawsze możesz utworzyć partycję na bieżącym dysku. Po prostu odłóż trochę miejsca na dysku, spróbuj odłożyć co najmniej 150 GB, aby uwzględnić największe gry w Game Pass. Oddzielna partycja pozwoli ci ją regularnie formatować bez martwienia się o inne rzeczy na twoim komputerze.
Usuń Minecraft za pomocą aplikacji Ustawienia (Windows 11) lub Panelu sterowania (Windows 10)
Innym sposobem prawidłowego usunięcia Minecrafta z komputera jest skorzystanie z aplikacji Ustawienia w systemie Windows 11. Aby to zrobić, po prostu otwórz Ustawienia i przejdź do Aplikacje > Zainstalowane aplikacje > Minecraft, a następnie kliknij go prawym przyciskiem myszy i wybierz Odinstaluj. Jeśli używasz systemu Windows 10, możesz po prostu wykonać standardowe kroki dezinstalacji Panelu sterowania. Po ponownym uruchomieniu (Windows 10 i 11) powinieneś odzyskać przestrzeń dyskową, a gra powinna zostać całkowicie usunięta.
Ostatnia alternatywa? Zmień własność folderu.
Ostateczna opcja, której jeszcze nie sprawdziłem u siebie, chociaż wydaje się, że powinna odnieść sukces. Po prostu przejdź do lokalizacji, w której masz zainstalowane gry Game Pass, zmień właściciela folderu na siebie (jako administrator) , a następnie usuń zawartość. Być może rozwiąże to problem.
