Chcesz przetestować Linuxa, ale nie chcesz go instalować tradycyjnie na swoim komputerze? Możesz stworzyć maszynę wirtualną z Ubuntu lub dowolną inną dystrybucją Linuxa w programie VirtualBox. Jak to zrobić?

Dzięki maszynom wirtualnym możliwe jest zainstalowanie dowolnego systemu operacyjnego, a następnie uruchomienie go w okienku, w naszym obecnym systemie. Ułatwia to program VirtualBox, który pozwala szybko stworzyć maszynę wirtualną, przydzielić jej część zasobów naszego komputera, a następnie zainstalować w niej wybrany przez nas system, np. dowolną dystrybucję Linuxa. Gdy nam się znudzi, maszynę wirtualną można usunąć. Nie wpływa to w żaden sposób na nasz obecny system operacyjny.
W tym poradniku pokażemy, jak – krok po kroku – zainstalować Linuxa w maszynie wirtualnej stworzonej przy użyciu programu VirtualBox. Instrukcje te są dość uniwersalne, więc możesz z nich skorzystać niezależnie od tego, jaki system instalujesz.
Krok 1: Zainstaluj VirtualBox
Do stworzenia maszyny wirtualnej potrzebujemy programu VirtualBox. Jest on darmowy i można go pobrać z poniższego odnośnika:
Wybierz odpowiedni link w zależności od tego, z jakiego głównego systemu korzystasz w komputerze. Jeśli maszynę wirtualną tworzysz z poziomu systemu Windows, to wybierz wersję dla Windowsa. Następnie zainstaluj program w swoim komputerze.
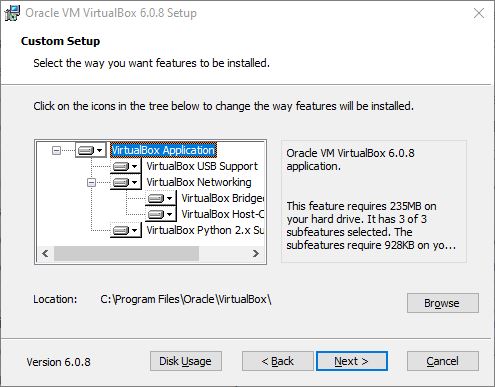
Możesz program zainstalować na domyślnych ustawieniach, do domyślnego katalogu na dysku C. Miejsce przechowywania plików maszyny wirtualnej możesz ustalić indywidualnie podczas tworzenia każdej maszyny.
Krok 2: Stwórz maszynę wirtualną pod Linuxa
Gdy VirtualBox jest zainstalowany, to możesz teraz przygotować maszynę wirtualną pod system operacyjny, który chcesz zainstalować. Aby to zrobić, uruchom VirtualBox, a następnie na górnym pasku narzędzi kliknij w przycisk „Nowa”.
Wywoła to kreator tworzenia nowej maszyny wirtualnej. W polu „Nazwa” nadaj dowolną nazwę dla swojej maszyny wirtualnej. Może to być taka sama nazwa, jak system operacyjny, który będziesz instalować.
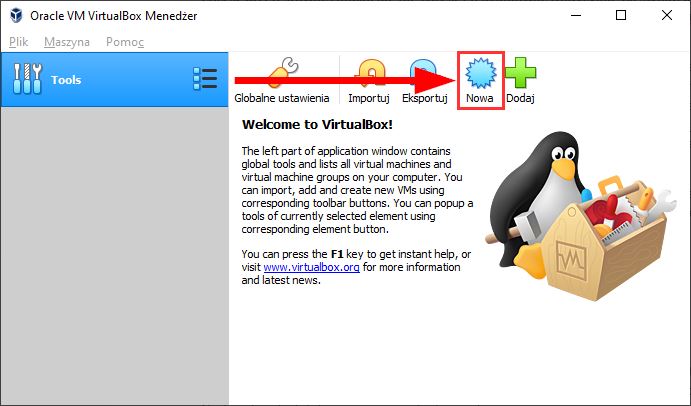
Następnie w polu poniżej wybierz lokalizację plików maszyny wirtualnej. Jeśli nie masz dużego dysku C, to zalecam wybranie innego dysku, na którym mamy wystarczającą ilość wolnego miejsca. W tej lokalizacji przechowywany będzie wirtualny dysk twardy maszyny wirtualnej oraz pliki zainstalowanego w niej systemu. Jako że warto przeznaczyć na to kilkadziesiąt gigabajtów, to wybierz taki dysk, na którym masz wystarczającą ilość miejsca.
Po wpisaniu nazwy oraz wybraniu lokalizacji musimy wybrać, jaki system instalujemy. Upewnij się, że w polu „Typ” i „Wersja” ustawione są odpowiednie parametry, zgodne z systemem, który będziemy instalować w maszynie wirtualnej.
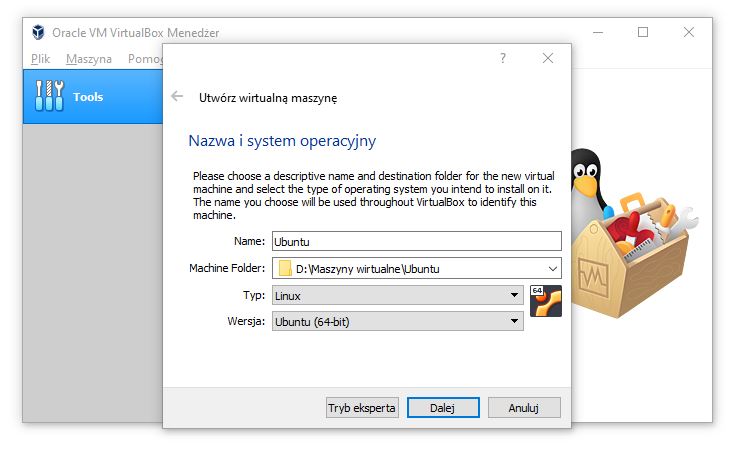
Jeśli wpisaliśmy nazwę maszyny np. Ubuntu, to VirtualBox automatycznie wypełni te pola. Jeżeli jednak ustawienia nie są poprawne, to samemu musimy tu wybrać „Linux” w polu „Typ”, a następnie odpowiednią dystrybucję i jej architekturę (32-bitową lub 64-bitową). Po wykonaniu tego kliknij „Dalej”.
W następnym kroku należy wybrać, ile pamięci RAM chcemy przydzielić naszej maszynie wirtualnej. Może to być np. połowa całej naszej pamięci RAM, czyli jeśli mamy w komputerze 16GB RAMu, to dla maszyny wirtualnej możemy przypisać 8GB. Wszystko zależy od tego, w jakim celu będziemy korzystać z maszyny wirtualnej. Do zwykłego przetestowania systemu wystarczy bez problemu 2 lub 4GB.
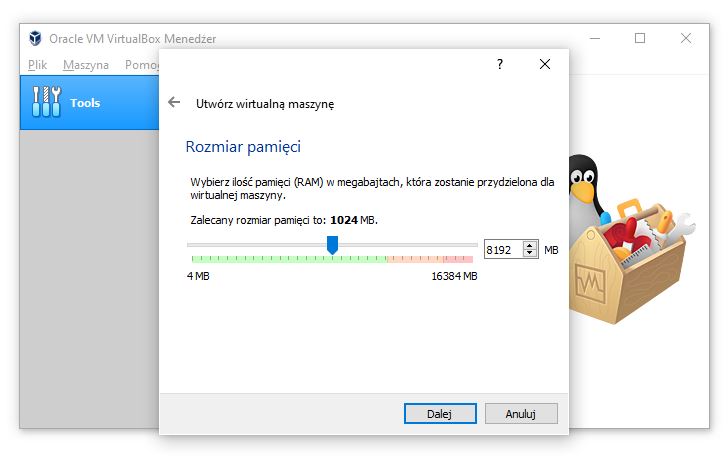
W następnym kroku zostaniemy poproszeni o wskazanie dysku wirtualnego, na którym będziemy instalować system. Wybierz opcję „Stwórz wirtualny dysk twardy” i kliknij „Dalej”.
W kolejnych krokach możemy wybrać typ dysku twardego (może być ten domyślny), a także zdecydować, czy dysk ma mieć stały rozmiar, czy dynamiczny.
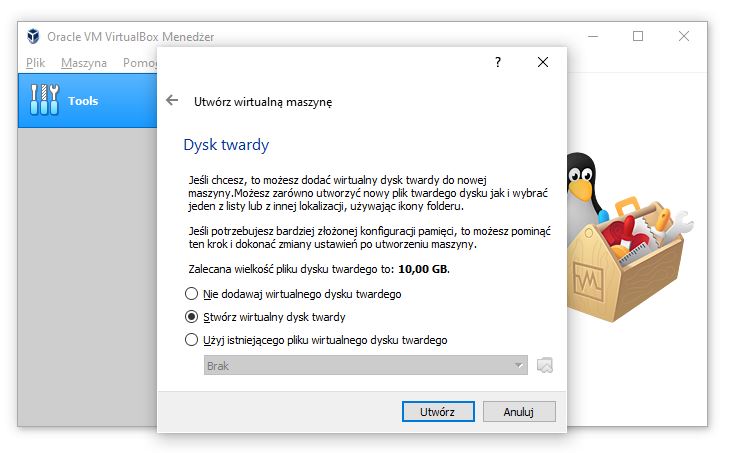
Ten pierwszy oznacza, że jeśli przydzielimy maszynie np. 10GB na dysk twardy, to plik ten będzie stale zawierać tyle miejsca na dysku, niezależnie czy zapełnimy te 10GB, czy też nie. Z koeli jeśli wybierzemy dynamiczny dysk twardy, to określamy tylko jego maksymalną wielkość, ale fizycznie będzie zajmować tylko tyle, ile faktycznie wykorzystamy. System działa szybciej, gdy używany jest stały rozmiar, a nie dynamiczny.
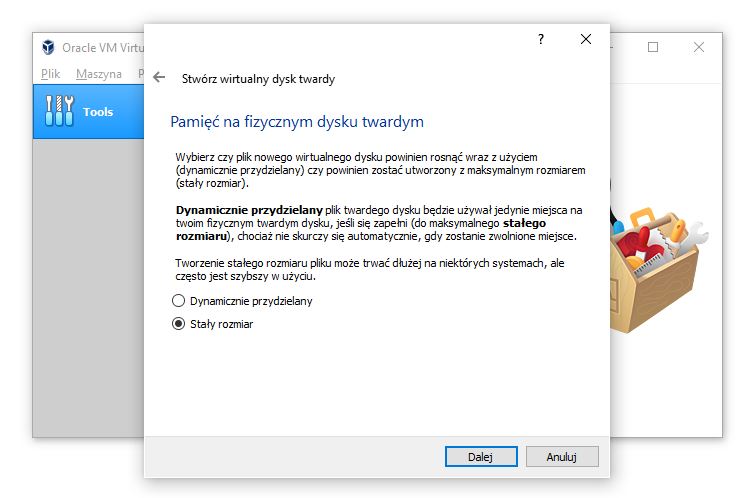
Potwierdź swoje ustawienia, wybierz rozmiar dysku zakończ i jego tworzenie przyciskiem „Utwórz”. Dysk wirtualny zostanie stworzony w formie pliku na naszym prawdziwym dysku twardym, w folderze z naszą maszyną wirtualną. Maszyna jest teraz gotowa do instalacji systemu.
Krok 3: Zamontuj obraz ISO dystrybucji Linuxa w stworzonej maszynie na VirtualBox
Gdy już wykonamy te czynności, to w głównym oknie programu VirtualBox pojawi się nasza maszyna wirtualna. Możemy teraz na niej zainstalować nasz wybrany system operacyjny. Pobierz zatem z sieci obraz ISO z instalatorem systemu, który Cię interesuje (np. Ubuntu) i zapisz go w dowolnym miejscu na dysku twardym.
Następnym krokiem jest podłączenie obrazu ISO z systemem do maszyny wirtualnej. Zaznacz swoją maszynę wirtualną w VirtualBox i kliknij „Ustawienia”. Pojawi się nowe okno z opcjami maszyny.
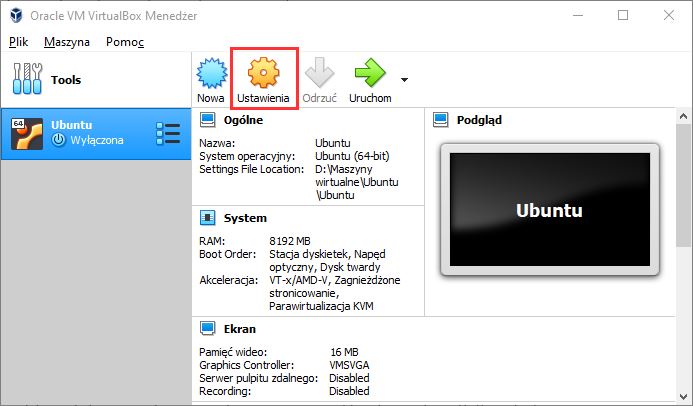
Przejdź do zakładki „Pamięć”. W tym miejscu znajdziesz pole „Kontroler: IDE”, a pod spodem wpis o nazwie „Brak”.
Zaznacz pole „Brak”, a następnie kliknij w ikonę niebieskiego nośnika CD/DVD po prawej stronie. Z rozwijanego menu wybierz opcję „Wybierz plik wirtualnego dysku optycznego…”.
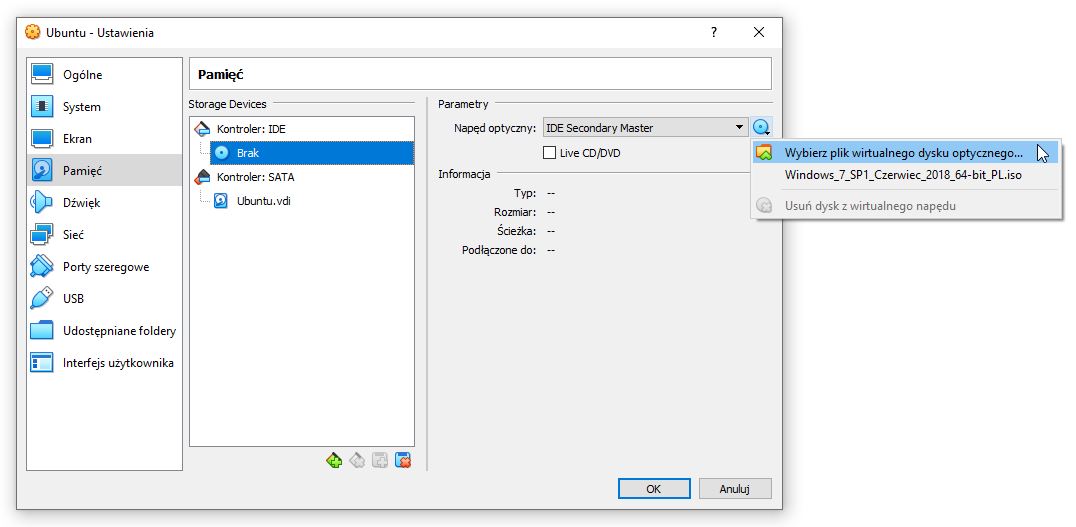
Pojawi się nowe okno, w którym musisz wskazać teraz swój obraz ISO pobranej dystrybucji Linuxa (np. Ubuntu). Po wskazaniu obraz ISO zostanie zamontowany w maszynie wirtualnej.
Jeśli masz odpowiednio mocny komputer oraz kartę graficzną, to warto też uaktywnić opcję akceleracji graficznej. W tym celu wejdź w ustawieniach maszyny do zakładki „Ekran” i zwiększ pamięć wideo do 128MB.
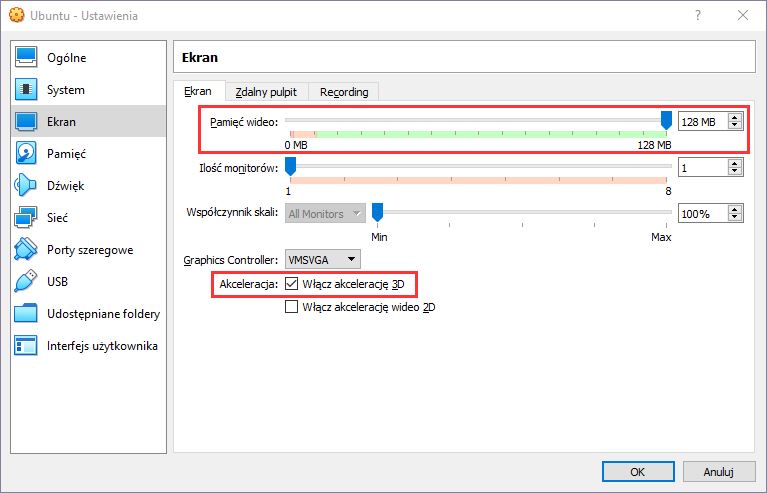
Zaznacz też pole „Włącz akcelerację 3D” oraz „Włącz akcelerację wideo 2D”. Zapisz ustawienia przyciskiem OK.
Krok 4: Zainstaluj Linuxa w stworzonej maszynie na VirtualBox
Po wykonaniu powyższych kroków możesz przejść do uruchomienia maszyny wirtualnej oraz do instalacji systemu Linux na niej. W tym celu zaznacz swoją maszynę w programie VirtualBox i kliknij w przycisk „Uruchom”.
Pojawi się nowe okienko z zawartością maszyny wirtualnej, a po chwili rozpocznie się ekran ładowania instalatora systemu Linux z zamontowanego obrazu ISO. Poczekaj, aż pojawi się ekran konfiguracyjny Linuxa, na którym możesz wybrać instalację systemu.
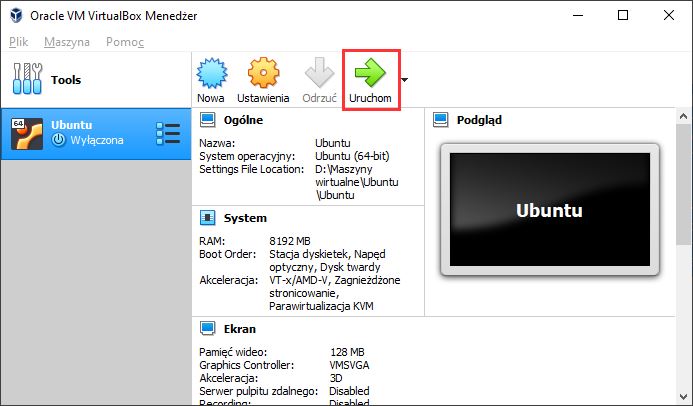
Gdy ekran startowy się pojawi, wybierz język polski z menu po lewej stronie, a następnie kliknij w przycisk „Zainstaluj Ubuntu”.
Zostaniemy zapytani o to, z jakiego układu klawiatury korzystamy oraz czy chcemy instalować aktualizacje i oprogramowanie firm trzecich.
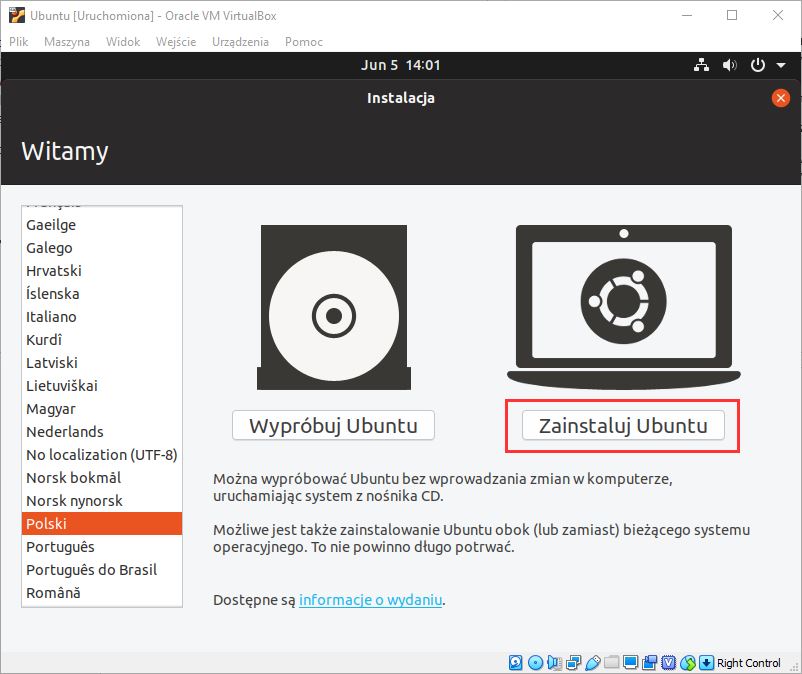
Okno z wyborem ustawień może nie mieścić się na, póki co, małym ekranie maszyny wirtualnej, więc musisz je w niektórych dystrybucjach Linuxa odpowiednio przesunąć, aby kliknąć „Naprzód”.
Wybierz odpowiedni układ, wyraź zgodę na aktualizacje i kliknij „Naprzód”. Następnie instalator zapyta, gdzie zainstalować Linuxa. Jako że w maszynie wirtualnej mamy świeży dysk wirtualny bez jakichkolwiek danych, to pozostaw domyślną opcję „Wyczyszczenie dysku i zainstalowanie systemu”. Potwierdź instalację przyciskiem „Zainstaluj”.
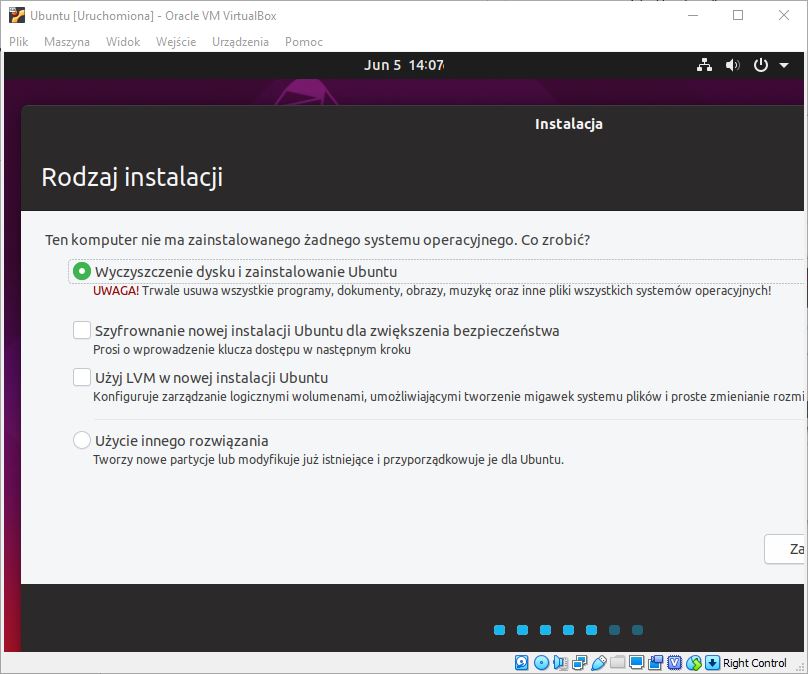
Po ukończeniu instalacji system jest gotowy do użytku. Możesz teraz uruchamiać maszynę wirtualną wtedy, kiedy potrzebujesz skorzystać z Linuksa. Wystarczy wywołać okno VirtualBox i kliknąć w przycisk "Uruchom". Okno z maszyną zostanie wywołane, a system po chwili się uruchomi.
