Jesienna aktualizacja Fall Creators Update jest dostępna do pobrania na kilka różnych sposobów. Jeśli Windows Update jeszcze jej nie wyszukał, to możesz wymusić aktualizację szybciej w inny sposób. Zobacz, jak zainstalować uaktualnienie Fall Creators Update w Windows 10.
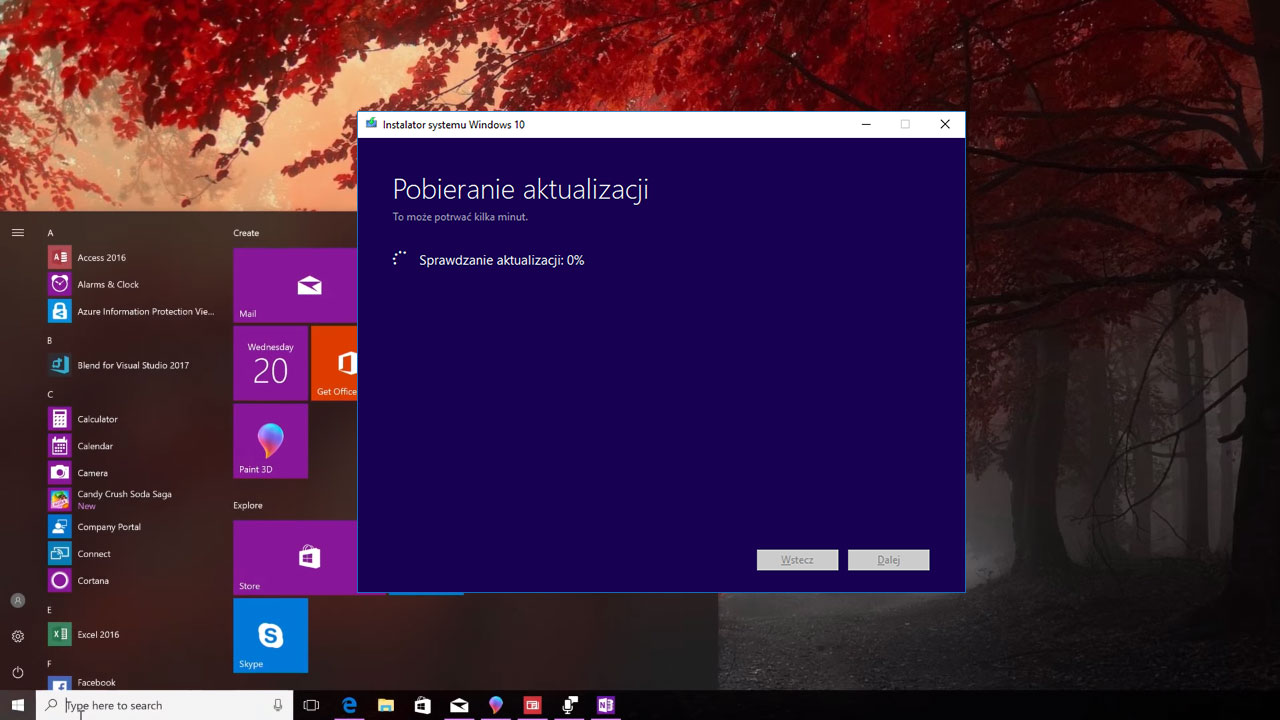
Aktualizacja Fall Creators Update wprowadza szereg usprawnień do systemu Windows o czym możecie poczytać w naszym zestawieniu wszystkich nowości w aktualizacji jesiennej dla Windows 10. W tym miejscu skupimy się jednak na tym, w jaki sposób można zaktualizować system do nowej wersji Windowsa 10. Sposobów na dokonanie aktualizacji jest kilka.
1. Najbezpieczniejszy sposób, czyli aktualizacja przez Windows Update
Zdecydowanie najbezpieczniejszym sposobem jest dokonanie aktualizacji przez usługę Windows Update. Jednocześnie trzeba jasno powiedzieć, że jest to sposób najwolniejszy – co prawda premiera aktualizacji jest 17 października 2017 r., ale Microsoft udostępnia uaktualnienie falami. W Windows Update pojawi się najpierw dla najpopularniejszych urządzeń z Windowsem 10. Microsoft zbierze dane o postępie aktualizacji, przeanalizuje je, a następnie udostępni aktualizację kolejnym użytkownikom. W ten sposób aktualizacja może się pojawić u Ciebie dopiero za kilka tygodni.
Aby sprawdzić, czy aktualizacja Fall Creators Update jest dla Ciebie dostępna, wystarczy, że użyjesz funkcji Windows Update. Otwórz menu Start i wejdź do ustawień. Następnie przejdź do zakładki „Aktualizacja i zabezpieczenia > Windows Update”.
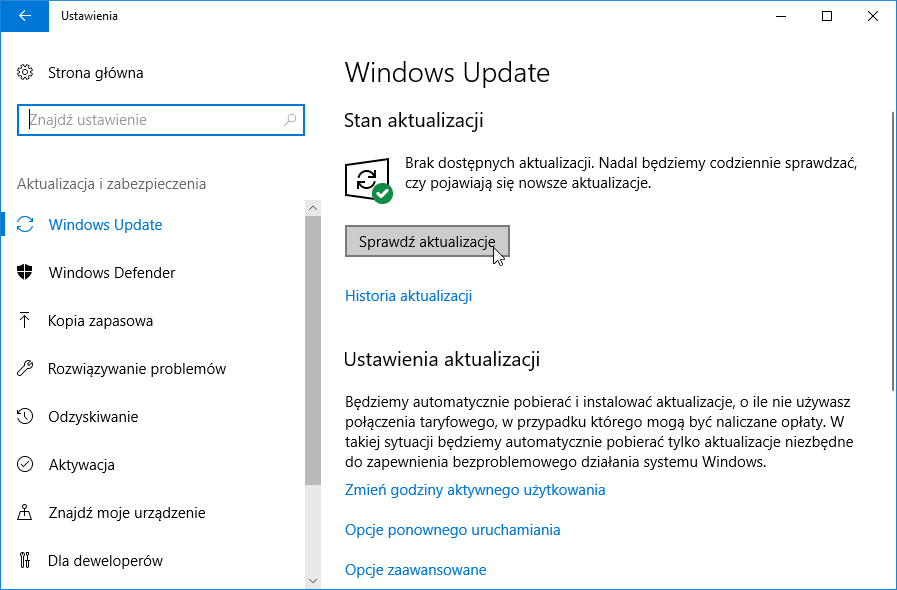
W tym miejscu kliknij przycisk „Sprawdź aktualizacje”. Gdy aktualizacja będzie dla Ciebie dostępna, to system zaoferuje jej instalację. Wystarczy potwierdzić, a reszta wykona się automatycznie.
Jeżeli chcesz aktualizację otrzymać wcześniej, to musisz skorzystać z którejś z pozostałych metod, opisanych poniżej.
2. Aktualizacja za pomocą Asystenta aktualizacji Windows 10
Na stronie Microsoftu dostępny jest Asystent aktualizacji, który pozwala szybciej pobrać aktualizacje „na własne życzenie”, nawet, gdy Windows Update jej jeszcze nie wyświetla. W tym celu wejdź w poniższy link, aby pobrać asystenta aktualizacji.
Pobierz asystenta aktualizacji dla Windows 10
Kliknij w przycisk „Zaktualizuj teraz”. Pobrane zostanie niewielkie narzędzie do aktualizacji systemu. Uruchom je, aby narzędzie sprawdziło, czy dostępna jest nowsza aktualizacja niż ta, którą posiadasz w systemie.
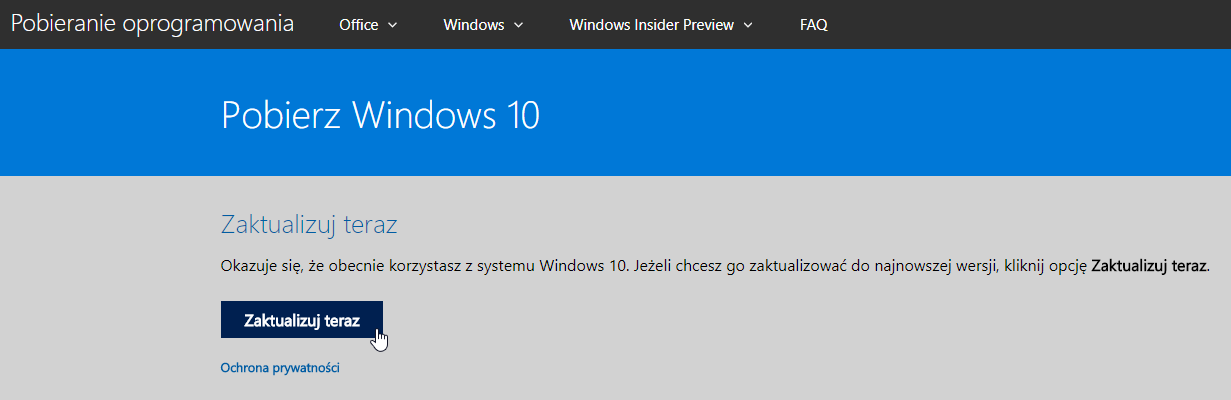
Jeśli uaktualnienie będzie dostępne, to wyświetli się możliwość jej instalacji. Wystarczy potwierdzić chęć pobrania aktualizacji, a reszta wykonana zostanie automatycznie. Może się jednak zdarzyć, że również i to narzędzie nie wyświetli możliwości aktualizacji i pojawi się komunikat, że mamy już najnowszą wersję. Wtedy możemy skorzystać z jeszcze innej metody, czyli aktualizacji przez narzędzie do tworzenia mediów instalacyjnych.
3. Aktualizacja przez tzw. Media Creation Tool
Media Creation Tool to oficjalne narzędzie Microsoftu do tworzenia obrazów instalacyjnych systemu Windows. Narzędzie to posiada również opcję dokonywania aktualizacji do najnowszej wersji, która jest dostępna w formie obrazu ISO.
Pobierz Media Creation Tool dla Windows 10
Pobierz narzędzie, a następnie je uruchom. Wyświetlą się dwie opcje do wyboru – aktualizacja systemu i tworzenie nowego nośnika instalacyjnego. Wybierz pierwszą opcję uaktualniania komputera.
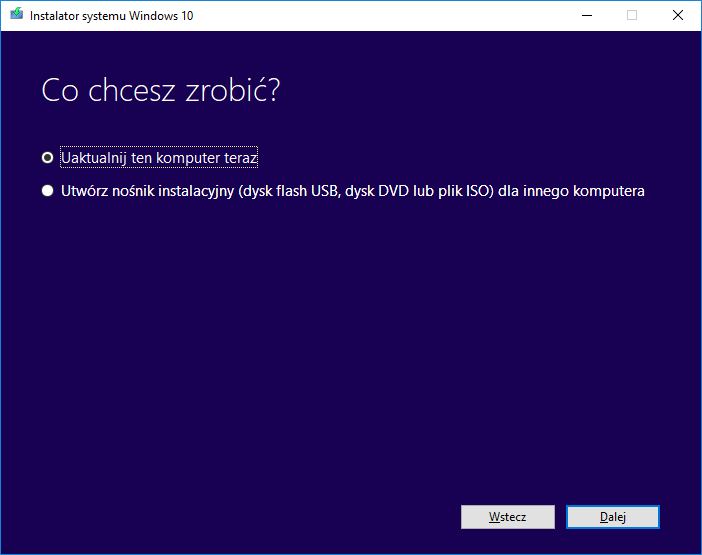
Zaakceptuj warunki i poczekaj, aż narzędzie pobierze najnowszą wersję nośnika i wykorzysta go do aktualizacji. Wszystkie twoje dokumenty osobiste zostaną zachowane.
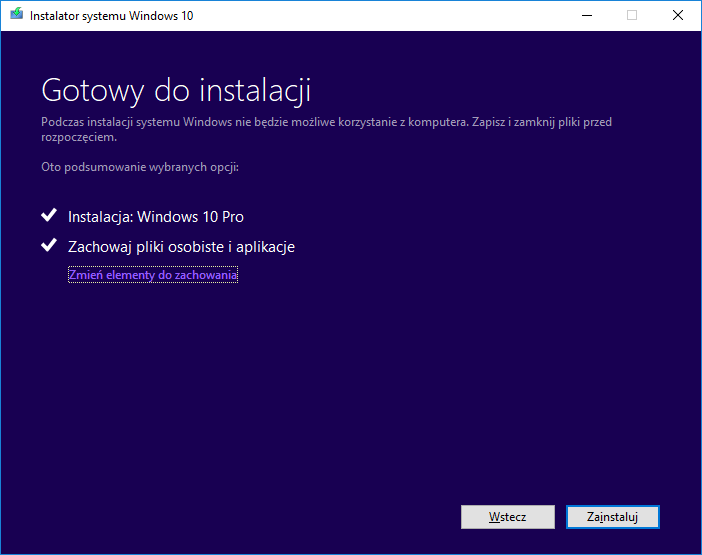
Postępuj zgodnie z instrukcjami na ekranie, akceptując chęć instalacji. Uaktualnienie zostanie zainstalowane automatycznie – komputer w międzyczasie się kilka razy uruchomi ponownie.
4. Aktualizacja systemu poprzez dołączenie do systemu niejawnych testów
Jeżeli wypróbowałeś/-aś wszystkie powyższe metody i żadna z nich nie instaluje u Ciebie aktualizacji Fall Creators Update, to możesz dokonać czegoś zupełnie innego. W każdej chwili możesz dołączyć do programu niejawnych testów. W ramach tego programu oferowane są aktualizacje do najnowszych wersji systemu Windowsa, w tym aktualizacji testowych.
Program niejawnych testów oferuje trzy kanały aktualizacji – szybki (otrzymujesz wszystkie aktualizacje, nawet te niestabilne), wolny (otrzymujesz aktualizacje po części przetestowane, ale wciąż mogące powodować problemy),a także tylko wczesne aktualizacje (szybszy dostęp do stabilnych aktualizacji).
Możemy skorzystać z programu niejawnych testów i ustawić go w tryb tylko wczesnych aktualizacji, aby po prostu otrzymywać stabilne uaktualnienia szybciej niż reszta świata. W ten sposób otrzymasz aktualizację Fall Creators Update natychmiastowo.
Aby to zrobić, wejdź do menu Start i wybierz „Ustawienia”. Następnie przejdź do zakładki „Aktualizacja i zabezpieczenia”, po czym wybierz ostatnią pozycję z menu po lewej stronie, czyli „Niejawny program testów”.
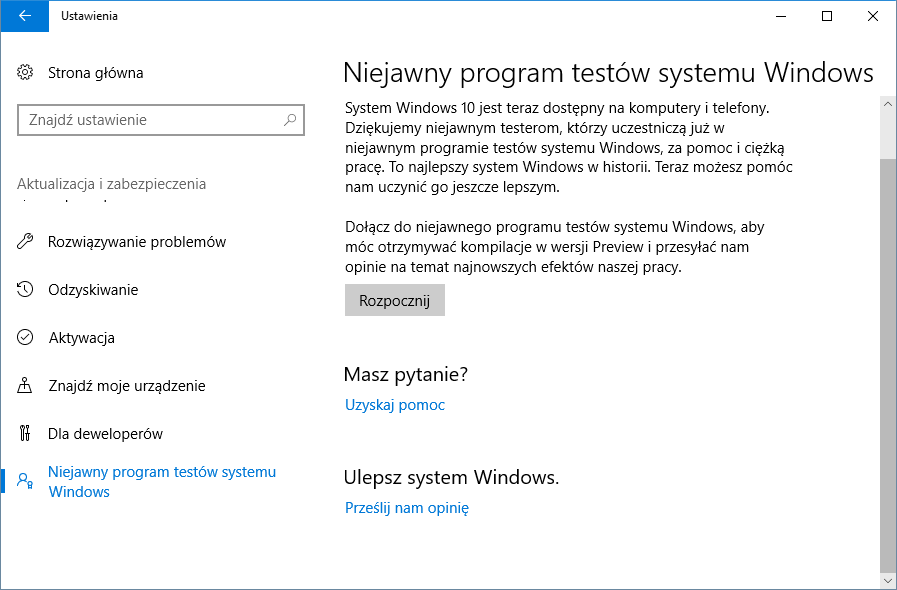
Wyświetlą się szczegóły programu. Kliknij w przycisk „Rozpocznij”. Zostaniesz poproszony o podpięcie konta Microsoft – jest to obowiązkowe, aby otrzymywać aktualizacje.
Następnie możesz wybrać, jakiego rodzaju aktualizacje chcesz otrzymywać. W tym miejscu wybierz opcję „Wysyłaj mi tylko wczesne aktualizacje”.
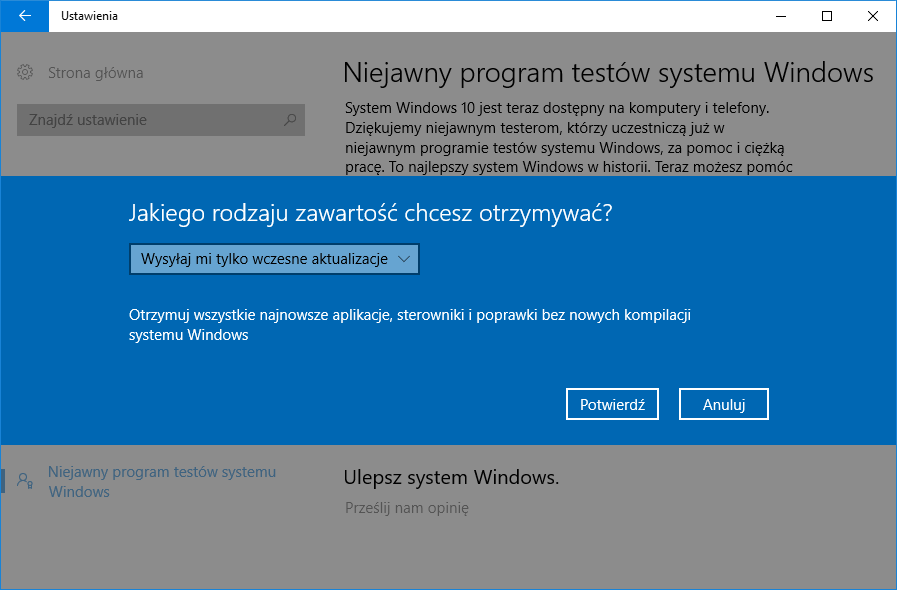
Potwierdź dołączenie i poczekaj, aż w usłudze Windows Update pojawi się dostępna aktualizacja. Możesz co jakiś czas ręcznie sprawdzać, czy dostępna jest aktualizacja w Windows Update (patrz pkt 1). Uaktualnienie zostanie udostępnione najszybciej jak się da i zainstalowane bezpiecznie przez Windows Update.
