Jeżeli kiedykolwiek mieliście do czynienia z Linuksem (np. Ubuntu) to zapewne wiecie, że można go odpalić bezpośrednio z płyty instalacyjnej lub dysku USB i korzystać podobnie, jak z systemu zainstalowanego na dysku. Możemy także uruchomić Windowsa 8 / 8.1 bezpośrednio z dysku USB – oto, jak to zrobić.
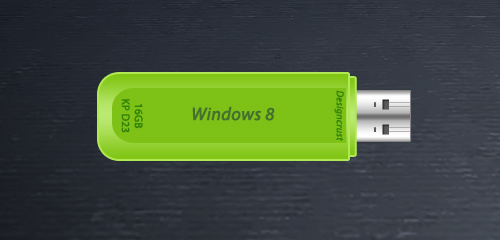
Jeżeli korzystaliście kiedyś z Linuksa (np. Ubuntu), to z pewnością wiecie, że posiada on możliwość odpalenia bezpośrednio z pendrive’a lub plyty CD/DVD. Możemy wtedy przetestować działanie systemu zanim go zainstalujemy, a także wykonać mnóstwo zadań – w końcu system działa tak samo, jak w przypadku tego zainstalowanego lokalnie na dysku (tylko trochę wolniej).
Jeżeli chcielibyśmy mieć awaryjny system zainstalowany na pendrive lub dysku USB, to nie musimy sięgać po Linuksa – możemy zainstalować i uruchamiać z pendrive’a także Windowsa 8 / 8.1. Wystarczy pobrać narzędzie AOMEI Partition Assistant Home Edition (darmowe dla użytkowników domowych i niekomercyjnych) i za jego pomocą zainstalować Windowsa na dysku USB (warunek – musi posiadać min. 13 GB wolnej przestrzeni). Zaleca się także, aby urządzenie USB pracowało w standardzie USB 3.0, gdyż uzyskamy wtedy większą wydajność, niż w przypadku USB 2.0.
Instalujemy Windowsa 8 na pendrive za pomocą AOMEI Partition Assistant
Po uruchomieniu programu wyświetli nam się lista wszystkich naszych dysków. Ignorujemy te opcje i przechodzimy na samej górze do zakładki „Kreator”, a następnie wybieramy z rozwijanego menu pozycję „Windows To Go Creator”.
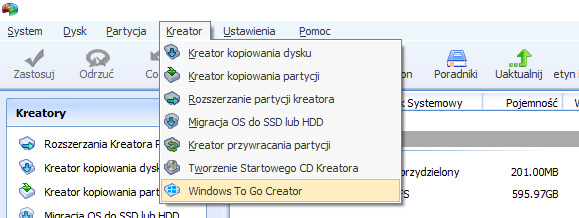
Wyświetli się bardzo proste okno kreatora tworzenia dysku USB z zainstalowanym Windowsem 8. Należy teraz podłączyć naszego pendrive’a lub dysk USB do komputera, a następnie obok pierwszego pola kliknąć w przycisk „Refresh” i z listy wybrać nasze urządzenie USB.
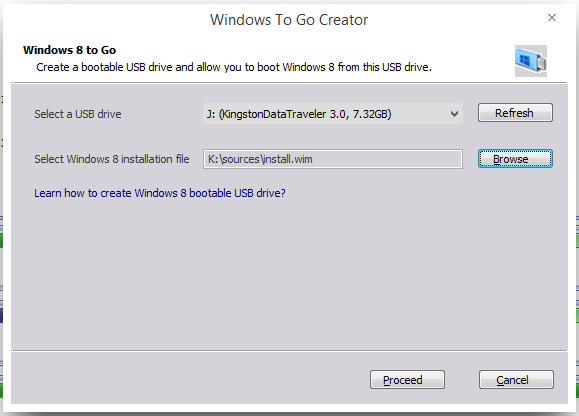
Poniżej musimy wskazać pliki instalacyjne Windowsa 8. Co prawda program umożliwia wybranie po prostu pliku ISO z Windowsem, ale zaleca się ręczne wskazanie pliku Install.wim. Aby to zrobić, musimy umieścić płytę instalacyjną Windowsa 8 do napędu DVD lub – w przypadku posiadania pliku ISO – zamontować go w systemie np. za pomocą narzędzia Daemon Tools Lite.
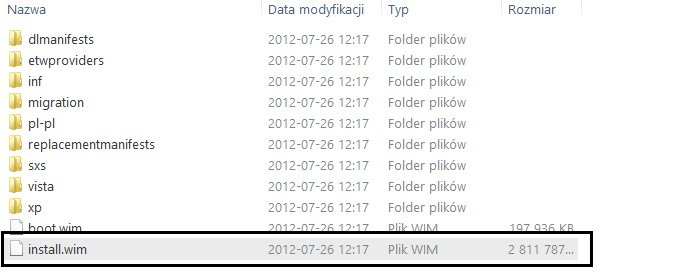
Gdy już to zrobimy, należy kliknąć w przycisk Browse, przejść do płyty instalacyjnej i wskazać wspomniany plik Install.wim. Znajduje się on w folderze Sources. Po wszystkim klikamy OK, wybieramy „Proceed” i czekamy na zainstalowanie systemu na pendrive.
Uruchamianie systemu z dysku USB
Po ukończeniu możemy ponownie uruchomić komputer i wybrać ładowanie systemu z dysku USB. Przy pierwszym uruchomieniu będziemy musieli podać swój klucz produktu, a także skonfigurować system tak, jak podczas klasycznej instalacji.
