Jak zapewne wiesz, Twój komputer z systemem Windows 10 ma kilka portów USB, które oprócz tego, że służą do przesyłania danych między urządzeniami, mogą być również używane do ładowania urządzeń, takich jak telefony komórkowe czy powerbanki. Jednak w zależności od płyty głównej komputera lub laptopa moc wyjściowa tych portów USB może się różnić. W takim przypadku warto wiedzieć, jaka jest moc wyjściowa portów USB komputera, a tym samym moc / szybkość jego ładowania.

Spis treści
Powiązane: Jak naprawić spowolnienie gier po aktualizacji Windows 10 KB5000842
Kiedy używamy portu USB naszego komputera z systemem Windows 10 do ładowania urządzeń zewnętrznych, należy pamiętać, że szybkość ładowania tych urządzeń będzie zależeć od mocy wyjściowej, jaką te porty mogą zapewnić. Jak wspomnieliśmy, jest to bezpośrednio związane z płytą główną komputera, a każdy port może nawet oferować różne moce.
W dzisiejszych czasach wielu producentów komputerów i płyt głównych zapewnia wyższą moc wyjściową do jednego lub dwóch portów USB, które mają służyć jako porty szybkiego ładowania. Porty te są zwykle identyfikowane za pomocą ikony błyskawicy wyświetlanej obok tego portu. Jednak nadal nie wiemy jaka to moc i w jakim stopniu poszczególne porty różnią się od siebie.
Windows 10 oferuje użytkownikom możliwość poznania mocy ładowania portów USB komputera dzięki wartościom znamionowym stworzonym przez firmę Microsoft. Aby uzyskać dostęp do tych informacji, nie jest konieczne instalowanie zewnętrznych aplikacji lub oprogramowania innych firm, jednak prawdą jest, że programy te mogą oferować znacznie bardziej szczegółowe informacje o dokładnej mocy ładowania dowolnego portu USB w komputerze z systemem Windows 10.
Dlatego jeśli masz komputer z systemem Windows 10, poniżej pokazujemy samouczek, w którym będziesz mógł poznać moc wyjściową portów USB komputera na dwa różne sposoby:
Metoda 1: Jak poznać moc wyjściową portów USB komputera z systemem Windows 10 bez dodatkowych programów.
1. Otwórz menedżera urządzeń systemu Windows 10.
2. W tym miejscu wyświetl sekcję: Kontrolery uniwersalnej magistrali szeregowej
3. Spowoduje to odsłonięcie kilku portów USB. Tutaj musisz kliknąć prawym przyciskiem myszy port, który Cię interesuje, w naszym przypadku: Główny koncentrator USB.
4. W menu kontekstowym wybierz opcję: Właściwości
5. Otworzy się małe okno, w którym będziesz musiał przejść do zakładki: Szczegóły
6. Teraz wyświetl menu: Właściwość
7. Z listy będziesz musiał wybrać: Dane dotyczące zasilania.
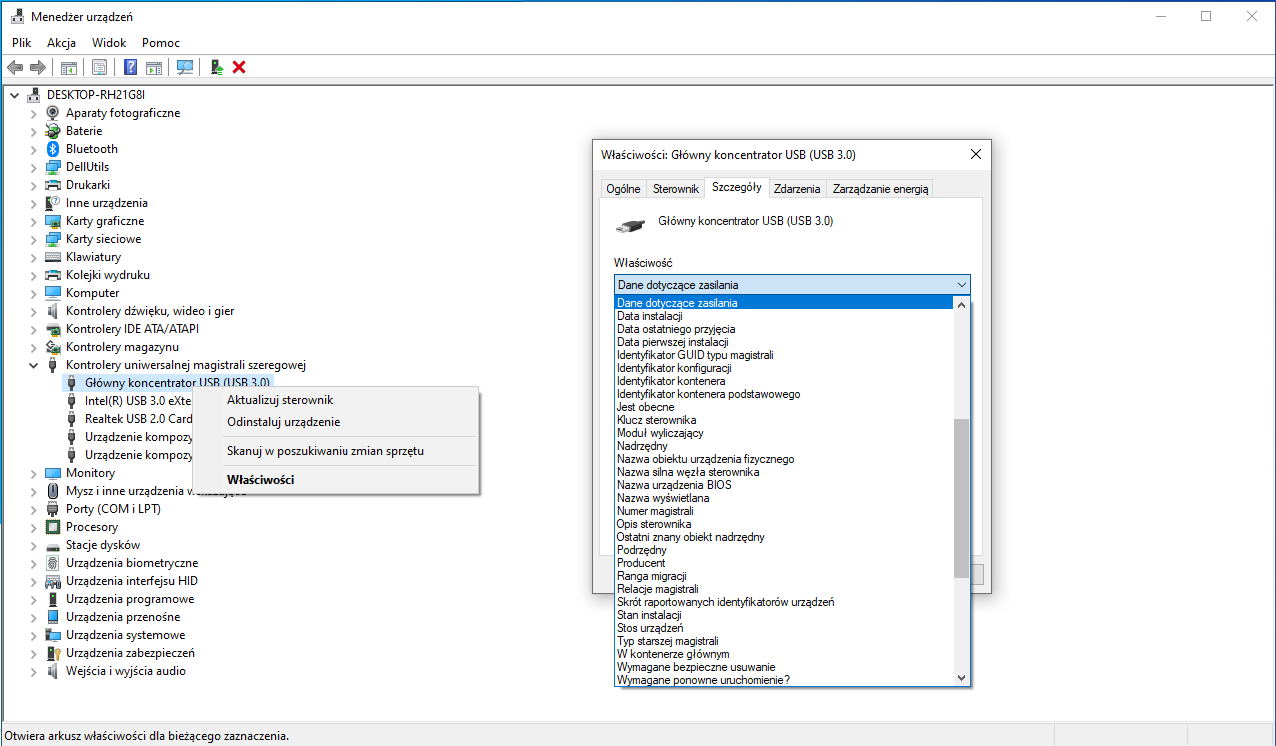
8. W sekcji Bieżący stan zasilania znajdziesz aktualną moc wspomnianego portu USB i może to być dowolny z poniższych: D0, D1, D2 lub D3
Uwaga: jest to skala firmy Microsoft służąca do klasyfikowania mocy wyjściowej portu USB firmy Microsoft, przy czym D0 oznacza najwyższą moc, a D3 oznacza najmniejszą moc.
9. Poniżej znajdziesz wszystkie moce obsługiwane w określonym czasie przez ten port USB, takie jak:
- PDCAP_D0_SUPPORTED
- PDCAP_D1_SUPPORTED
- PDCAP_D2_SUPPORTED
- PDCAP_D3_SUPPORTED
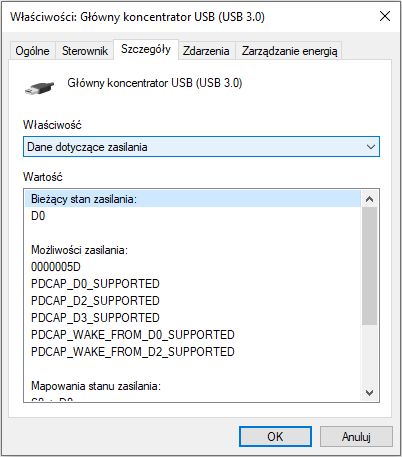
10. Jeśli wszystkie poziomy mocy wyjściowej USB są wyświetlane jako obsługiwane, oznacza to, że port USB obsługuje od najniższej do najwyższej mocy.
Dlatego jeśli w momencie sprawdzania mocy jest to D0, oznacza to, że twój port USB w tym momencie wykorzystuje maksymalną moc wyjściową. Jednak obsługując wszystkie poziomy mocy, może się zdarzyć, że w innym momencie sprawdzimy moc tego portu USB i pokazuje on moc wyjściową D1, ale na przykład gdy nasz komputer przechodzi w stan uśpienia, moc wyjściowa jest redukowana do D3.
Metoda 2: Jak poznać dokładną moc ładowania portu USB na komputerze z systemem Windows 10.
1. Pobierz bezpłatny program z następującego łącza: USBDeview
2. Po pobraniu pliku Zip rozpakuj go i uruchom plik: USBDeview.exe
Uwaga: program nie wymaga instalacji.
3. Teraz otworzy się interfejs programu, w którym będziesz musiał skupić się na kolumnie: Power
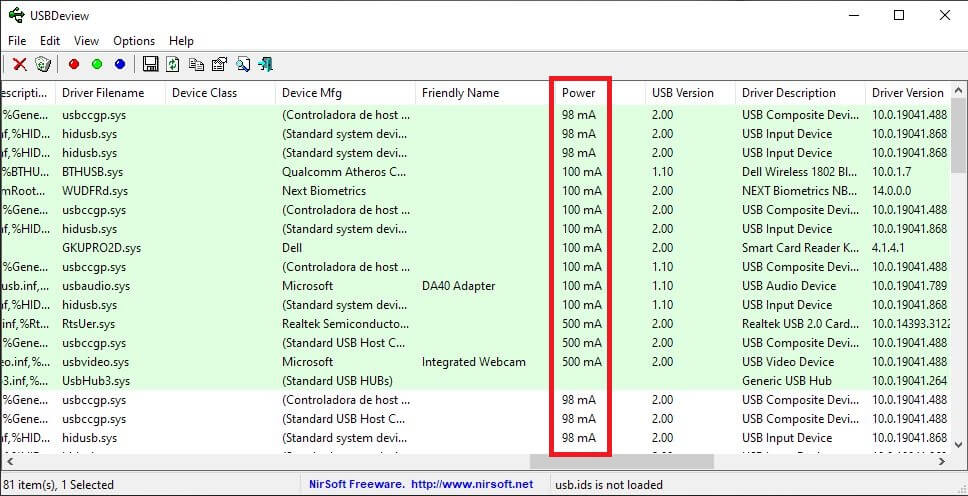
4. Ta kolumna pokazuje dokładną moc każdego portu USB twojego komputera lub moc wyjściową urządzenia aktualnie podłączonego do jednego z portów USB twojego PC.
Uwaga: aby znaleźć kolumnę Power w programie, musisz przewinąć poziomo w interfejsie programu.
